Kā izmantot BitLocker šifrēšanu operētājsistēmā Windows 11
Microsoft Windows 11 Varonis / / February 01, 2022

Pēdējo reizi atjaunināts

Ja vēlaties šifrēt datus savā lokālajā diskā un aizsargāt tos no ļaunprātīgas programmatūras vai datu zādzībām, varat izmantot BitLocker operētājsistēmā Windows 11. Lūk, kā.
Sākotnēji tika palaists kā Windows 7 līdzeklis, BitLocker šifrēšana ir pieejama Windows 11 lietotājiem, lai palīdzētu aizsargāt saglabātos datus jūsu lokālajos, fiksētajos un noņemamajos diskos. Izmantojot BitLocker, jūsu dati tiek kodēti, izmantojot grūti pārraujamu AES šifrēšanu. Tikai lietotāji ar pareizu piekļuvi (izmantojot paroli, PIN, Windows Hellovai atkopšanas kods) var skatīt un rediģēt failus.
Tu vari izmantot BitLocker to Go operētājsistēmā Windows 11 lai šifrētu datus noņemamajos USB diskos. Ja vēlaties izmantot BitLocker, lai šifrētu fiksētu disku (piemēram, vietējo C: vadīt), tā vietā jums būs jāievēro šī rokasgrāmata.
Kā izmantot BitLocker šifrēšanu operētājsistēmā Windows 11
Varat izmantot BitLocker, lai šifrētu jebkuru disku datorā, kurā darbojas operētājsistēma Windows 11, taču tas ir iespējams. BitLocker ir pieejams tikai Windows 11 lietotājiem, kuri izmanto Windows 11 Pro, Education vai Enterprise. Ja vēlaties to izmantot, jums tas būs jādara
Lai izmantotu BitLocker vietējo vai citu fiksēto disku šifrēšanai operētājsistēmā Windows 11, veiciet šīs darbības:
- Nospiediet Sākt pogu un noklikšķiniet uz Iestatījumi ikona (vai nospiediet Windows taustiņš + I).

- Iekš Iestatījumi izvēlnē atlasiet Sistēma kreisajā pusē, pēc tam noklikšķiniet uz Uzglabāšana pa labi.
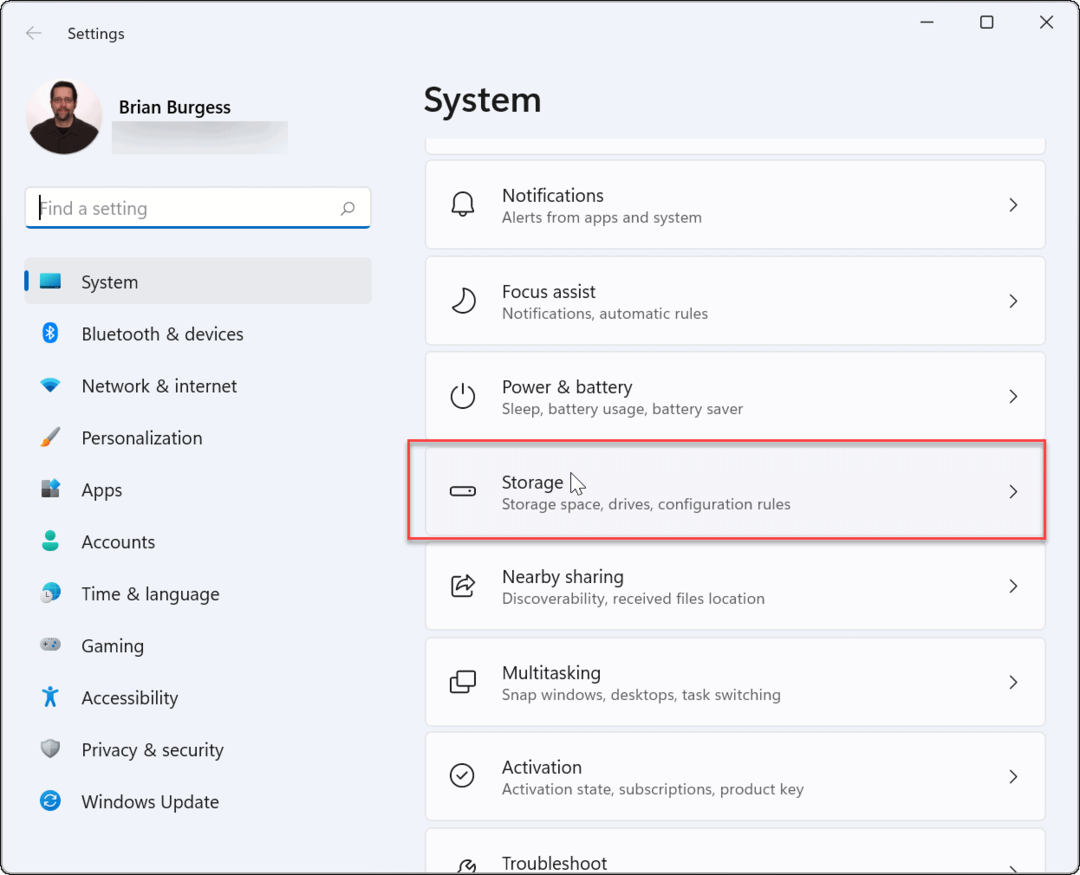
- Zem Uzglabāšana, klikšķis Papildu krātuves iestatījumi (uzskaitīts Krātuves pārvaldība sadaļu), pēc tam atlasiet Diski un sējumi.
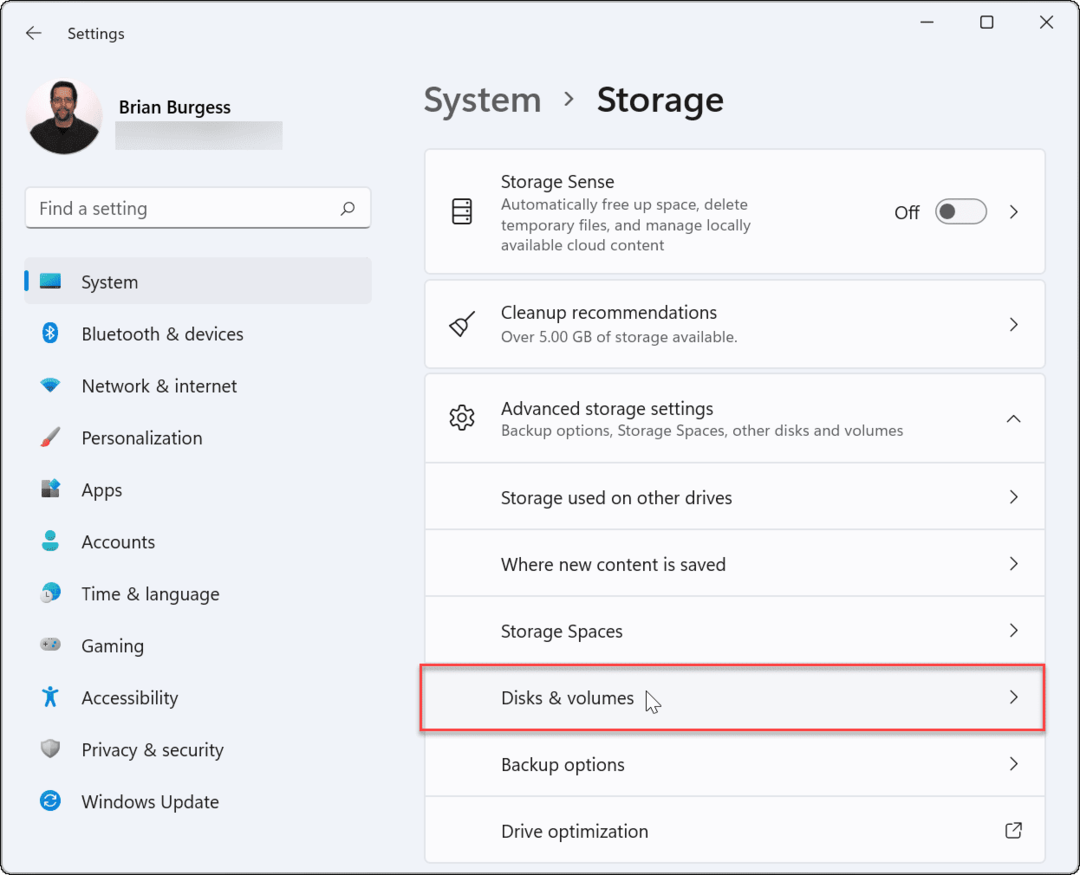
- Iekš Diski un sējumi sadaļu, jums būs jāizvēlas disks, kuru vēlaties šifrēt, izmantojot BitLocker, un pēc tam noklikšķiniet uz Īpašības pogu.
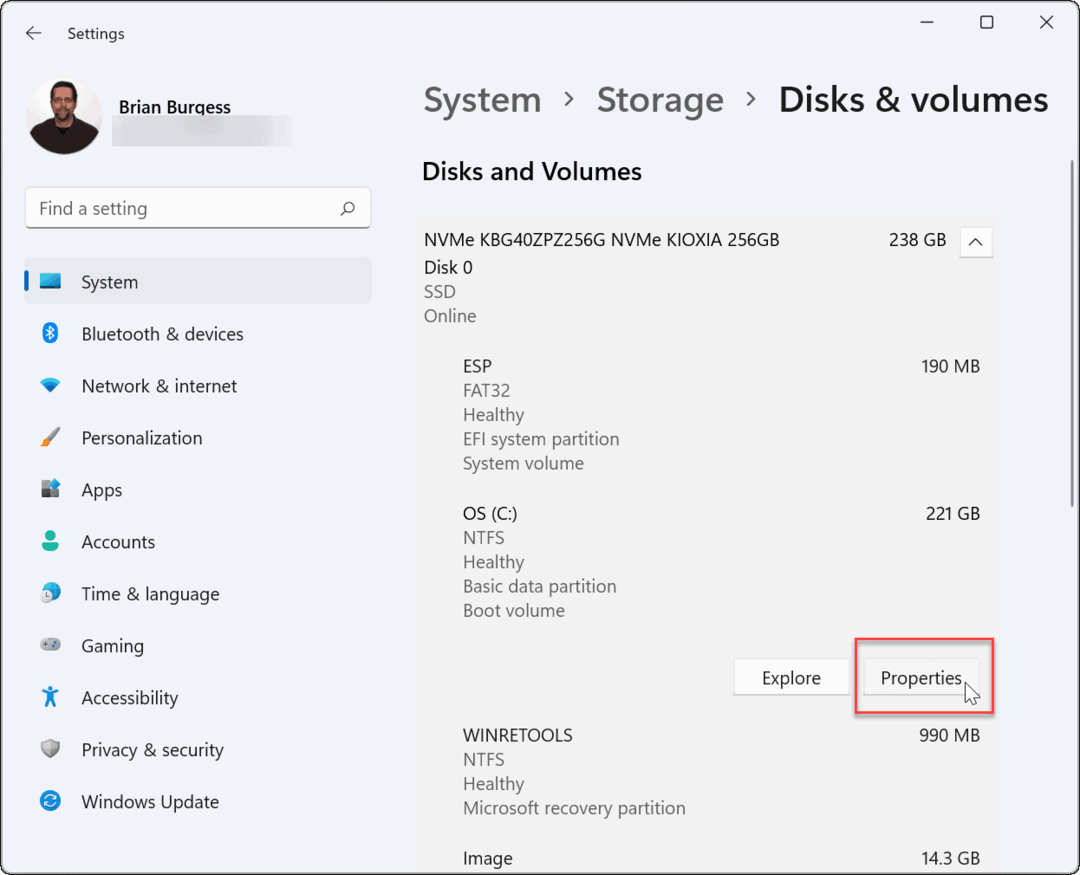
- Pēc tam noklikšķiniet uz Ieslēdziet BitLocker opcija zem BitLocker sadaļa netālu no apakšas.
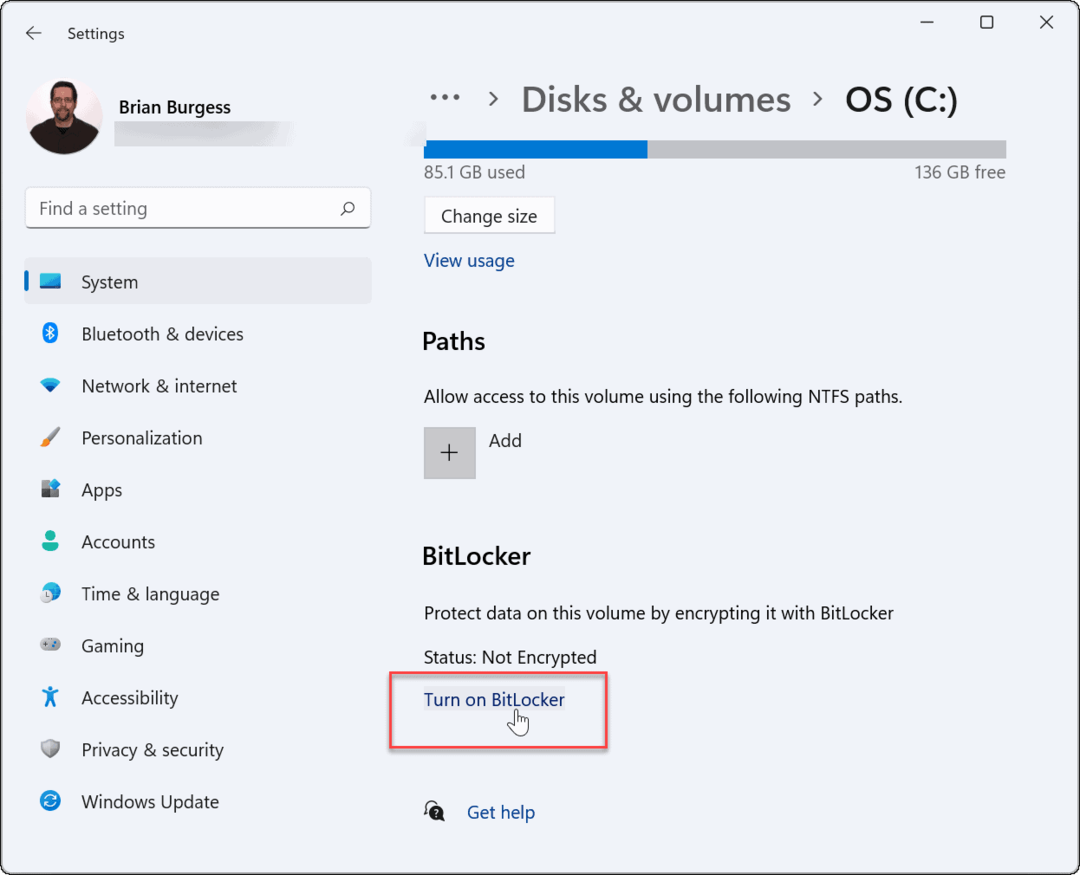
- Tālāk noklikšķiniet uz Ieslēdziet BitLocker blakus diskam, kuru atlasījāt šifrēšanai ar BitLocker.
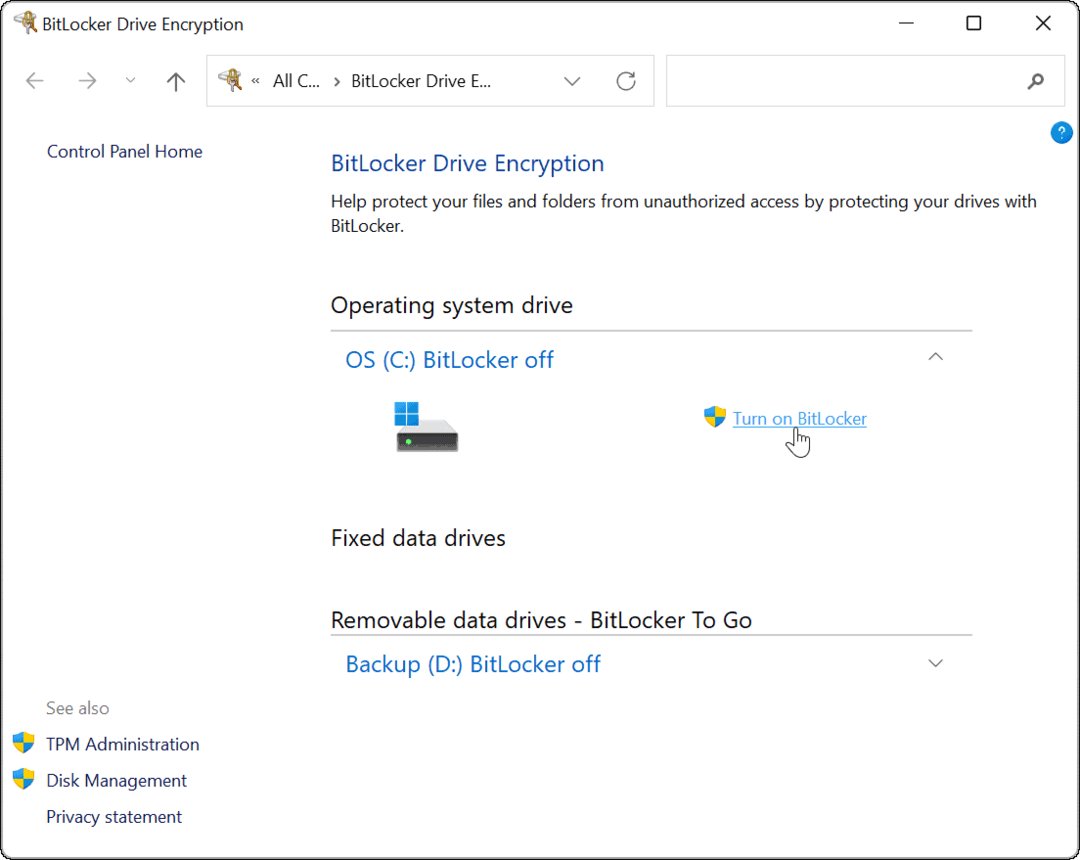
- Pēc vairākām sistēmas pārbaudēm atlasiet, kā dublēt atkopšanas atslēgu. Jūs varat izvēlēties saglabāt savā Microsoft kontā, saglabāt failā, vai izdrukājiet atkopšanas atslēgu.
- Atkopšanas atslēga ir būtiska failu atkopšanai bez paroles. Ja pazaudējat paroli un jums nav atkopšanas atslēgas, jūs nevarēsit piekļūt saviem failiem. Mēs ļoti iesakām to darīt, lai gan tas joprojām nav obligāti.
- Ja nolemjat saglabāt 48 ciparu atkopšanas atslēgu, vienkāršākais veids, kā to saglabāt, ir saistīt to ar savu Microsoft kontu. Jūs varēsiet atgūt atslēgu mapē BitLocker atkopšanas atslēgu sadaļa konta iestatījumos.
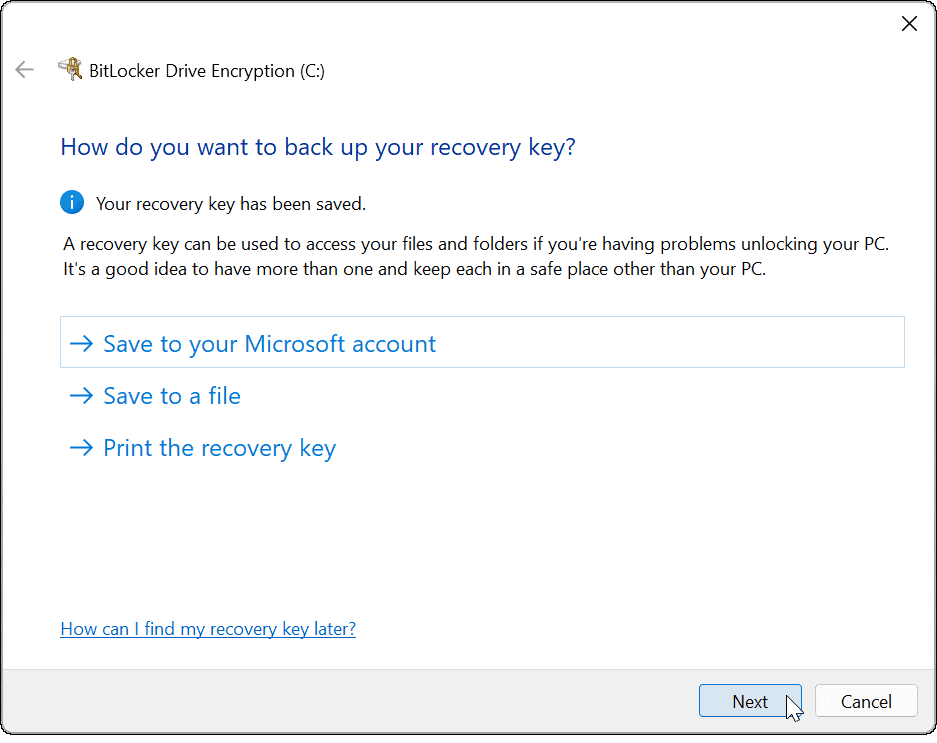
- Kad atkopšanas atslēga ir dublēta, noklikšķiniet uz Nākamais.
- Noteikti atlasiet Šifrēt tikai izmantoto vietu (ātrāk un vislabāk jauniem datoriem un diskdziņiem) nākamajā ekrānā un noklikšķiniet uz Nākamais.
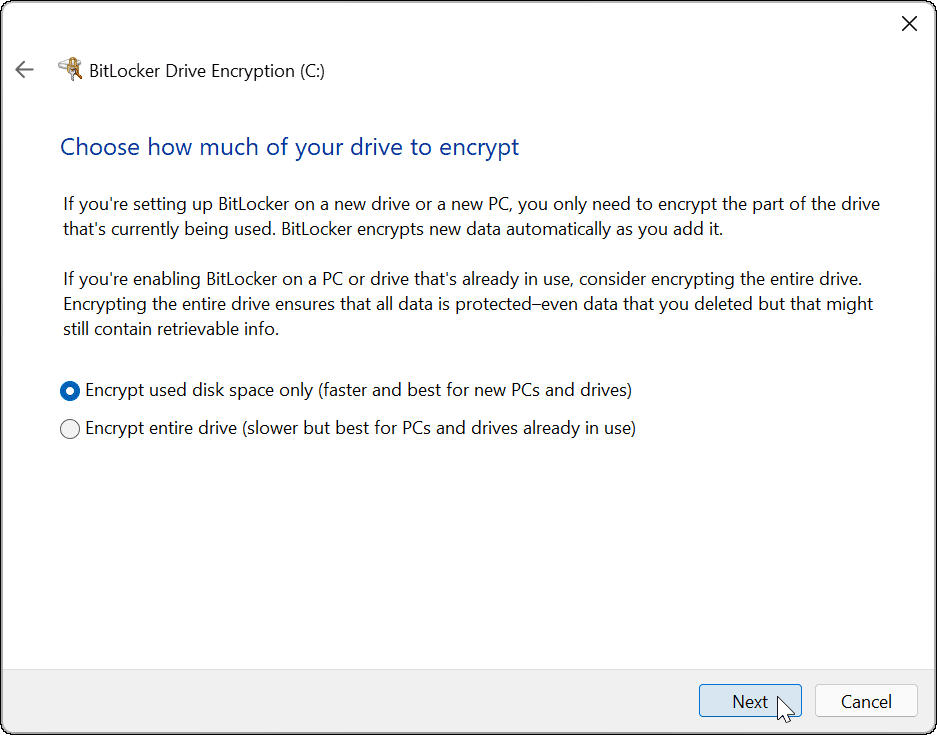
- Jums būs jānosaka šifrēšanas režīms. Lai nodrošinātu vislabāko drošību, atlasiet Jauns šifrēšanas režīms (vislabākais šīs ierīces fiksētajiem diskdziņiem) kā vēlamo šifrēšanas režīmu, pēc tam noklikšķiniet uz Nākamais.
- Ja plānojat pārvietot savu BitLocker disku uz Windows datoru, izmantojot vecāku Windows versiju (vecāku par Windows 10 versiju 1511), jums būs jāatlasa Saderīgs režīms (vislabākais draiveriem, kurus var pārvietot no šīs ierīces) vietā.
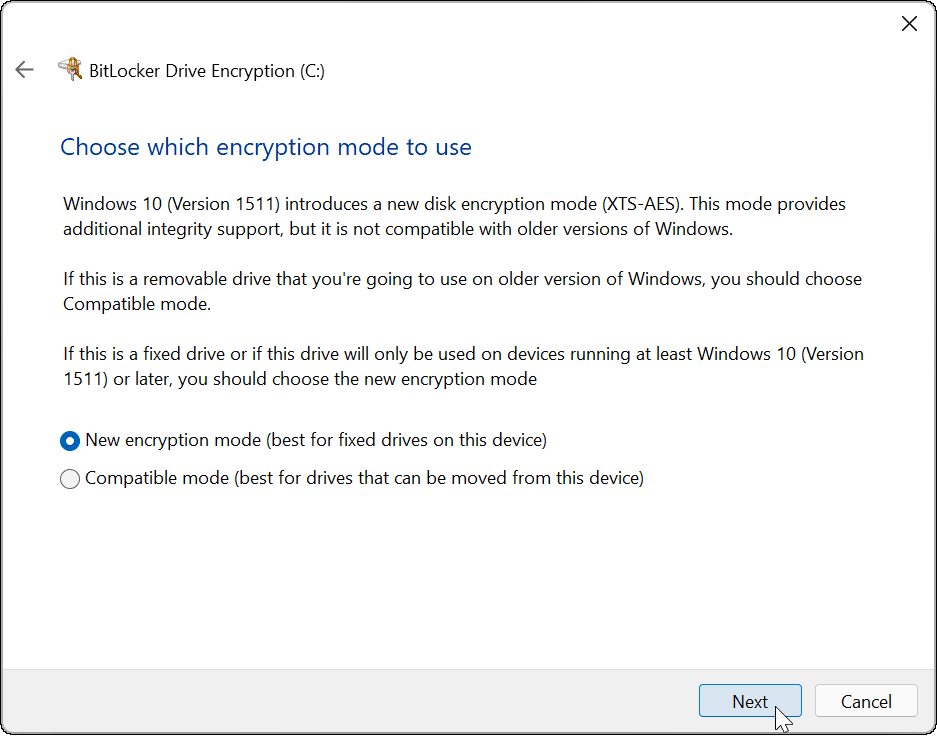
- Tālāk pārbaudiet Palaidiet BitLocker sistēmas pārbaudi opciju, pēc tam noklikšķiniet uz Turpināt.
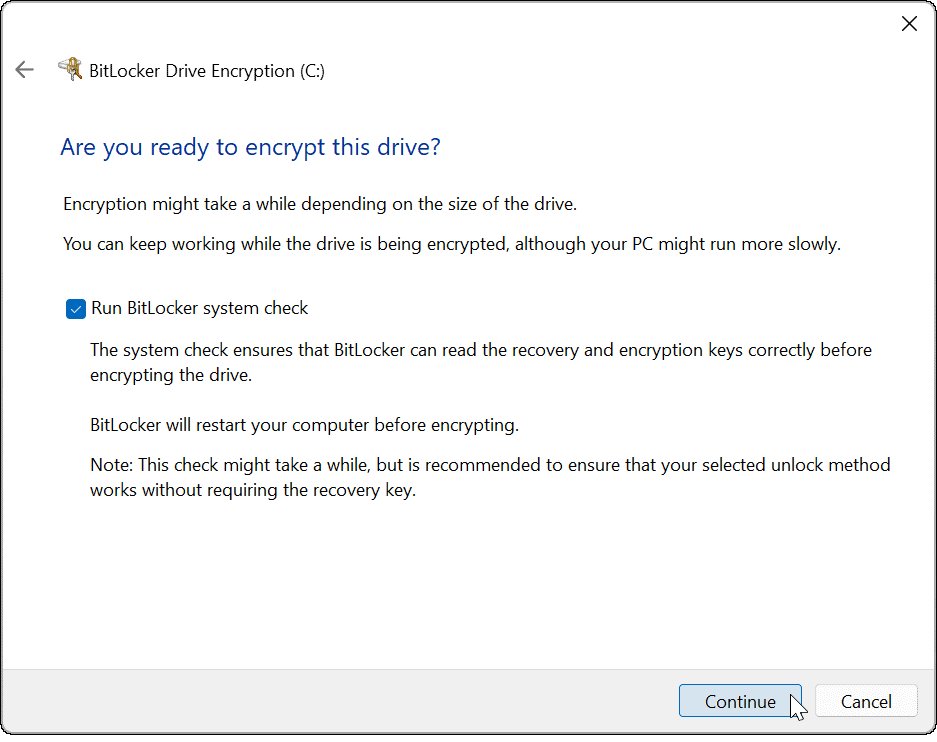
- Lai pabeigtu pārbaudes un BitLocker šifrēšanas procesu, jums tas būs jādara restartējiet Windows 11.
- Kad dators ir restartēts, piesakieties un gaidiet, līdz BitLocker šifrēs jūsu datoru. Palaižot, blakus diskam būs redzama slēdzene Failu pārlūks lai parādītu, ka tas ir pabeigts.
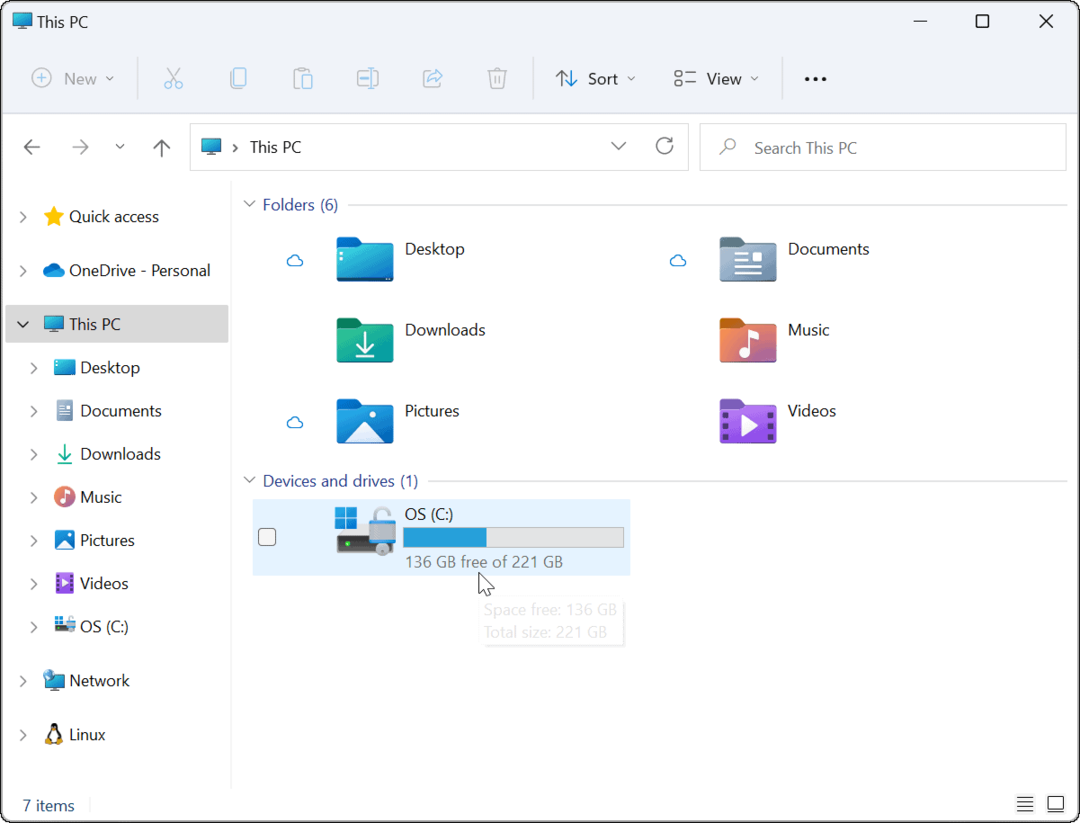
Kā atspējot BitLocker šifrēšanu operētājsistēmā Windows 11
Jūs jebkurā laikā varat atspējot BitLocker šifrēšanu Windows 11 diskā. Diska atšifrēšana nodrošinās, ka citi lietotāji var brīvi piekļūt visiem saglabātajiem failiem bez atšifrēšanas atslēgas vai atkopšanas koda.
Lai fiksētā diskā atspējotu BitLocker šifrēšanu, veiciet šīs darbības:
- Noklikšķiniet uz Sākt pogu un ierakstiet vadības panelis, pēc tam atlasiet Vislabāk atbilst rezultāts.
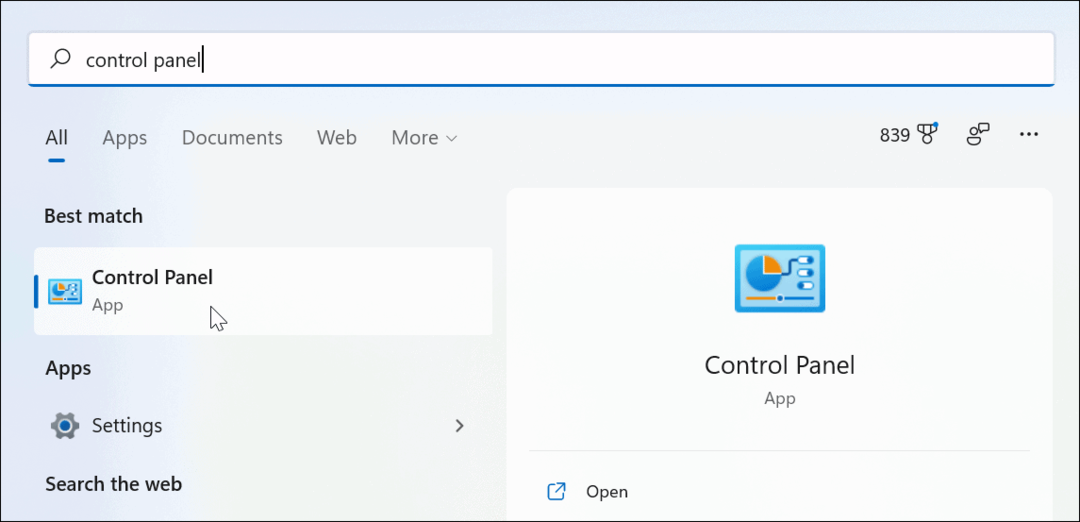
- Kad tiek atvērts vadības panelis, noklikšķiniet uz BitLocker diska šifrēšana opciju.
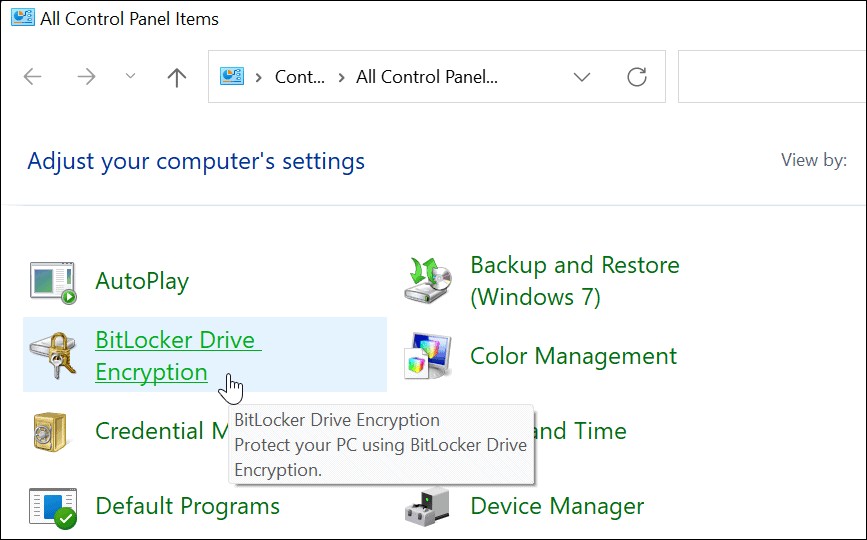
- Atrodiet disku ar iespējotu BitLocker šifrēšanu, pēc tam noklikšķiniet uz Izslēdziet BitLocker opciju.
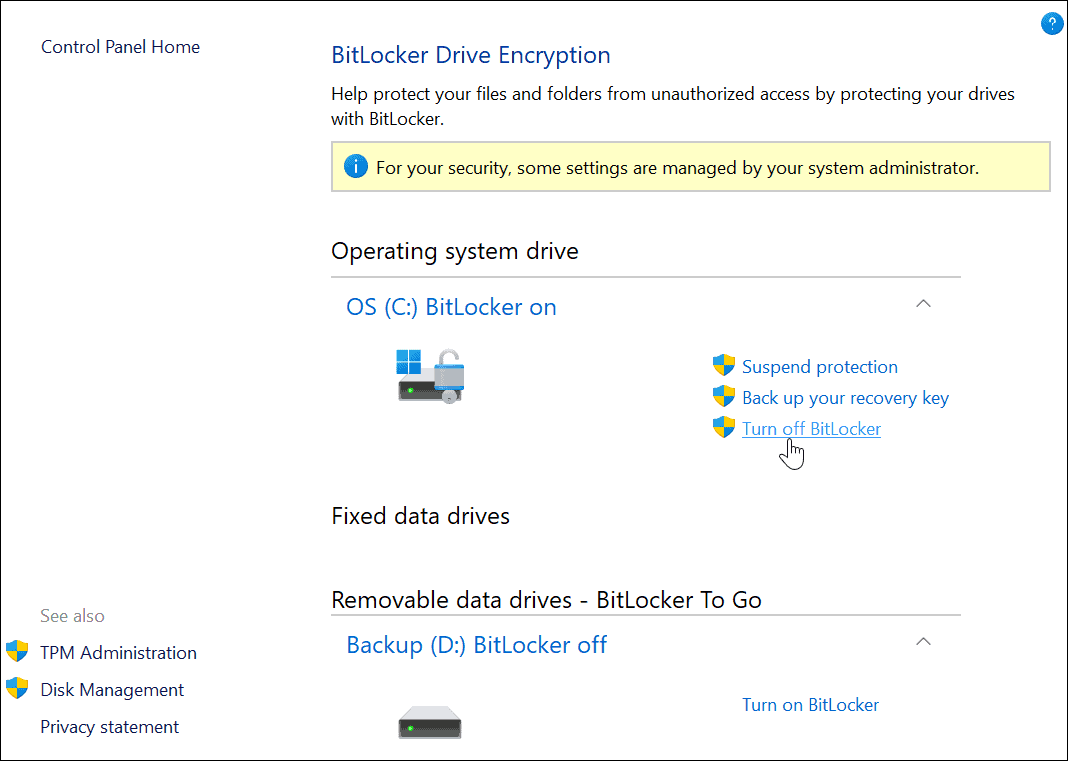
- Kad tiek parādīts apstiprinājuma dialoga ziņojums, noklikšķiniet uz Izslēdziet BitLocker pogu.
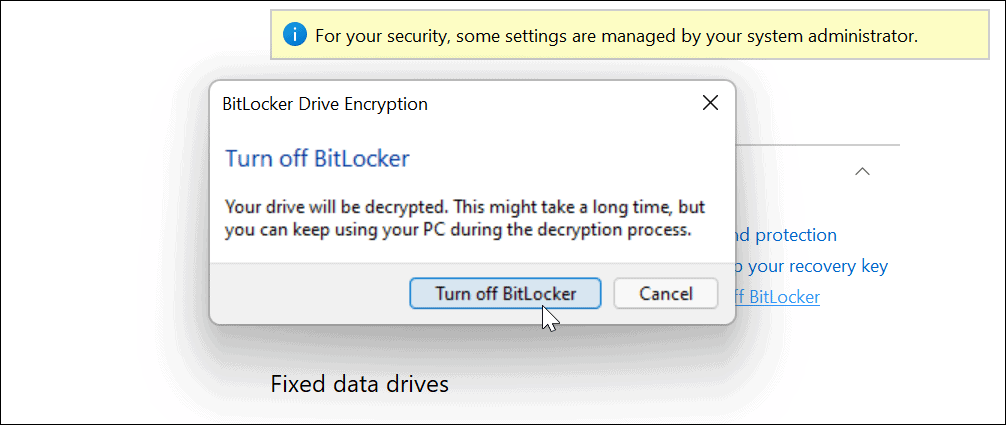
- Tiks parādīts paziņojuma ziņojums, kas informēs, ka notiek diska atšifrēšana. Dodiet laiku, lai tas tiktu pabeigts.
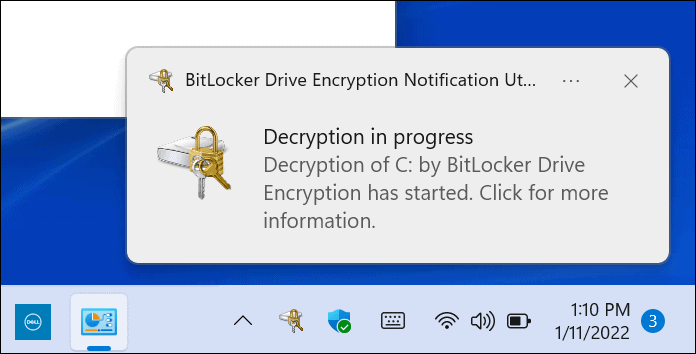
- Vadības panelī redzēsit arī apstiprinājumu, ka disks tiek atšifrēts.
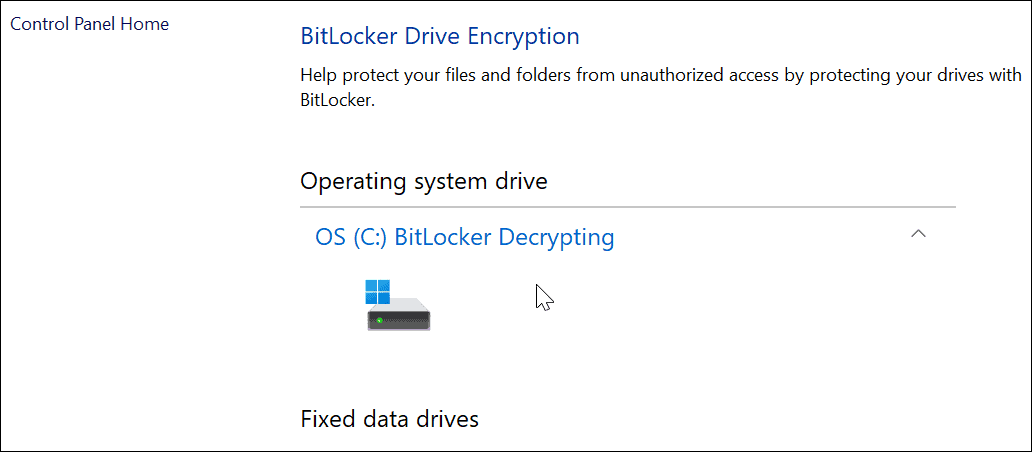
- Kad atšifrēšanas process būs pabeigts, jūs redzēsit izlidošanas paziņojumu. Jūs arī redzēsit BitLocker izslēgts blakus atšifrētajam cietajam diskam vadības panelī.
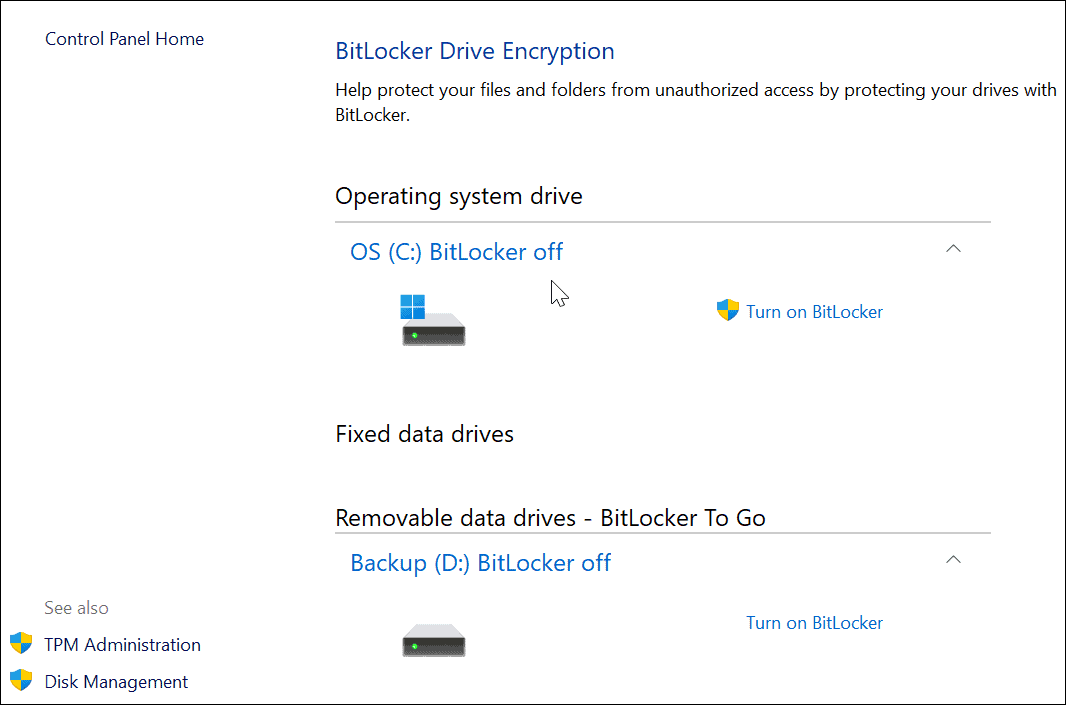
Failu aizsardzība operētājsistēmā Windows 11
Iepriekš minētās darbības palīdzēs šifrēt un aizsargāt vietējos failus, izmantojot BitLocker šifrēšanu operētājsistēmā Windows 11. BitLocker ir ļoti svarīgi izmantot, ja aizsargājat savus personiskos un privātos datus no hakeriem, ļaunprātīgas programmatūras un citiem bīstamiem tiešsaistes draudiem.
BitLocker ir tikai viens līdzeklis, kas paredzēts, lai aizsargātu jūsu Windows 11 datoru — lasiet par to TPM operētājsistēmā Windows 11 un kāpēc tas ir svarīgi jūsu datora drošībai. Ja vēl neizmantojat operētājsistēmu Windows 11, varat izmantojiet BitLocker operētājsistēmā Windows 10, arī.
Tomēr pirms jebkādu būtisku izmaiņu veikšanas sistēmā neaizmirstiet izveidot a pilna sistēmas dublēšana operētājsistēmā Windows 11. Tas ļaus jums atgūt iestatījumus, failus un citus datus, ja šifrēšanas (vai atšifrēšanas) procesā kaut kas noiet greizi.
Kā atrast savu Windows 11 produkta atslēgu
Ja jums ir jāpārsūta Windows 11 produkta atslēga vai tā ir nepieciešama, lai veiktu tīru OS instalēšanu,...
Kā notīrīt Google Chrome kešatmiņu, sīkfailus un pārlūkošanas vēsturi
Pārlūks Chrome veic lielisku darbu, saglabājot jūsu pārlūkošanas vēsturi, kešatmiņu un sīkfailus, lai optimizētu pārlūkprogrammas veiktspēju tiešsaistē. Viņa ir kā...
Cenu saskaņošana veikalā: kā iegūt cenas tiešsaistē, iepērkoties veikalā
Pirkšana veikalā nenozīmē, ka jums ir jāmaksā augstākas cenas. Pateicoties cenu saskaņošanas garantijām, jūs varat saņemt tiešsaistes atlaides, iepērkoties...
Kā uzdāvināt Disney Plus abonementu, izmantojot digitālo dāvanu karti
Ja jums patika Disney Plus un vēlaties to kopīgot ar citiem, tālāk ir norādīts, kā iegādāties Disney+ dāvanu abonementu...

