Kā centrēt Windows 10 uzdevumjoslu
Microsoft Windows 10 Windows 11 Varonis / / January 28, 2022

Pēdējo reizi atjaunināts
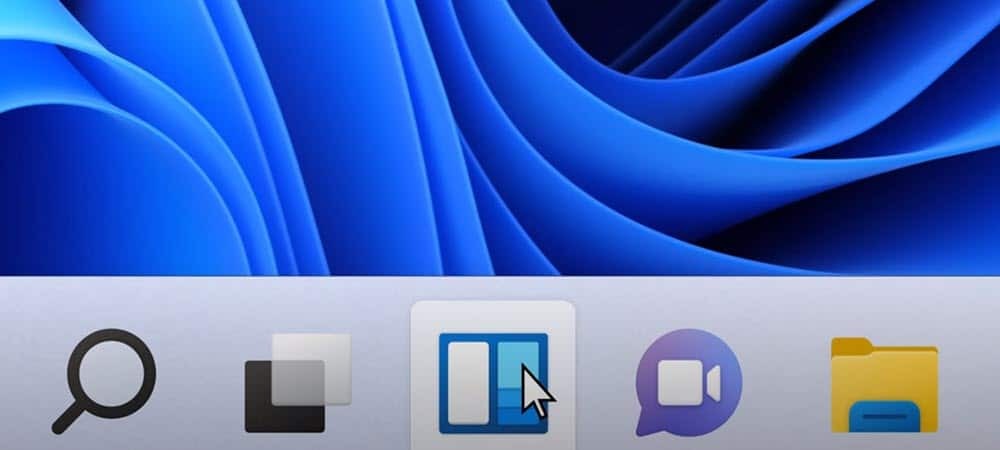
Ja jums patīk centrētās uzdevumjoslas izskats operētājsistēmā Windows 11, varat piespraust dažas uzdevumjoslas ikonas centrā Windows 10, lai iegūtu līdzīgu pieredzi.
Viena no pamanāmākajām izmaiņām operētājsistēmas Windows 11 lietotāja saskarnē ir centrētā izvēlne Sākt un uzdevumjosla. Šo vienumu izvietojums varētu būt kaut kas tāds, ko vēlaties izmēģināt operētājsistēmā Windows 10.
Varat piespraust vienumus, liekot tiem palikt uzdevumjoslas centrā ekrāna apakšā. Tas nav gluži tas pats, kas operētājsistēmā Windows 11, taču tas ir tik tuvu, cik jūs gatavojaties iegūt, neizmantojot trešās puses lietotni.
Tomēr, ja vēlaties mēģināt centrēt Windows 10 uzdevumjoslu, lai tā būtu līdzīga sistēmai Windows 11, tālāk ir norādīts, kas jums jādara.
Kā centrēt Windows 10 uzdevumjoslu
Uzdevumjoslas centrēšana operētājsistēmā Windows 10 nesniegs precīzu Windows 11 pieredzi. Lielākā atšķirība ir tā, ka poga Sākt joprojām būs kreisajā pusē. Dažas ikonas varat piespraust centrā, tāpēc, lai gan tā nav patiesa replikācija, tā ļauj izmantot Windows 11 stila pieredzi datorā ar Windows 10.
Lai centrētu Windows 10 uzdevumjoslu, veiciet šīs darbības:
- Ar peles labo pogu noklikšķiniet uz tukša apgabala uzdevumjoslā datorā ar operētājsistēmu Windows 10 un noņemiet atzīmi no izvēles rūtiņas Bloķēt visu uzdevumjoslu opciju no izvēlnes.
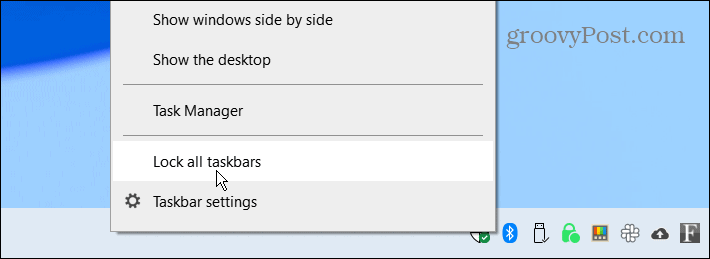
- Ar peles labo pogu noklikšķiniet vēlreiz uz uzdevumjoslas un atlasiet Rīkjoslas > Saites.
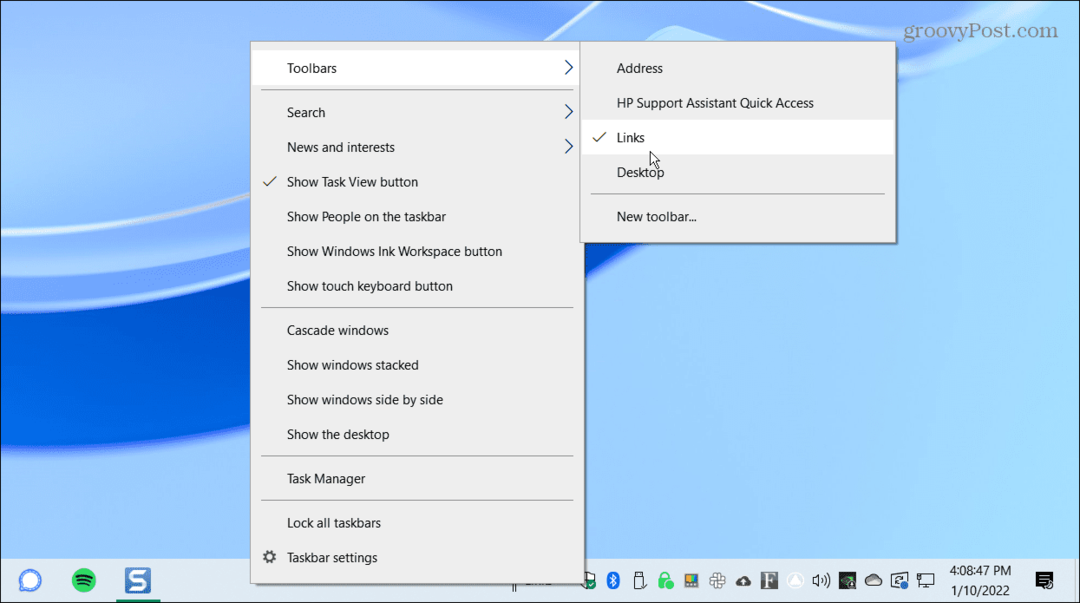
- Tagad ar peles labo pogu noklikšķiniet Saites uzdevumjoslas apakšējā labajā stūrī, pēc tam nospiediet abus Rādīt tekstu un Rādīt virsrakstu no izvēlnes. Pēc katras opcijas atlasīšanas tiks parādīta atzīme.
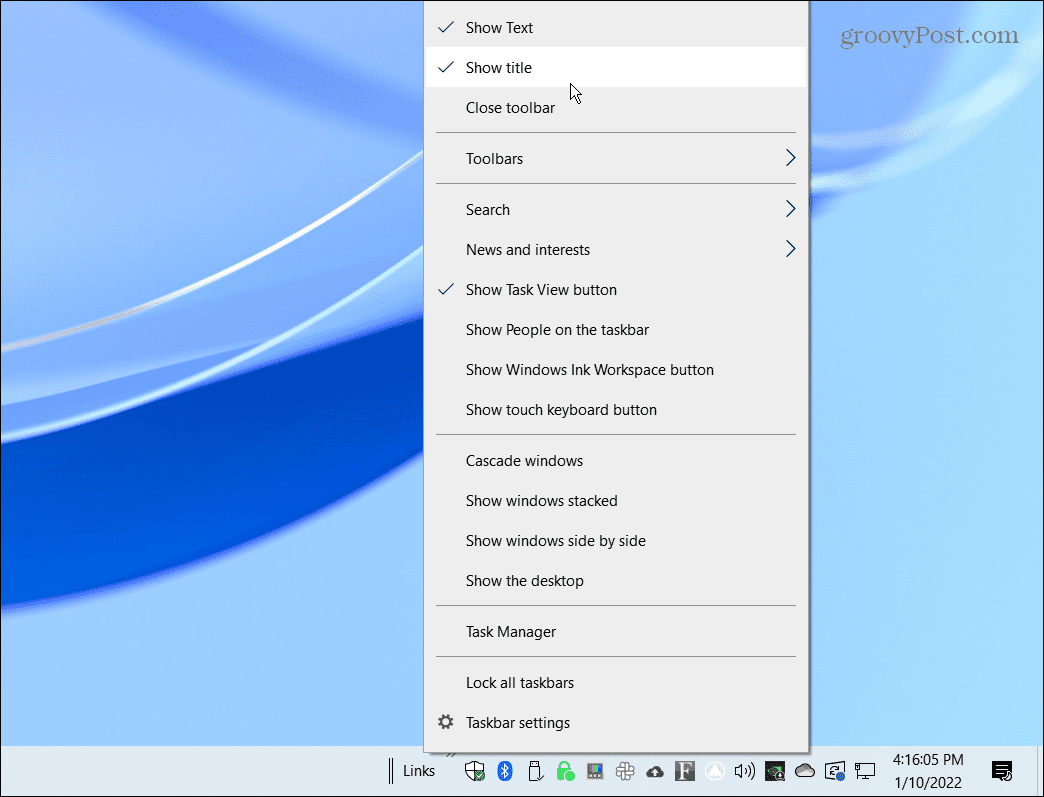
- Jums vajadzētu redzēt divas vertikālas līnijas priekšā Saites. Noklikšķiniet un velciet Saites uzdevumjoslas kreisajā pusē netālu no Sākt pogu.
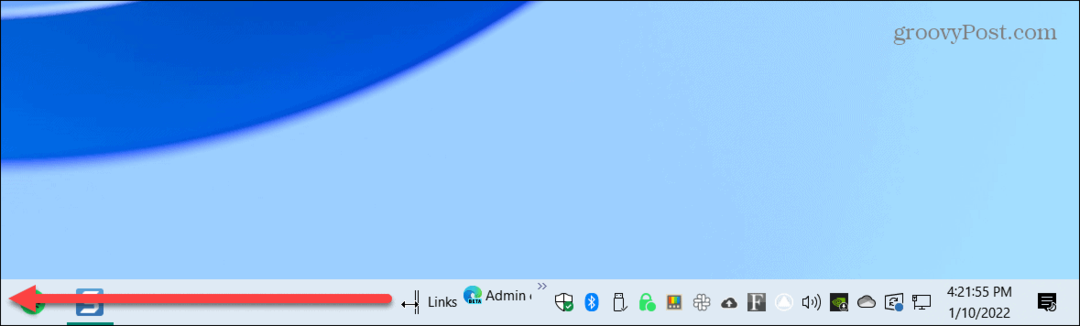
- Saites vajadzētu pārslēgties pa labi no Sākt poga, Uzdevuma skats, un Meklēt ikonas, ja tas ir iespējots.
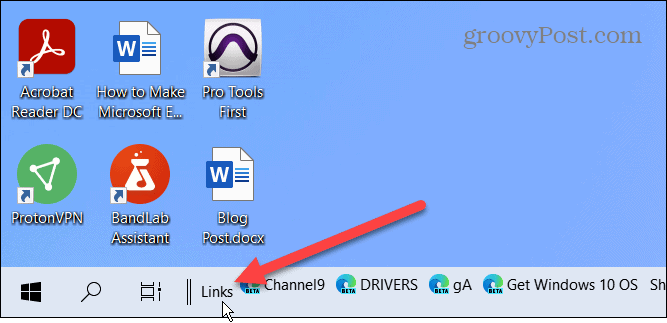
- Pārvietojas Saites pa kreisi, piespraustās ikonas tiks piestiprinātas uzdevumjoslas labajā pusē. Velciet divas vertikālās līnijas no kreisās puses uz labo. Jūsu piespraustās ikonas netiks pārsistas, taču varat manuāli redzēt, kā tās tiek uznirstošas pa vienai. Ikonas netiks centrētas automātiski, tāpēc jums tās pēc iespējas labāk jācentrē ekrānā.
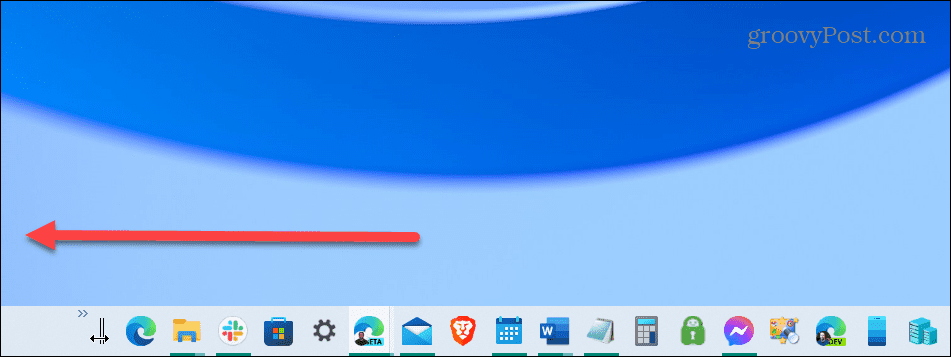
- Pēc lietu pārvietošanas ar peles labo pogu noklikšķiniet uz uzdevumjoslas un noņemiet atzīmi Rādīt tekstu un Rādīt virsrakstu.
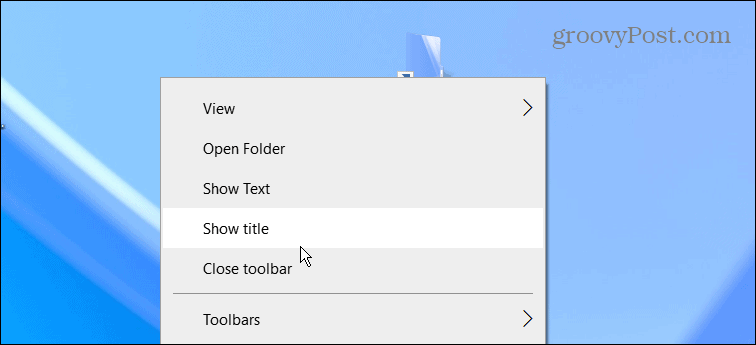
- Saites vairs nevajadzētu parādīties uzdevumjoslā. Ar peles labo pogu noklikšķiniet uz uzdevumjoslas pēdējo reizi un pārbaudiet Bloķējiet visas uzdevumjoslas opciju no izvēlnes.
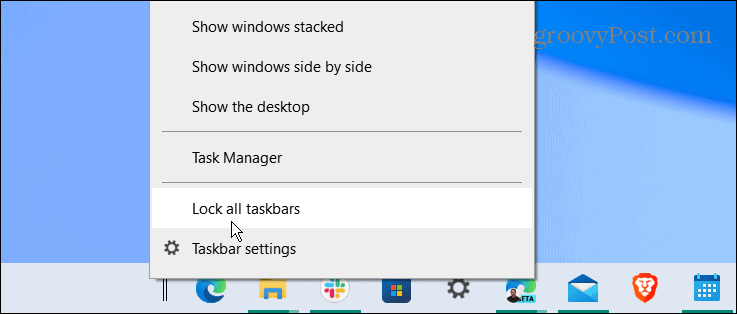
Tieši tā. Piespraustajām ikonām jābūt centrētām, un jūs varat palaist programmas tāpat kā pirms to centrēšanas.
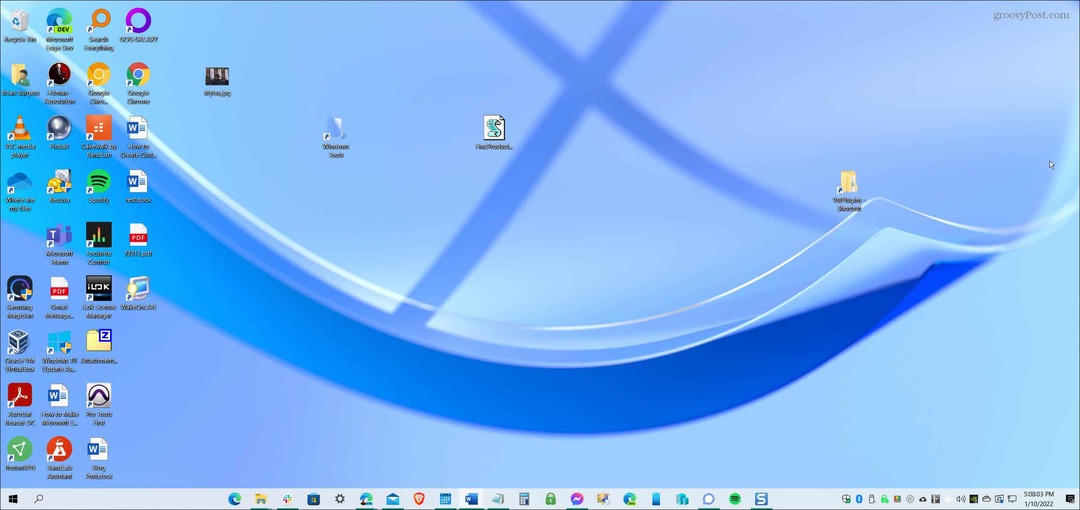
Ja jums nepatīk jūsu izskats, veiciet iepriekš norādītās darbības un velciet Saites atpakaļ pa labi. Turklāt tā ir laba ideja noņemiet meklēšanas lodziņu no uzdevumjoslas, lai iegūtu tīrāku izskatu.
Windows 10 un 11 datoru pielāgošana
Lai gan iepriekš minētās darbības nedos jums a taisnība Operētājsistēmas Windows 11 uzdevumjosla ir tik tuvu, cik vien iespējams, izmantojot iebūvētās Windows 10 funkcijas. Tomēr, ja vēlaties patiešām centrēt izvēlni Sākt, jums būs jāinstalē Stardock sākums 11. Šī trešās puses lietotne maksā 5,99 USD un nodrošina labāku Windows 11 stila uzdevumjoslu operētājsistēmā Windows 10, kā arī vairākas citas pielāgošanas funkcijas.
Salīdzinot ar operētājsistēmu Windows 11, Windows 10 nodrošina vairākas citas iespējas pārvietot uzdevumjoslu (izņemot šo). Jūs varat arī mainiet uzdevumjoslas izmērus operētājsistēmā Windows 11 ar nelielu reģistra pielāgošanu.
Lai gan Windows 11 saskarnē ir centrēta uzdevumjosla un izvēlne Sākt, tas ir iespējams pārvietojiet to uz kreiso stūri. Pārbaudiet šie Windows 10 padomi uzlabotai darbplūsmai lielākai produktivitātei. Ja neesat ziņu cienītājs, varat arī to darīt atspējojiet logrīku Windows 10 ziņas un intereses.
Kā atrast savu Windows 11 produkta atslēgu
Ja jums ir jāpārsūta Windows 11 produkta atslēga vai tā ir nepieciešama, lai veiktu tīru OS instalēšanu,...
Kā notīrīt Google Chrome kešatmiņu, sīkfailus un pārlūkošanas vēsturi
Pārlūks Chrome veic lielisku darbu, saglabājot jūsu pārlūkošanas vēsturi, kešatmiņu un sīkfailus, lai optimizētu pārlūkprogrammas veiktspēju tiešsaistē. Viņa ir kā...
Cenu saskaņošana veikalā: kā iegūt cenas tiešsaistē, iepērkoties veikalā
Pirkšana veikalā nenozīmē, ka jums ir jāmaksā augstākas cenas. Pateicoties cenu saskaņošanas garantijām, jūs varat saņemt tiešsaistes atlaides, iepērkoties...
Kā uzdāvināt Disney Plus abonementu, izmantojot digitālo dāvanu karti
Ja jums patika Disney Plus un vēlaties to kopīgot ar citiem, tālāk ir norādīts, kā iegādāties Disney+ dāvanu abonementu...
