Kā izveidot nodalījumus operētājsistēmā Windows 10, macOS un Linux
Linux Windows 10 Mac Os / / March 18, 2020
Pēdējoreiz atjaunināts

Jāizveido vienkāršs nodalījums iecienītajā darbvirsmas operētājsistēmā? Šajā rakstā parādīts, kā to izdarīt operētājsistēmās Windows 10, macOS un Linux.
Nodalījums ir veids, kā jūs varat sadalīt vietējo disku vairākos gabalos. Tas var būt dažādu iemeslu dēļ neatkarīgi no tā, vai esat dubultā palaišana dažādās operētājsistēmās, failu vai programmu glabāšana vai vietas izveidošana dublējumu glabāšanai. Katrai operētājsistēmas platformai ir savs veids, kā sadalīt disku. Šajā rakstā mēs apskatīsim trīs galvenos. Jūtieties brīvi pāriet uz priekšu:
- Kā izveidot nodalījumus sistēmā Windows 10
- Kā izveidot nodalījumus macOS
- Kā izveidot nodalījumus Linux
Izveidojiet nodalījumus sistēmā Windows 10
Atkarībā no datora konfigurācijas, Windows 10 var izmantot ne mazāk kā četrus primāros nodalījumus - izmantojot MBR nodalījumu shēmu - vai pat 128, ja izmantojat jaunāku GPT nodalījumu shēmu. GPT nodalījums ir tehniski neierobežots, bet Windows 10 uzliks ierobežojumu 128, taču katrs no tiem ir primārais. Primārā nodalījumā var būt paplašināts primārais nodalījums un izveidot papildu loģiskos nodalījumus. Paplašinātie nodalījumi darbojas ap MBR ierobežojumiem, taču ir arī ierobežojumi, jo tos nevar izmantot, lai saglabātu Windows sāknējamu kopiju. Šajā vietā tiek iegūta jaunākā UEFI GPT standarta priekšrocība.
MBR, GPT, EFI - kāda ir atšķirība?
Šie akronīmi attiecas uz nodalījumu un sāknēšanas shēmu, kuru jūsu operētājsistēma izmanto, lai apstrādātu diskus ar Windows.
MBR - pazīstams kā galvenais sāknēšanas ieraksts, pastāv jau daudzus gadu desmitus un ir pievienots vecākai BIOS (Basic Input Output System), ko izmanto vecāku datoru sāknēšanai. Kad jūsu dators tiek palaists, tas pārbauda sāknēšanas ielādētāja BIOS (operētājsistēmā Windows 10, kas pazīstams kā winload.exe), kas operētājsistēmu ielādē galvenajā atmiņā.
EFI - pazīstams kā paplašināms programmaparatūras interfeiss, vispārējā tirgū ienāca vairāk nekā pirms desmit gadiem ar tādām sistēmām kā pirmie Intel Mac un datori, kas iepriekš bija ielādēti ar Windows Vista. UEFI piedāvā modernākas iespējas nekā BIOS, nodrošinot atbalstu tādām funkcijām kā grafiskais lietotāja interfeiss un peles atbalsts, kas atvieglo sāknēšanas un aparatūras iestatījumu konfigurēšanu.
GPT - GUID vai globālā unikālā identifikatora nodalījumu tabula ir MBR pārņēmēja un ir neatņemama mūsdienu UEFI sistēmu Windows sāknēšanas sistēma. Ja izmantojat disku, kas ir lielāks par 2 TB, ieteicams GPT.
Iepazīstieties ar mūsu ceļvedi, lai uzzinātu vairāk par datora sāknēšanas opciju konfigurēšana.
Ir vairāki veidi, kā izveidot nodalījumu sistēmā Windows 10. Varat izmantot iebūvēto operētājsistēmas Disk Management utilītu, Diska daļa no komandrindas vai trešās puses programmu, piemēram Easeus Partition Home (bez maksas).
(Piezīme: Mēs iesakām jums apturēt BitLocker diska šifrēšanu pirms veikt izmaiņas savā nodalījumā.)
Nospiediet Windows taustiņš + X un noklikšķiniet uz Diska pārvaldība. Atlasiet disku, ar peles labo pogu noklikšķiniet uz tā un pēc tam noklikšķiniet uz Samazināt skaļumu lai izveidotu jaunu loģisko nodalījumu.
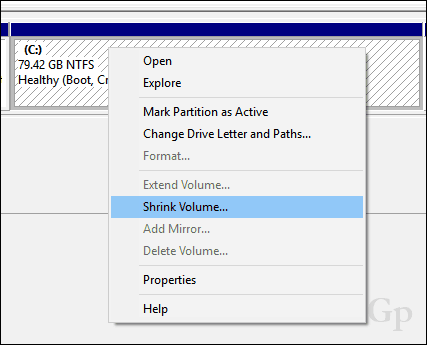
Jūsu spēja sašaurināt nodalījumu būs atkarīga no noteiktiem faktoriem. Saskaņā ar Windows:
Jūs nevarat samazināt skaļumu ārpus vietas, kur atrodas nekustīgi faili.
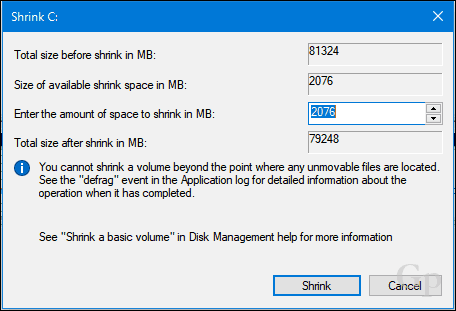
Skaidrs, ka man ir vairāk nekā 2 GB brīvas vietas, kuru es varu samazināt, tāpēc kas to bloķē? To var saistīt ar vairākiem faktoriem. Sistēmas atjaunošanas un iepriekšējās versijas izmantotie diskdziņa faili, piemēram, hibernācijas fails, lapas fails vai ēnu kopiju faili, iespējams, atrodas diskdziņa vietās, kuras nevar pārvietot. Izrādās, ka vienkāršākais, ko varat darīt, ir uz laiku atslēgt visus trīs, lai samazinātu disku vēlamajā izmērā.
Uz atspējot hibernācijunoklikšķiniet uz Sākt, ierakstiet: CMD, ar peles labo pogu noklikšķiniet uz CMD un pēc tam noklikšķiniet uz Izpildīt kā administratoram. Komandu uzvednē ierakstiet šo, pēc tam nospiediet taustiņu Enter, izejiet no komandas uzvednes un pēc tam restartējiet datoru:
powercfg-h izslēgts
Lai atspējotu sistēmas aizsardzību, noklikšķiniet uz Sākt, ierakstiet: CMD, ar peles labo pogu noklikšķiniet uz CMD un pēc tam noklikšķiniet uz Izpildīt kā administratoram. Komandu uzvednē ierakstiet šo, pēc tam nospiediet taustiņu Enter, izejiet no komandas uzvednes un pēc tam restartējiet datoru:
Atspējot-ComputerRestore -Drive C:
Lai atspējotu Pagefile, noklikšķiniet uz Sākt, ierakstiet: CMD, ar peles labo pogu noklikšķiniet CMD pēc tam noklikšķiniet uz Izpildīt kā administratoram. Komandu uzvednē ierakstiet katru komandu, pēc tam nospiediet taustiņu Enter, izejiet no komandas uzvednes un pēc tam restartējiet datoru:
wmic computerystem set AutomaticManagedPagefile = Nepatiess
wmic pagefileset, kur izdzēsts nosaukums = ”C: \\ pagefile.sys”
Atkal atveriet diska pārvaldību, ar peles labo pogu noklikšķiniet uz nodalījuma un pēc tam noklikšķiniet uz Sarauties. Izvēlieties vietas daudzumu, kuru vēlaties atdalīt nodalījumam. Saviem mērķiem es izvēlēšos 3000 MB (3 GB), pēc tam noklikšķiniet uz Sarauties.
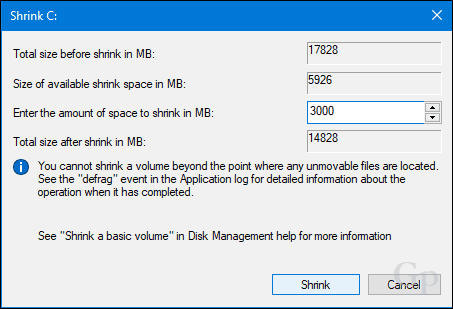
Tādējādi diska pārvaldībā tiks izveidots jauns nepiešķirts nodalījums. Pašlaik tas nav izmantojams, tāpēc jums tas būs jāinicializē. Ar peles labo pogu noklikšķiniet uz nodalījuma un pēc tam noklikšķiniet uz Jauns vienkāršs sējums ...
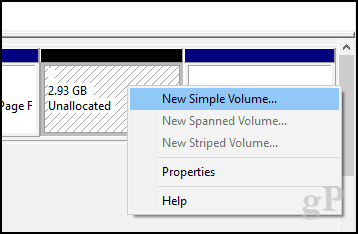
Noklikšķiniet uz Tālāk.
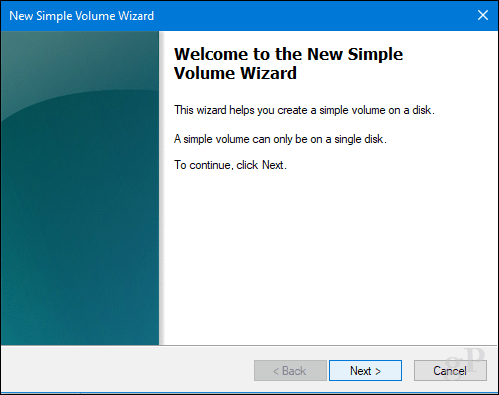
Ja vēlaties, nodalījumu var saraut vēl vairāk, lai izveidotu papildu nodalījumus. Saviem mērķiem es pieturēšos pie pašreizējā apjoma. Noklikšķiniet uz Tālāk.
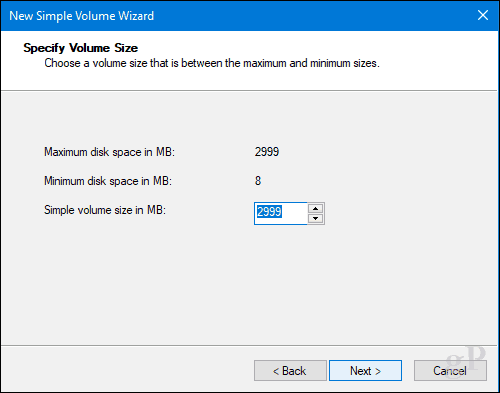
Varat piešķirt pieejamo diska burtu, tāpēc nodalījums tiks uzstādīts File Explorer. Noklikšķiniet uz Tālāk.
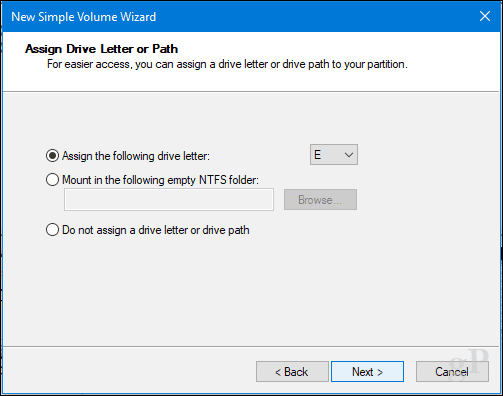
Sējumam varat piešķirt etiķeti, lai to varētu viegli atpazīt. Jums ir arī iespēja izvēlēties citu failu sistēmu, piemēram, FAT vai FAT32. Noklikšķiniet uz Tālāk
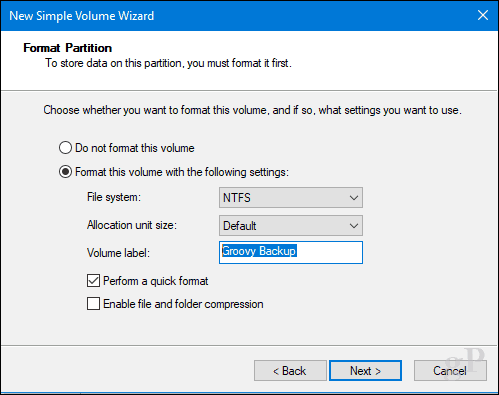
Lai piemērotu izmaiņas, noklikšķiniet uz Pabeigt.
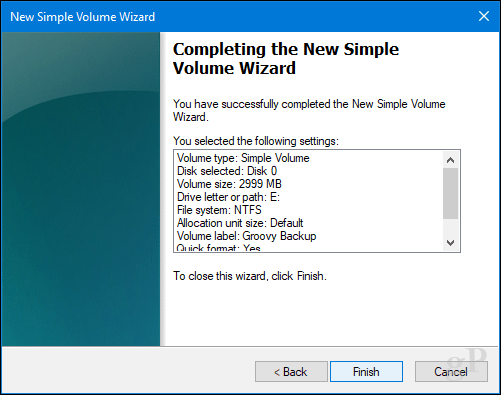
Jūsu jaunais nodalījums tiks parādīts diska pārvaldībā un File Explorer kā lokālais disks. Tur var saglabāt failus vai pat novirzīt tur personiskās mapes.
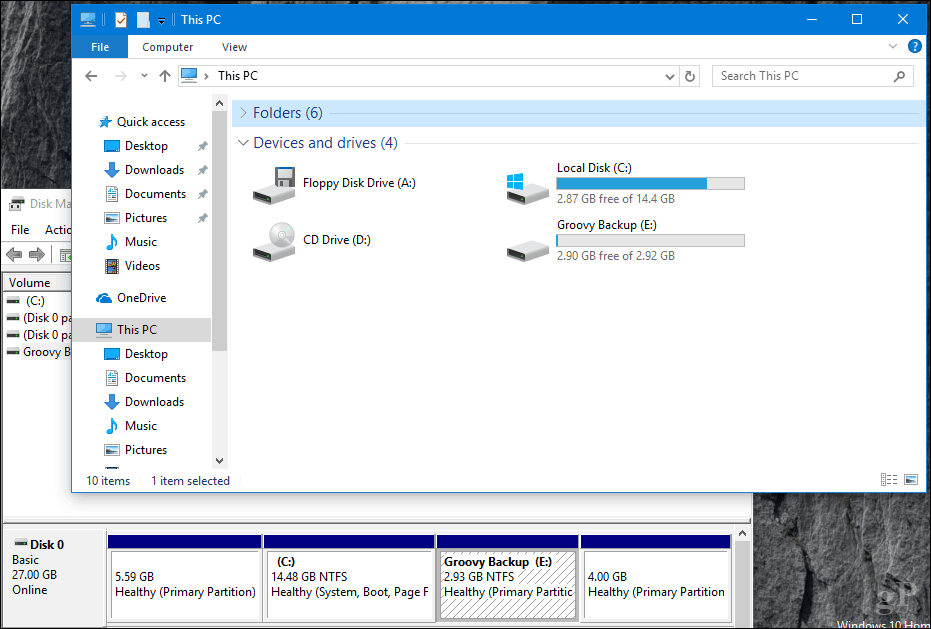
Ja nevēlaties iziet visas šīs problēmas, varat lejupielādēt bezmaksas rīku, piemēram, Easeus nodalījumu pārvaldnieks un tas par visu parūpēsies jūsu labā.
Pēdējā lieta: ja esat atspējojis hibernāciju, lapas failu vai sistēmas aizsardzību, pārliecinieties, vai administratora komandu uzvednē tos atkārtoti iespējot:
- Iespējot hibernāciju: powercfg-h ieslēgts
- Iespējot sistēmas aizsardzību: Iespējot-ComputerRestore -Drive C:
- Iespējot lapas failu: wmic computerystem set AutomaticManagedPagefile = True
Kā izveidot nodalījumus macOS
Tāpat kā lielākajā daļā MacOS lietu, tā ir vienkārši mirusi. Jūs to, protams, varat izdarīt no termināļa, bet mēs šodien uz turieni nebrauksim. Lai izveidotu vienkāršu nodalījumu, mēs izmantosim Disk Utility, kuru varat atrast mapē Finder> Applications> Utilities; vai vienkārši nospiediet taustiņu Command + atstarpes taustiņu, pēc tam ierakstiet Disk Utility.
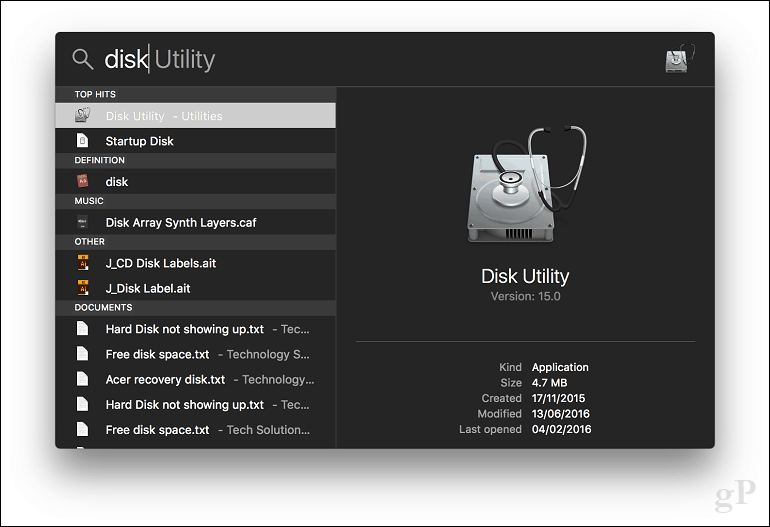
Sānjoslā atlasiet disku, kuru vēlaties rediģēt, pēc tam noklikšķiniet uz pogas Partition.
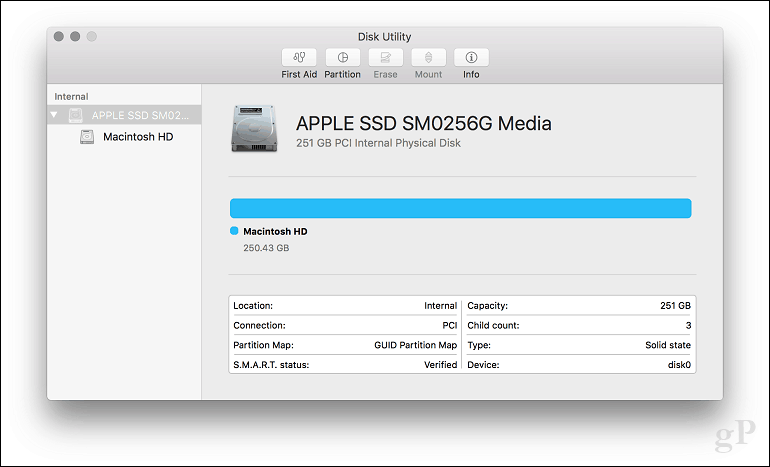
Izvēlieties pīrāga slīdni un pēc tam velciet to, līdz tiek sasniegts vēlamais izmērs. Lai apstiprinātu izmaiņas, noklikšķiniet uz Lietot.
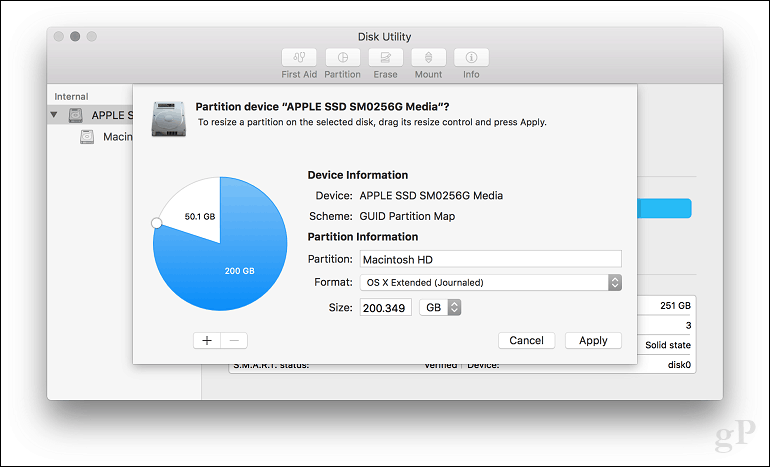
Pagaidiet, kamēr tiek ieviestas izmaiņas.
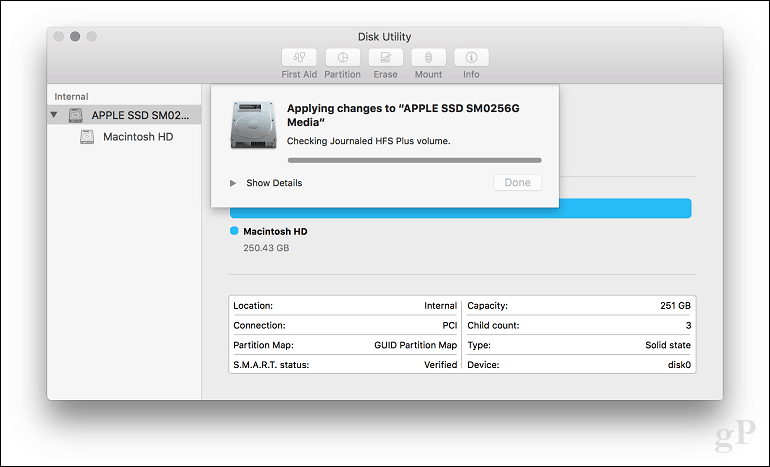
Noklikšķiniet uz Gatavs.
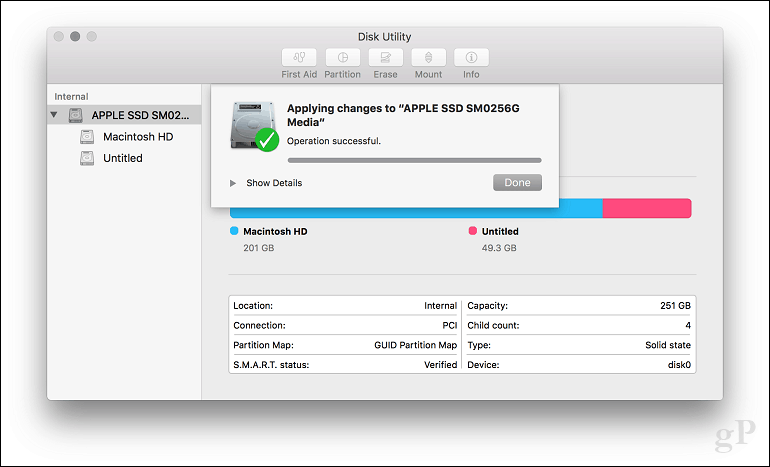
Turpiniet marķēt diskdzini.
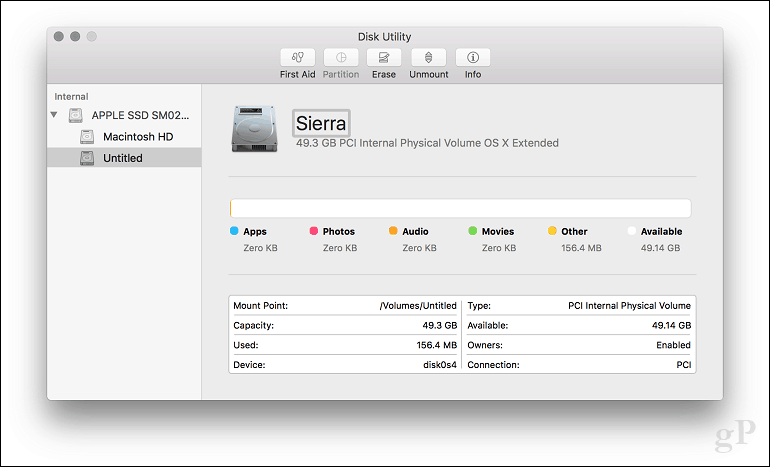
Kā izveidot nodalījumus Linux
Lietotājiem nevajadzētu justies bažīgiem par sadalīšanu Linux; tas ir tikpat viegli izdarāms kā Windows 10 un macOS. Šim rakstam es izmantošu Ubuntu Linux, taču tie paši principi jāattiecina uz visiem Gnome balstītajiem diskotēkām.
Sadalīšana Linux operētājsistēmā nav īsta pieredze, piemēram, operētājsistēmā Windows 10 vai macOS, taču ar trešo pušu rīkiem tā var būt. Šim nolūkam es iesaku lejupielādēt bezmaksas GParted Editor no programmatūras centra Ubuntu. Tas ir grafisks nodalījumu pārvaldnieks, kuru ir viegli saprast un pārvietoties. GParted arī darbojas operētājsistēmā Windows, arī.
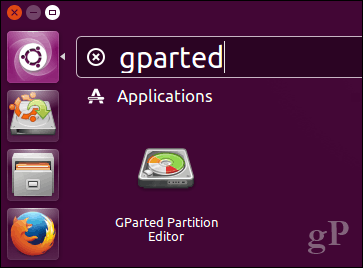
Pēc GParted iestatīšanas palaidiet lietotni un pēc tam atlasiet nodalījumu, kuru vēlaties rediģēt. Ar peles labo pogu noklikšķiniet uz tā, pēc tam noklikšķiniet uz Resize / Move.
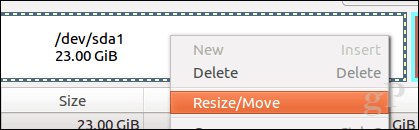
Noklikšķiniet uz lauka, Brīva vieta sekojot (MiB): ievadiet summu nodalījumam, kuru vēlaties izveidot, pēc tam noklikšķiniet uz Mainīt / pārvietot.
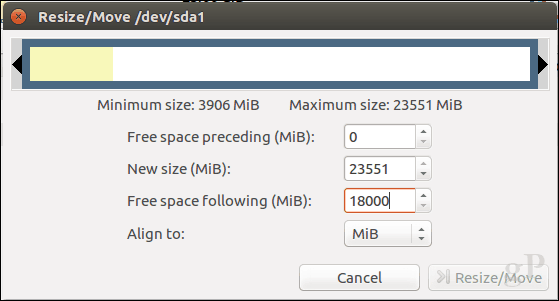
Ar peles labo pogu noklikšķiniet uz nepiešķirts pēc tam noklikšķiniet uz Jauns.
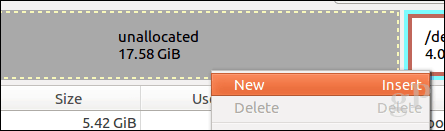
Jūs varat veikt papildu nodalījuma pielāgojumus, piemēram, mainīt izmērus, izvēlēties, vai vēlaties, lai tas būtu primārais vai loģiskais disks, failu sistēma un to apzīmēt. Noklikšķiniet uz Pievienot.
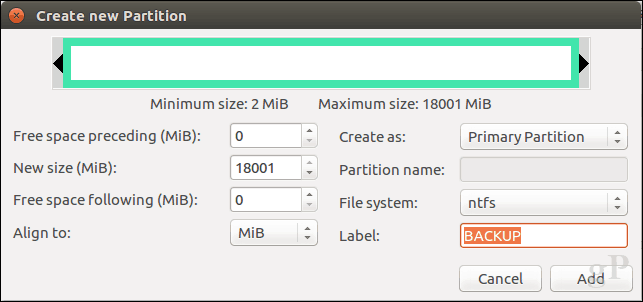
Lai piemērotu izmaiņas, noklikšķiniet uz zaļās atzīmes.
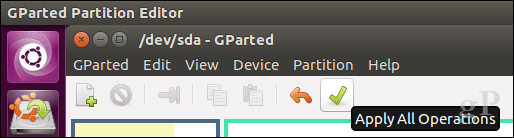
Pagaidiet, kamēr nodalījuma shēma tiek modificēta.
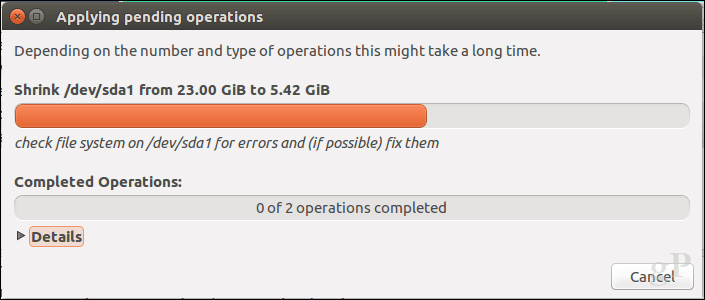
Noklikšķiniet uz Aizvērt.
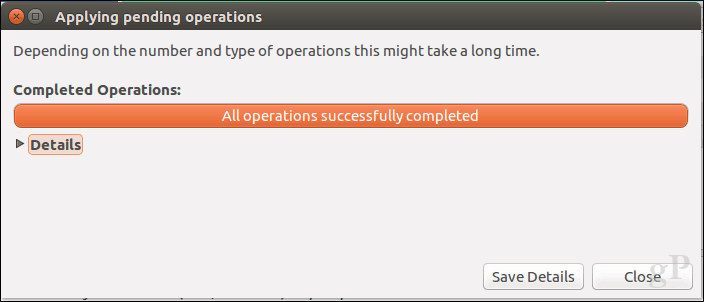
Jūsu jaunais nodalījums tagad parādīsies palaidējā un failu pārvaldniekā.
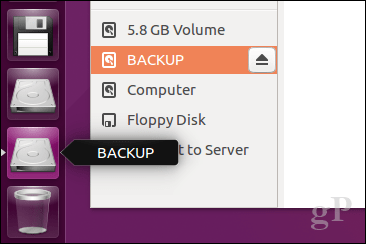
Secinājums
Tas ir skats uz disku sadalīšanu populārajās galddatoru operētājsistēmās. Protams, ir arī citi veidi, kā to izdarīt, taču es domāju, ka es apskatīšu ērtākās metodes katrā platformā neatkarīgi no tā, vai tiek izmantoti iebūvēti rīki vai trešo pušu risinājumi.
Paziņojiet mums, kāpēc jūs veidojat nodalījumus cietajā diskā un kā tas notiek, komentāros atceļot mums rindiņu.
