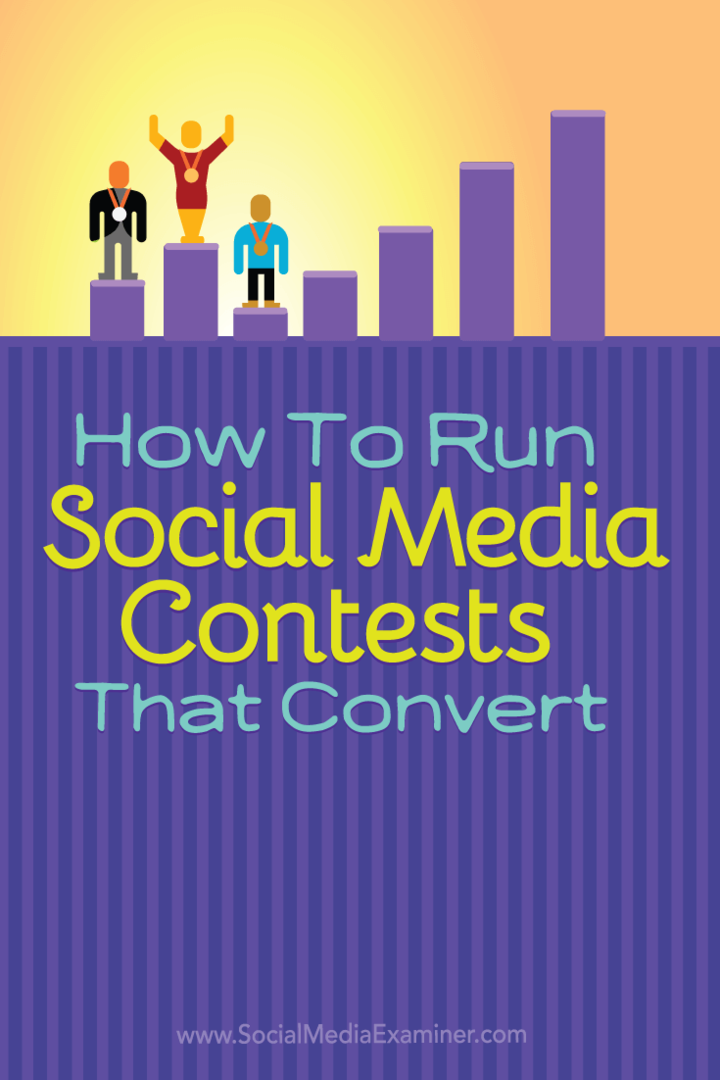Kā izslēgt vai pārvaldīt automātisko spilgtumu operētājsistēmā Windows 11
Microsoft Windows 11 Varonis / / December 22, 2021

Pēdējo reizi atjaunināts

Jūsu Windows dators var pielāgoties dažādiem apgaismojuma apstākļiem. Ja vēlaties konfigurēt vai izslēgt automātisko spilgtumu operētājsistēmā Windows 11, veiciet šīs darbības.
Ja strādājat dažādās vidēs, iespējams, vēlaties pielāgot ekrāna spilgtumu, samazinot vai paaugstinot kopējo spilgtumu. Tomēr tas var radīt problēmas, īpaši, ja apgaismojuma apstākļi jums nav piemēroti. Piemēram, jums var būt nepieciešams taupīt akumulatora enerģiju.
Operētājsistēma Windows ir gudra, taču tā nav ideāla — iespējams, datorā būs jāizslēdz automātiskais spilgtums. Ja mēģināt pārvaldīt vai izslēgt automātisko spilgtumu operētājsistēmā Windows 11, varat to izdarīt, veicot šīs darbības.
Windows 11 spilgtuma iestatījumu konfigurēšana
Pirms sākat, vispirms ir jāņem vērā dažas lietas.
Pirmkārt, katra Windows 11 ierīce automātisko spilgtumu apstrādā atšķirīgi. Daži pielāgo spilgtumu, pamatojoties uz apkārtējo vidi, savukārt citiem ir iebūvēti gaismas sensori. Vēl viena Microsoft ieviestā funkcija ir
Iestatījumos pieejamās vadīklas atšķirsies atkarībā no ierīces funkcijām. Automātiskais vai (adaptīvais) spilgtums ir pieejams tikai Windows 11 sistēmās ar iebūvētu displeju, piemēram, klēpjdatorā, planšetdatorā vai universālajā galddatorā. Automātiskā spilgtuma opcija netiks rādīta, piemēram, ja izmantojat darbvirsmu ar ārēju monitoru.
Kā izslēgt vai pārvaldīt automātisko spilgtumu operētājsistēmā Windows 11
Lai pārvaldītu vai izslēgtu automātisko spilgtumu operētājsistēmā Windows 11, veiciet šīs darbības:
- Nospiediet Sākt vai nospiediet Windows atslēga, lai atvērtu izvēlni, pēc tam noklikšķiniet uz Iestatījumi. Varat arī nospiest īsinājumtaustiņšWindows taustiņš + I lai tieši palaistu iestatījumus.

- Vienreiz Iestatījumi atveras, noklikšķiniet Sistēma no kreisā paneļa, pēc tam Displejs pa labi.
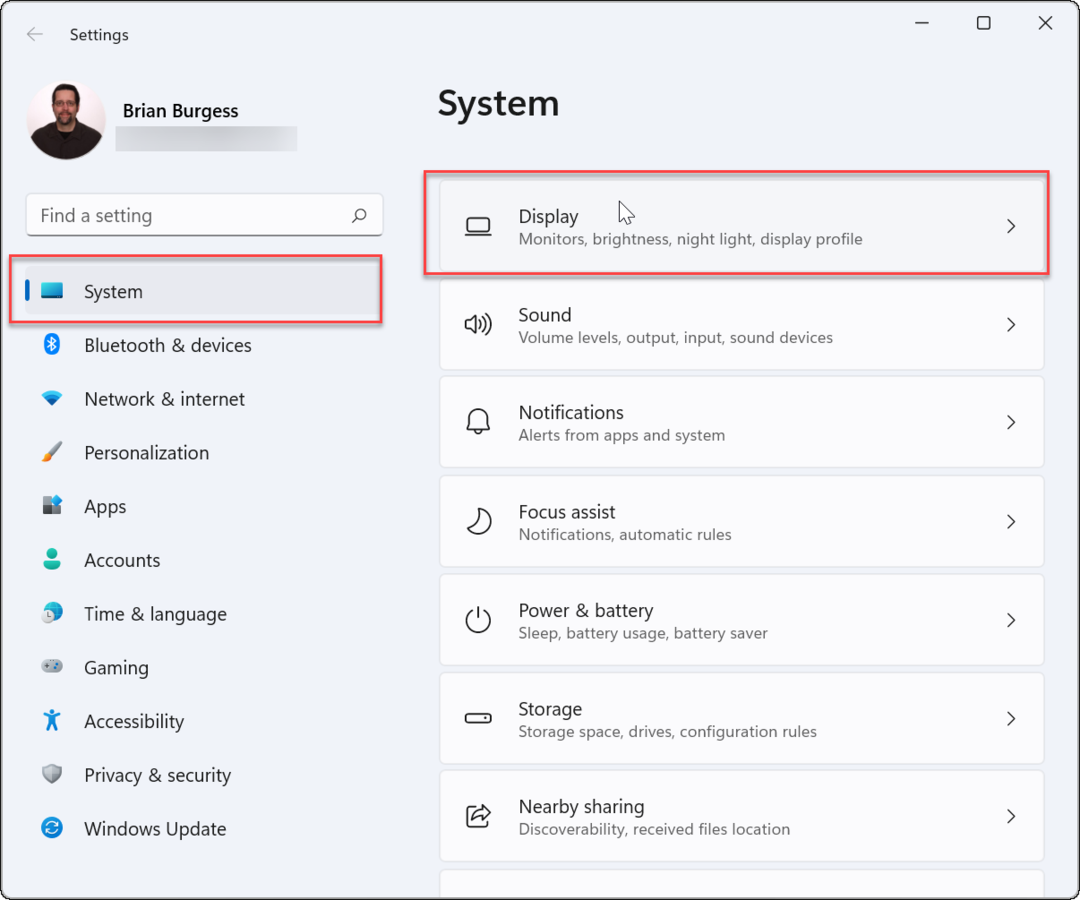
- Tālāk noklikšķiniet uz Spilgtums saskaņā Spilgtums un krāsa sadaļu un noņemiet atzīmi Mainiet spilgtumu automātiski, kad mainās apgaismojums.
- Noņemiet atzīmi no Palīdziet uzlabot akumulatoru, optimizējot rādīto saturu un spilgtumu opcija uzreiz zem.
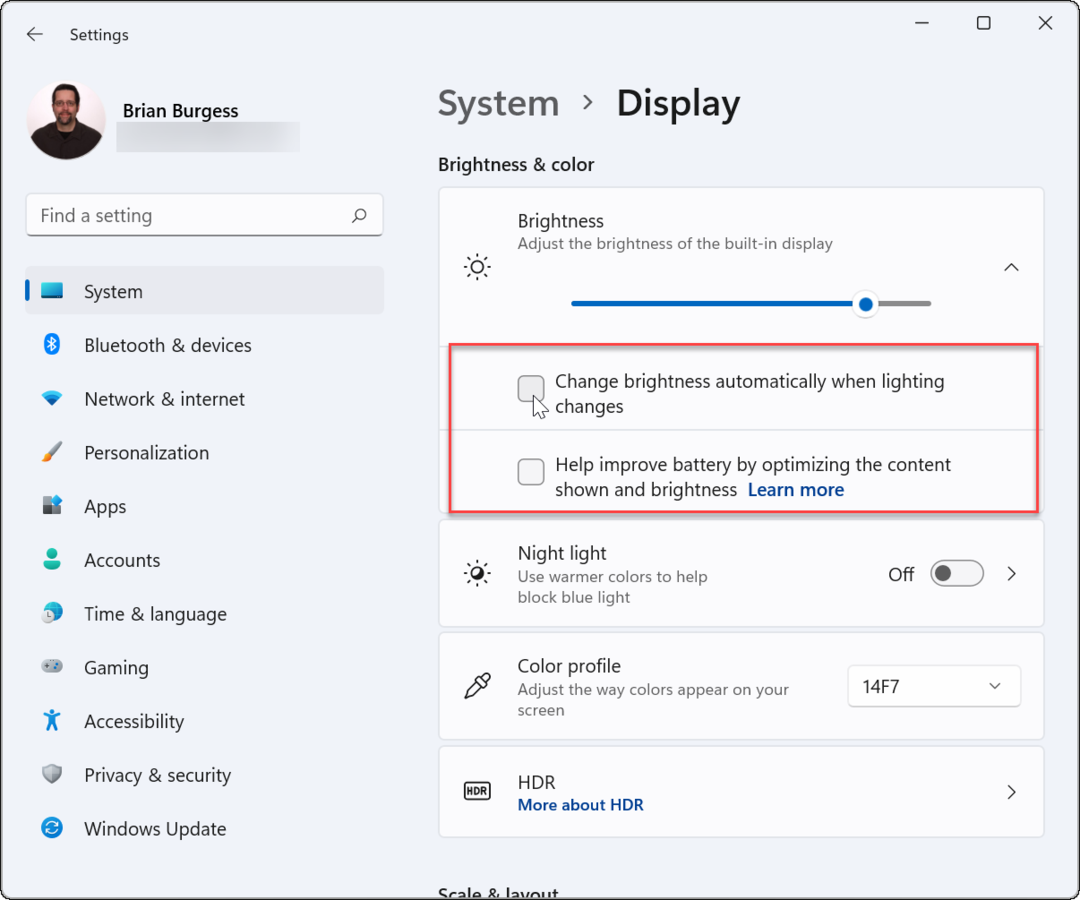
- Šeit varat arī pielāgot Spilgtuma slīdnis lai manuāli pielāgotu displeja spilgtumu.
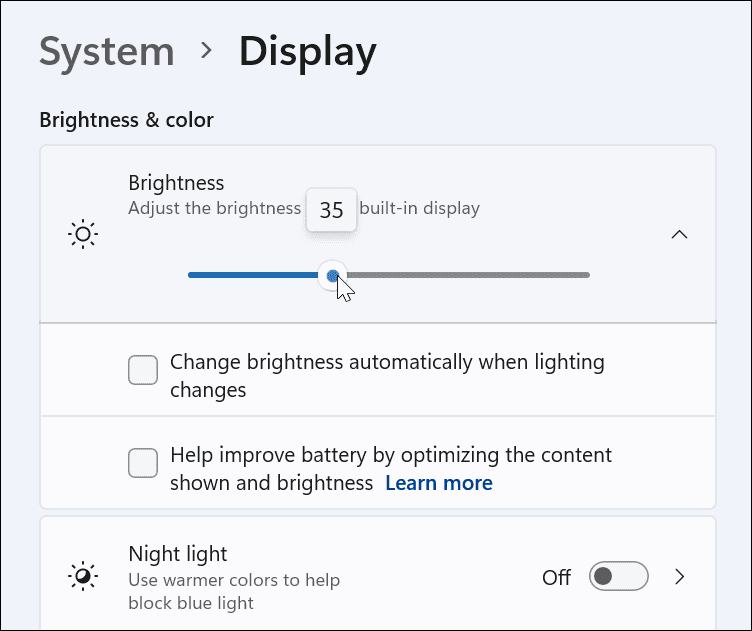
Kā pārvaldīt displeja spilgtumu, izmantojot ātro piekļuvi operētājsistēmā Windows 11
Varat arī izmantot Ātrie iestatījumi izvēlne ja meklējat ātru un vienkāršu veidu, kā pielāgot displeja spilgtumu. Lai atvērtu un pārvaldītu spilgtumu operētājsistēmā Windows 11, rīkojieties šādi:
- The Ātrie iestatījumi izvēlne ir paslēpta — noklikšķiniet uz pogas, kur Wi-Fi, skaļrunis un akumulators ikonas atrodas uzdevumjoslā labajā pusē, lai to skatītu. Jūs varat izmantot īsinājumtaustiņšWindows taustiņš + A lai palaistu Ātros iestatījumus.
- Iekš Ātrie iestatījumi izvēlnē velciet spilgtuma slīdni, lai palielinātu vai samazinātu iebūvētā displeja spilgtumu.
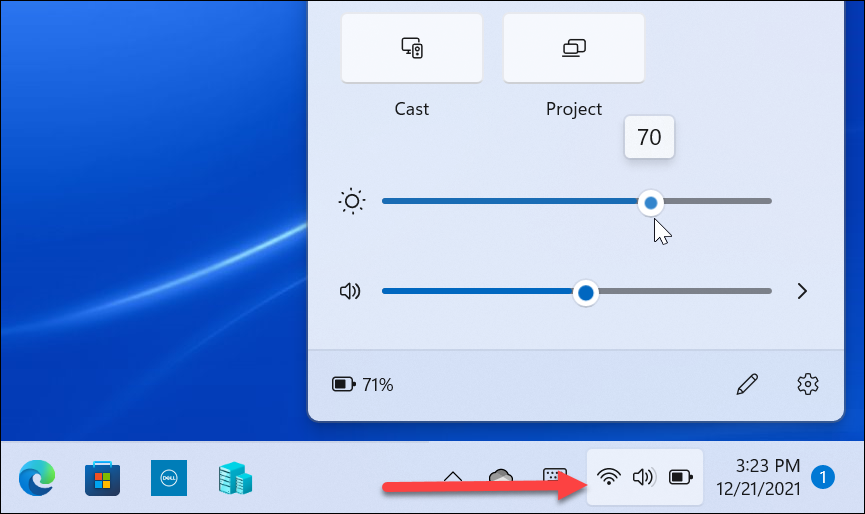
- Pēc tam, kad ir noregulēts spilgtums vajadzīgajā vietā, izejiet no Ātrie iestatījumi izvēlnē, noklikšķinot uz tukša apgabala darbvirsmā.
Kā pārvaldīt automātisko spilgtumu akumulatora jaudas taupīšanas režīmā operētājsistēmā Windows 11
Operētājsistēmā Windows 11 tiks samazināts displeja spilgtums Akumulatora taupīšanas režīms režīmā. Tas ir loģiski, jo displeja spilgtuma palielināšana patērē daudz akumulatora enerģijas. Tomēr varat mainīt iestatījumus, lai neļautu sistēmai Windows 11 mainīt spilgtumu. Veiciet tālāk norādītās darbības.
- Noklikšķiniet uz Sākt pogu un atveriet Iestatījumi. Varat arī izmantot īsinājumtaustiņus Windows taustiņš + I lai tieši atvērtu iestatījumus.
- Kad esat atvēris iestatījumus, dodieties uz Sistēma > Barošana un akumulators.
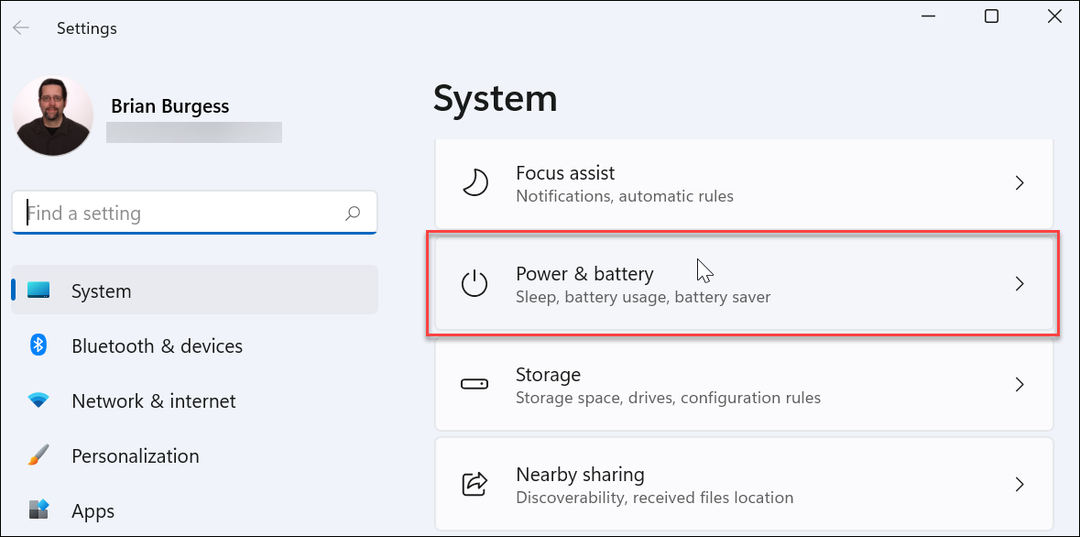
- Paplašiniet Akumulators sadaļu labajā pusē un atlasiet Samaziniet ekrāna spilgtumu, izmantojot akumulatora taupīšanas režīmu slīdņa pārslēgs, pārslēdzot to uz Izslēgts pozīciju.
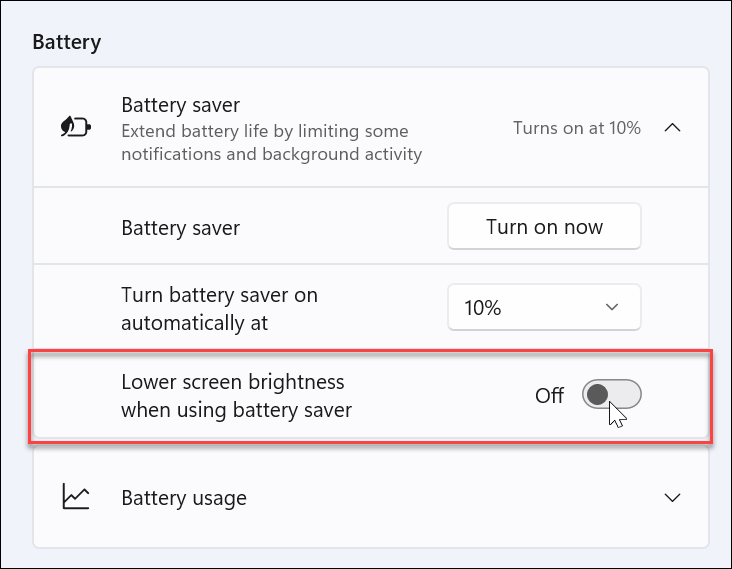
Ja šis iestatījums ir atspējots, nākamreiz, kad tiks aktivizēts akumulatora jaudas taupīšanas režīms, ekrāna spilgtums paliks jūsu iestatītajā līmenī.
Windows 11 displeja iestatījumu kontrole
Displeja automātiska pielāgošanās dažādiem apgaismojuma apstākļiem var būt jauka funkcija — ja tas darbojas pareizi. Kad tas darbojas, tas var palīdzēt ietaupīt akumulatora darbības laiku un ļauj optimāli skatīt ekrānu. Tomēr būs gadījumi, kad tas nedarbosies pēc jūsu vēlmēm. Microsoft ļauj viegli izslēgt vai pārvaldīt automātisko spilgtumu operētājsistēmā Windows 11, veicot iepriekš norādītās darbības.
Tomēr ir arī citi veidi, kā mainīt displeja iestatījumus operētājsistēmā Windows 11. Piemēram, ja jūs uztraucaties par acu nogurumu, varat sākt izmantojot tumšo režīmu operētājsistēmā Windows 11. Lai iegūtu personalizētāku darbvirsmas pieredzi, varat mainīt Windows 11 izvēlne Sākt un uzdevumjoslas krāsas lai atbilstu jūsu vajadzībām.
Kā atrast savu Windows 11 produkta atslēgu
Ja jums ir jāpārsūta Windows 11 produkta atslēga vai tā ir nepieciešama, lai veiktu tīru OS instalēšanu,...
Kā notīrīt Google Chrome kešatmiņu, sīkfailus un pārlūkošanas vēsturi
Pārlūks Chrome veic lielisku darbu, saglabājot jūsu pārlūkošanas vēsturi, kešatmiņu un sīkfailus, lai optimizētu pārlūkprogrammas veiktspēju tiešsaistē. Viņa ir kā...
Cenu saskaņošana veikalā: kā iegūt cenas tiešsaistē, iepērkoties veikalā
Pirkšana veikalā nenozīmē, ka jums ir jāmaksā augstākas cenas. Pateicoties cenu saskaņošanas garantijām, jūs varat saņemt tiešsaistes atlaides, iepērkoties...
Kā uzdāvināt Disney Plus abonementu, izmantojot digitālo dāvanu karti
Ja jums patika Disney Plus un vēlaties to kopīgot ar citiem, tālāk ir norādīts, kā iegādāties Disney+ dāvanu abonementu...