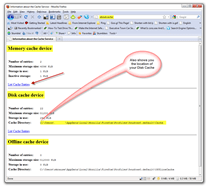Pilnīgs ceļvedis kešatmiņas, vēstures un sīkfailu tīrīšanai pārlūkprogrammā Firefox
Mozilla Privātums Drošība Firefox / / March 18, 2020
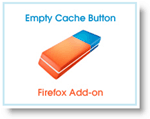
Viens no populārākajiem rakstiem vietnē groovyPost.com ir Kā notīrīt Firefox vēsturi un kešatmiņu un Kā automātiski izdzēst Firefox vēsturi, sīkfailus un kešatmiņu izejot. Kopš tā laika daudz kas ir noticis Firefox zemē. Konkrēti, ir mainījusies lietotāja saskarne kešatmiņas notīrīšanai Privātās pārlūkošanas režīms tiek ieviests, un tagad ir vairāki papildinājumu rīki kas ir izveidoti, lai palīdzētu jums notīrīt vēsturi, kešatmiņu un sīkfailus. Iedziļināsimies katrā no šīm jaunajām jomām!
Padomi, kā Firefox iespējot privātu pārlūkošanu
Atveriet Firefox un nospiediet ALT pogu, lai atvērtu izvēlni File. Pēc tam noklikšķiniet uz Rīki, Sākt privātu pārlūkošanu.
Varat arī vienkārši izmantot īsinājumtaustiņus Ctrl + Shift + P.
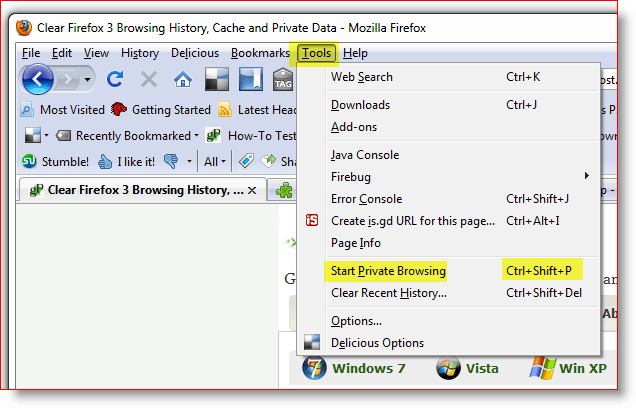
Kad esat iespējojis privāto pārlūkošanu, nebrīnieties, kad aizveras visi pārējie Firefox logi un cilnes. Šī aizvēršana notiek pēc dizaina. Kad būsit aizvēris Firefox logu “Privātā pārlūkošana” un regulāri atkārtoti palaidis Firefox, tiks atvērti visi iepriekšējie logi un cilnes.
Tagad, kad mums ir šī pieeja, parādīsim jums JAUNO veidu, kā manuāli notīrīt Firefox vēsturi, kešatmiņu un sīkfailus vs. vecā metode.
Padomi, kā notīrīt Firefox vēsturi, kešatmiņu un sīkfailus
Atveriet Firefox un nospiediet taustiņu ALT, lai atvērtu izvēlni Fails. Tagad noklikšķiniet uz Rīki, Notīrīt neseno vēsturi. Vai īsinājumtaustiņš Ctrl + Shift + Del
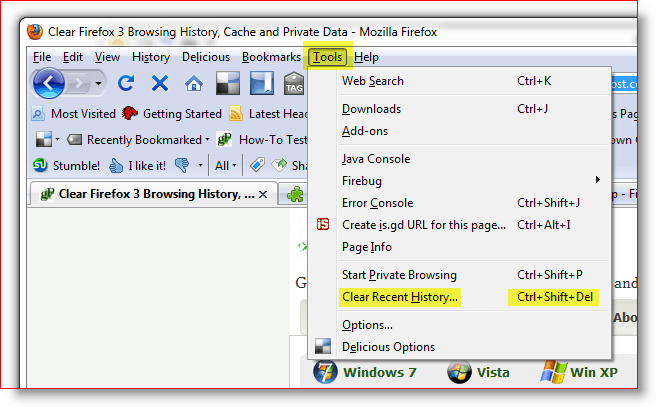
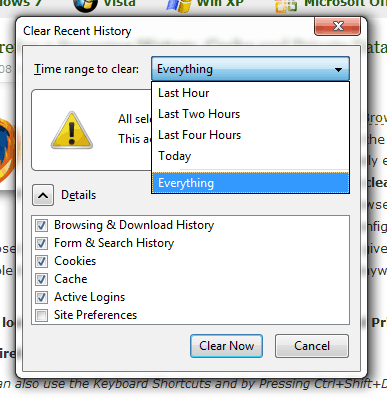
Tagad šeit ir mainījušās dažas lietas, salīdzinot ar iepriekšējām
Firefox. Pirmais, ko pamanīsit, ir jauna nolaižamā izvēlne, kuras pamatā ir laika diapazons.
Varat vienkārši atstāt noklusējuma vērtību, kas ir VISS, vai pielāgot nolaižamo izvēlni, lai tajā iekļautu tikai pēdējo stundu, divas stundas, četras stundas vai visu dienu. Diezgan groovy.
Noklikšķiniet uz lejupvērstās bultiņas, lai norādītu laika diapazonu, kurā vēlaties notīrīt vēsturi, un pēc tam atzīmējiet izvēles rūtiņas, lai notīrītu visas datu kategorijas, kuras vēlaties notīrīt.
Lielākā daļa vēlēsies notīrīt sīkfailus un kešatmiņu utt. Jebkurā gadījumā noklikšķiniet uz Notīrīt tūlīt, lai sāktu tīrīšanu.
Kā manuāli apstiprināt, ka kešatmiņa ir noslaucīta
Vai zinājāt, ka varat vienkārši rakstīt Par: Kešatmiņa Firefox vietrādēs URL joslā un saņemsiet informāciju par savu kešatmiņu? Noklikšķiniet uz ekrānuzņēmuma pa labi, lai ātri iegūtu priekšstatu par to, ko es domāju. Ļoti riebīgs, mazs padoms, ja esat paranoiķis un vēlaties pārliecināties, ka esat sakopis visu savu kešatmiņu!
Padomi, kā pielāgot Firefox vēsturi, kešatmiņu un sīkfailu iestatījumus
Iepriekšējā rakstā es runāju arī par to, kā automātiski aizdzēst privātos datus, aizverot Firefox. Kopš es rakstu šo rakstu, ir mainījušies ekrāni, kā arī dažas citas iespējas, tāpēc apskatīsim tos visus.
Atveriet Firefox, nospiediet taustiņu ALT un noklikšķiniet uz Rīki, Opcijas.
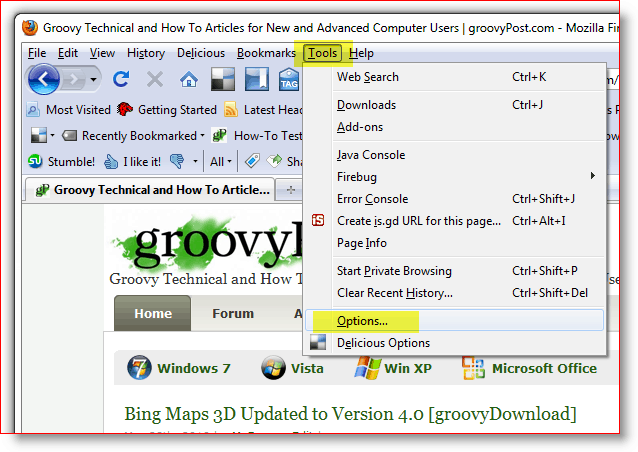
Noklikšķiniet uz cilnes Konfidencialitāte, pēc tam vēstures lodziņā noklikšķiniet uz lejupvērstās bultiņas un noklikšķiniet uz Vēsturei izmantot pielāgotus iestatījumus.
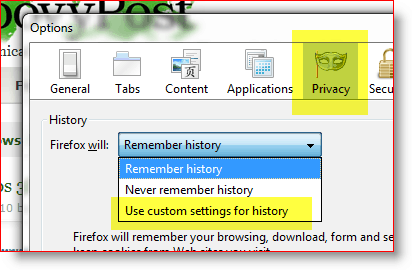
Kad esat izvēlējies nolaižamo izvēlni Pielāgoti vēstures iestatījumi, redzēsit divas galvenās iespējas, ko daudzi cilvēki meklē:
- Automātiski startējiet Firefox privātā pārlūkošanas sesijā
- Notīriet vēsturi, aizverot Firefox
Viņu abu konfigurēšana ir tikpat vienkārša kā izvēles rūtiņa tiklīdz jūs atradīsit to, kur to iestatījāt. Labas ziņas jums, tagad jūs zināt!
Izlemiet, kuras opcijas vēlaties iespējot, un atzīmējiet izvēles rūtiņas. Ja esat iespējojis izvēles rūtiņas Notīrīt vēsturi, aizverot Firefox, tad noteikti to dariet Klikšķis Iestatījumi, lai pielāgotu to, kas automātiski tiks notīrīts, aizverot Firefox.
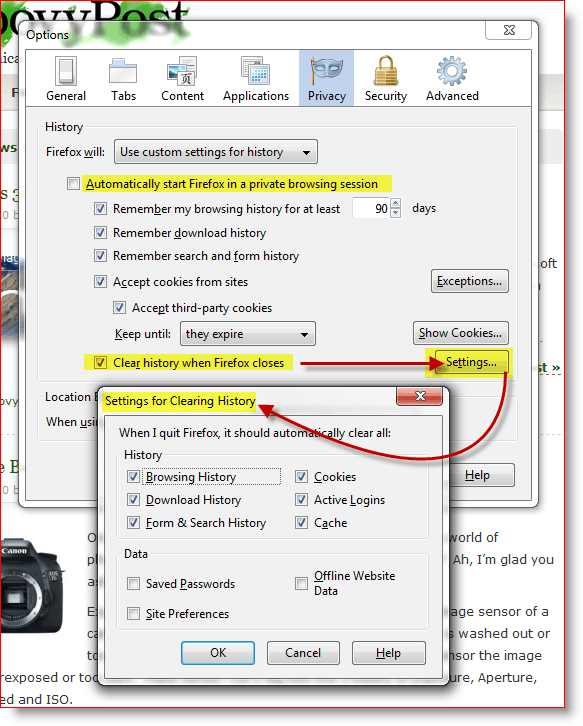
Tagad, kad jūs saprotat, kā dzēst savus personiskos datus no Firefox, jūs nejutīsities vainīgs, izmantojot papildinājumu, kas darbu nedaudz atvieglo. Galu galā viena lieta, kas padara Firefox tik pievilcīgu, ir lielā lietotāju kopiena, kas tai vienmēr veido jaunus papildinājumu rīkus.
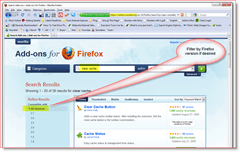
Padomi, kā instalēt Firefox papildinājumu, lai no Firefox notīrītu privātos datus
Pirmais solis, lai atrastu vajadzīgo rīku, ir tikai jādodas uz Firefox papildinājums vietnē un meklējiet kaut ko līdzīgu iztīrīt kešatmiņu. Rezultātus varat filtrēt savā Firefox versijā. Tomēr vietne arī veic lielisku darbu, lai atklātu jūsu Firefox versiju un nedod jums lejupielādes uzvedni, ja papildinājums nav saderīgs ar jūsu Firefox versiju.
Es izmēģināju 2 vai 3 papildu rīkus kešatmiņas notīrīšanai, un kopumā tie bija lieliski.
- Kešatmiņas statuss - Firefox apakšējā labajā pusē pievieno jauku statusu, kas parāda jūsu atmiņas un diska kešatmiņas statusu. Ar peles labo pogu noklikšķiniet uz statusa joslas, lai notīrītu kešatmiņu. Negatīvie ir tas, ka tiks iztīrīta tikai kešatmiņa, nevis sīkfaili.
- Noklikšķiniet un notīriet - Droši vien labākais no 3, ļauj vislielākās iespējas, kā arī iespēju notīrīt Flash sīkfailus. Tomēr tā ir tikai ikona, kas dara to pašu, ko Ctrl + Shift + Del.
- Tukša kešatmiņas poga - Tas droši vien būtu bijis mans favorīts. Tomēr opcijas man neatklāja iespēju ļaut man to konfigurēt, lai notīrītu sīkfailus + standarta kešatmiņu.
Padomi, kā konfigurēt Firefox pievienojumprogrammu rīkus
Tagad, kad kešatmiņas iztīrīšanai ir instalēts viens no Firefox rīkiem, kā tos konfigurēt? Vienkārši.
Nospiediet taustiņu Alt un noklikšķiniet uz Rīki, pievienojumprogrammas.
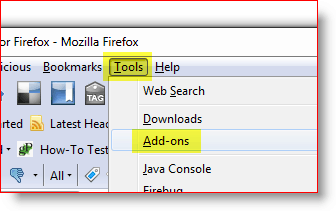
Noklikšķiniet uz pievienojumprogrammas, kuru vēlaties konfigurēt, un noklikšķiniet uz Opcijas.
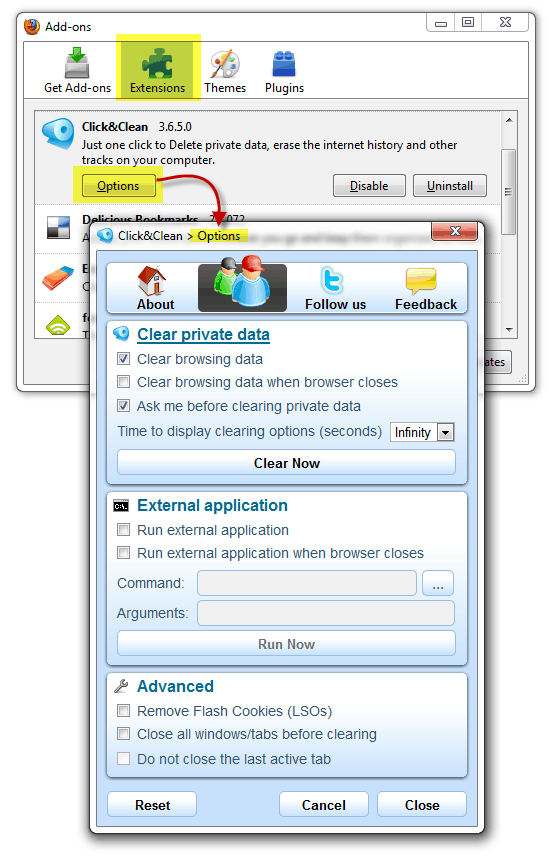
Piezīme: dažas katras pievienojumprogrammas konfigurācijas ir unikālas, tāpēc ka opcijas būs ļoti atšķirīgas. Daži Firefox papildinājumi pat neļauj jums tos konfigurēt, tāpēc vienkārši FYI.
Padomi, kā pievienot papildinājuma ikonu Firefox rīkjoslai
Tātad, kad esat instalējis papildinājumu, kur tas ir? Ak, jā, pirms varat izmantot dažus papildinājumus, ikona jāpievieno rīkjoslai. Personīgi man patīk pievienot manu kešatmiņas ikonu blakus manai URL joslai. Lūk, kā jūs to darāt.
Atveriet Firefox, nospiediet taustiņu Alt un noklikšķiniet uz Skatīt, Rīkjoslas, Pielāgot.
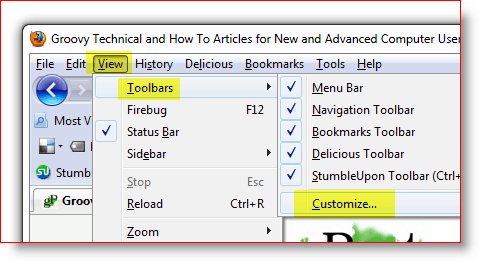
Atrodiet jaunā papildinājuma ikonu, noklikšķiniet uz un velciet to uz vietu, kur vēlaties. Pēc pārvietošanas noklikšķiniet uz Gatavs.
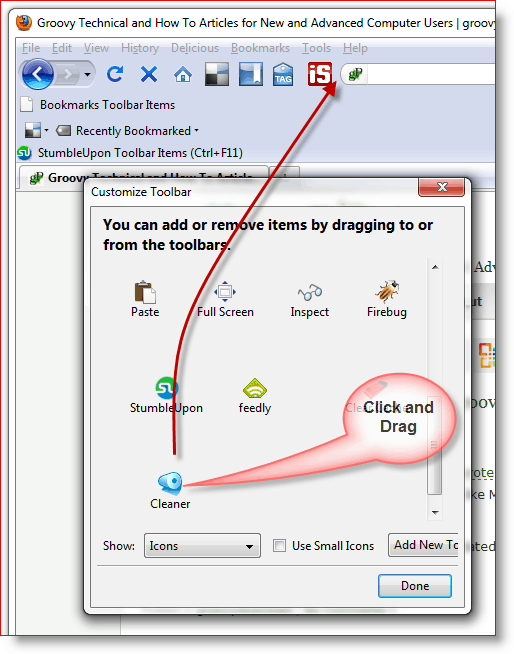
Lūk, kā tam vajadzētu izskatīties, kad tas ir paveikts.
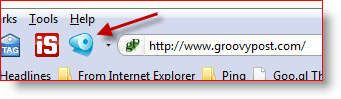
Tātad, kā jau teicu iepriekš, šī apmācība tika izveidota, izmantojot Firefox 3.6.2 tāpat kā visi ekrānuzņēmumi utt. Tā kā šī ir tehnoloģija, nav šaubu, ka viss mainīsies, tāpēc noteikti abonējiet vietni groovyPost.com lai saņemtu visus jaunākos Firefox privātuma / drošības atjauninājumus.
Komentāri? Vai man pietrūka jūsu iecienītākā rīka, Firefox padoma, vai es jūs sajaucu? Pievienojieties diskusijai un nometiet komentāru zemāk.