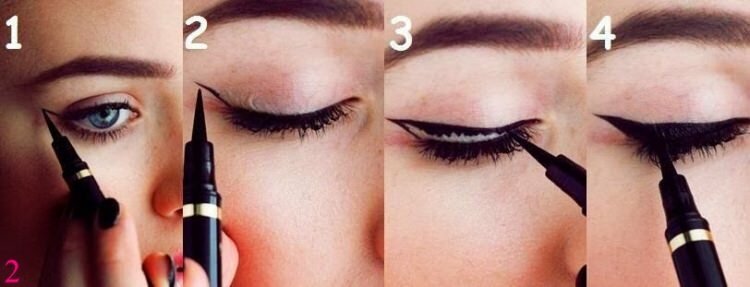Kā padarīt uzdevumjoslu mazāku operētājsistēmā Windows 11
Microsoft Windows 11 Varonis / / November 11, 2021

Pēdējo reizi atjaunināts
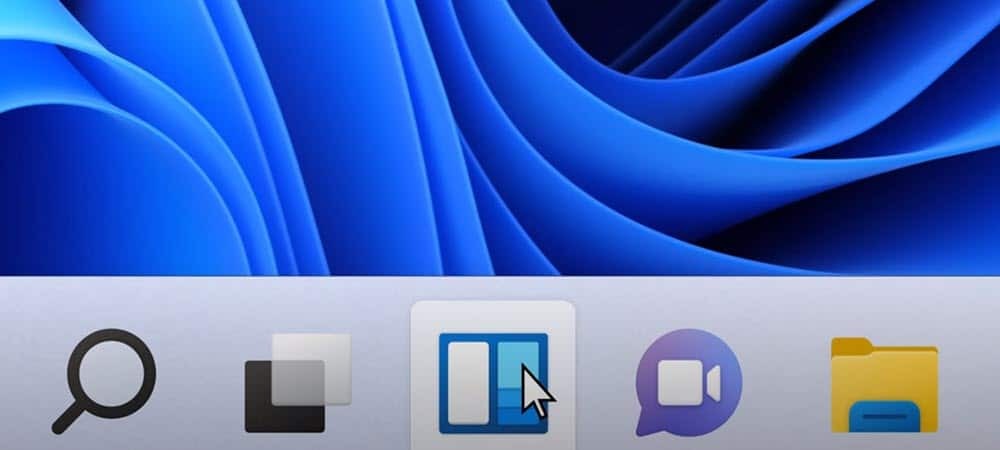
Operētājsistēmas Windows 11 uzdevumjoslai ir jauns izskats un dažas jaunas funkcijas, taču nav daudz veidu, kā to pielāgot. Lai to padarītu mazāku vai lielāku, veiciet tālāk norādītās darbības.
Viena no kosmētiskajām izmaiņām sistēmā Windows 11 ir jauna centrēta uzdevumjosla. Kamēr jūs varat pārvietot Uzdevumjosla un poga Sākt pa kreisi, jūs nevarat mainīt tā izmēru, izmantojot iestatījumus, tāpat kā iepriekšējās Windows versijās.
Labās ziņas ir tādas, ka varat uzlauzt reģistru, lai padarītu uzdevumjoslu un tās ikonas mazāku (vai lielāku). Ideja šeit ir līdzīga izgatavošanai Uzdevumjoslas automātiska paslēpšana. Tas nodrošinās jums vairāk ekrāna nekustamo īpašumu citām lietotnēm. Varat arī padarīt to lielāku tiem, kam ir slikta redze.
Kā padarīt Windows 11 uzdevumjoslu mazāku vai lielāku
Lai mainītu Windows 11 uzdevumjoslas izmērus, jums būs jārediģē reģistrs.
Lai to izdarītu, nospiediet Windows atslēga un tips regedit. Virziet kursoru virs Vislabāk atbilst opciju, pēc tam atlasiet Izpildīt kā administratoram pa labi. Ja Lietotāja konta kontroles ziņojums uznirst, nospiediet Jā.
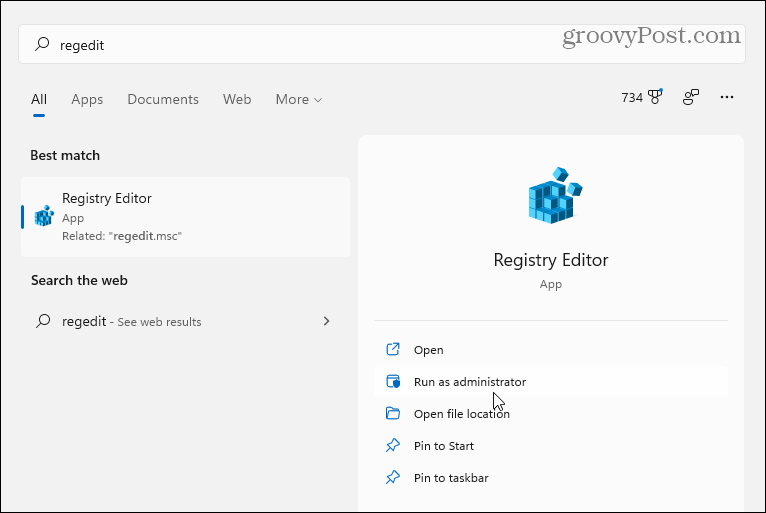
Pēc tam dodieties uz tālāk norādīto ceļu Reģistra redaktors— varat to kopēt un ielīmēt adreses joslā augšpusē:
HKEY_CURRENT_USER\Software\Microsoft\Windows\CurrentVersion\Explorer\Advanced
Kad esat ievadījis iepriekš norādīto ceļu, jūsu ekrānam vajadzētu izskatīties šādi.
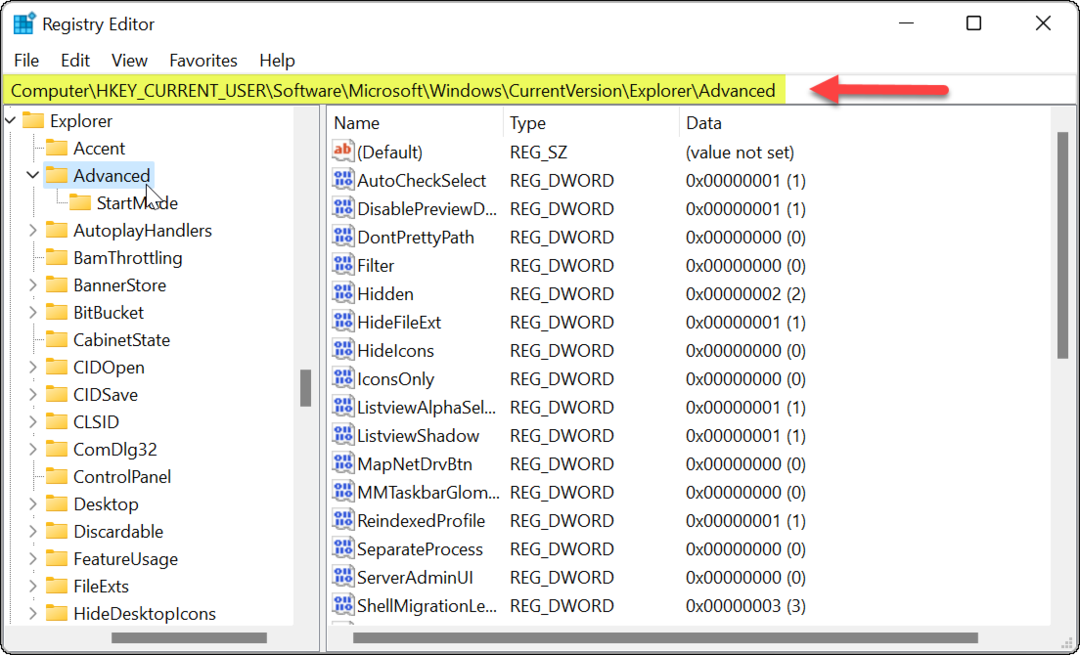
Ar peles labo pogu noklikšķiniet uz Papildu taustiņu un izvēlieties Jauns > DWORD (32 bitu) vērtība.
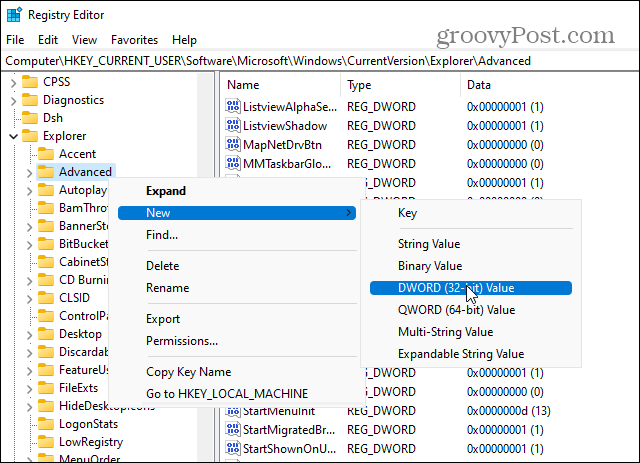
Nosauciet jauno vērtību kā UzdevumjoslaSi.
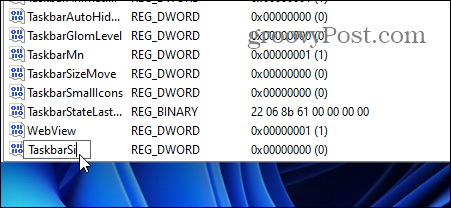
Veiciet dubultklikšķi uz UzdevumjoslaSi vērtību, ko tikko radījāt. Tad sadaļā "Vērtības dati” laukā, piešķiriet tam vērtību 0, 1, vai 2. Šeit ir vērtību sadalījums:
- 0 - Piešķir mazāko izmēru uzdevumjoslai, kas ir tas, ko vēlaties saglabāt ekrāna nekustamo īpašumu.
- 1 – Šī vērtība ir “vidēja”, kas ir noklusējuma izmērs. Ja jums nepatīk mazais (vai lielais) izmērs, varat to mainīt atpakaļ.
- 2 – ir “lielākā” vērtība, kas padara to lielāku par noklusējuma izmēru.
Ievadiet vērtību, kuru vēlaties izmantot, un noklikšķiniet uz labi. Aizveriet reģistra redaktoru un restartējiet datoru.
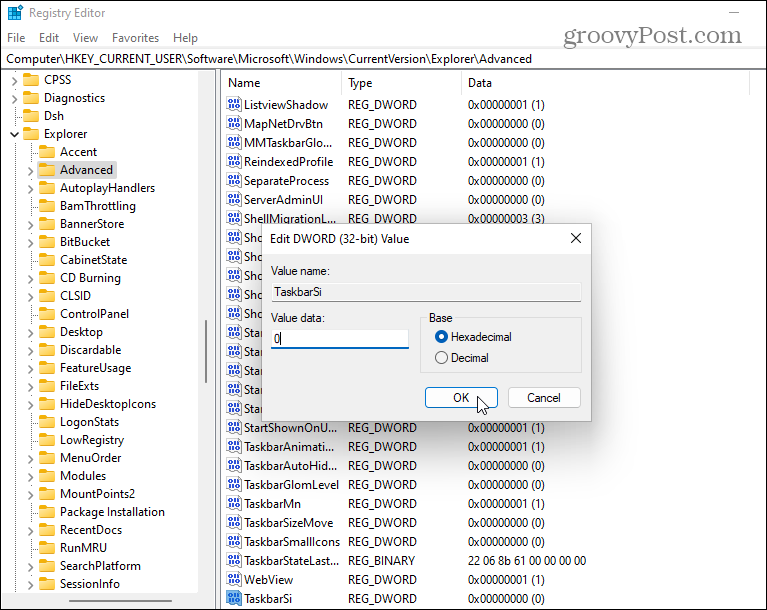
Pēc datora restartēšanas pierakstieties vēlreiz, un jūs redzēsiet, ka uzdevumjoslas izmērs ir mainīts. Šeit ir piemērs, kā padarīt to mazāku.
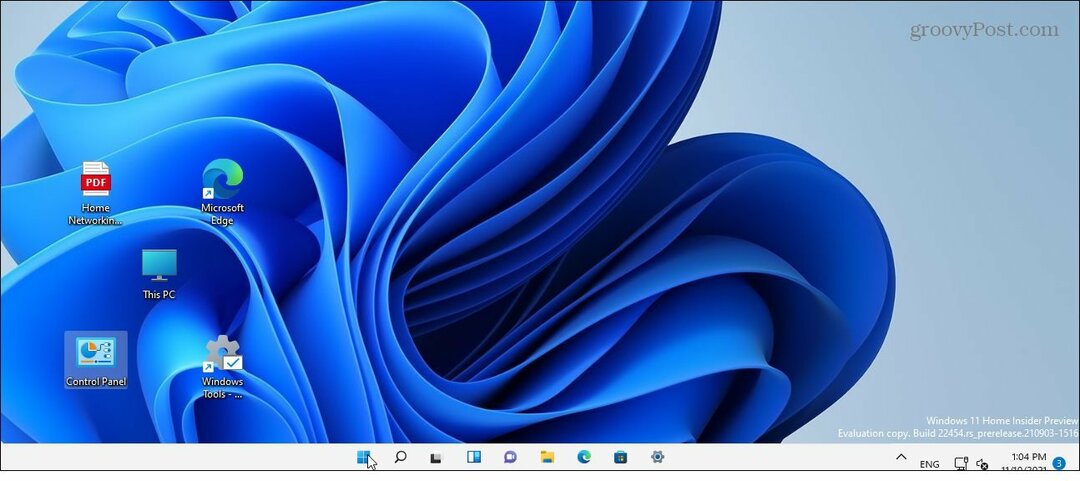
Un šeit ir piemērs vērtību datu izmantošanai 2 lai tas būtu vislielākais.
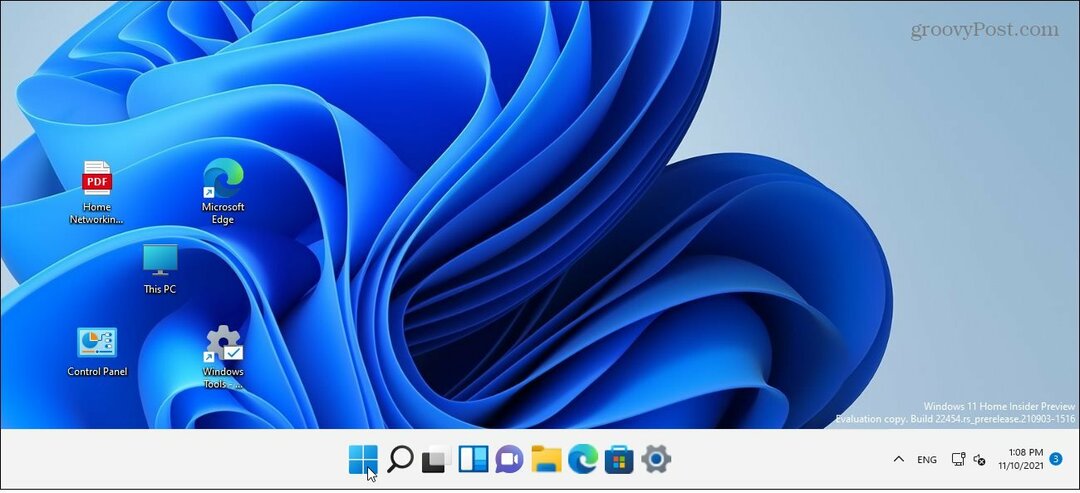
Ja vēlāk pārdomāsiet, atgriezieties pie:
HKEY_CURRENT_USER\Software\Microsoft\Windows\CurrentVersion\Explorer\Advanced\TaskbarSi
Jūs varat mainīt Vērtības dati lai atgrieztos pie cita izmēra. Atkal vērtības dati par 1 ir noklusējuma izmērs.
Vairāk par uzdevumjoslu operētājsistēmā Windows 11
Lai uzzinātu vairāk par šo tēmu, izlasiet mūsu padomus par uzdevumjoslas pielāgošana.
Piemēram, vai jums ir apnicis logrīku ikona? Pārbaudiet, kā noņemiet logrīkus no uzdevumjoslas. Ja vēlaties pielāgot tā izskatu, apskatiet, kā to izdarīt mainiet Windows 11 uzdevumjoslas krāsu.
Kā atrast savu Windows 11 produkta atslēgu
Ja jums ir jāpārsūta Windows 11 produkta atslēga vai tā ir nepieciešama, lai veiktu tīru OS instalēšanu,...
Kā notīrīt Google Chrome kešatmiņu, sīkfailus un pārlūkošanas vēsturi
Pārlūks Chrome veic lielisku darbu, saglabājot jūsu pārlūkošanas vēsturi, kešatmiņu un sīkfailus, lai optimizētu pārlūkprogrammas veiktspēju tiešsaistē. Viņa ir kā...
Cenu saskaņošana veikalā: kā iegūt cenas tiešsaistē, iepērkoties veikalā
Pirkšana veikalā nenozīmē, ka jums ir jāmaksā augstākas cenas. Pateicoties cenu saskaņošanas garantijām, jūs varat saņemt tiešsaistes atlaides, iepērkoties...
Kā uzdāvināt Disney Plus abonementu, izmantojot digitālo dāvanu karti
Ja jums patika Disney Plus un vēlaties to kopīgot ar citiem, tālāk ir norādīts, kā iegādāties Disney+ dāvanu abonementu...