Kā iespējot virtualizāciju operētājsistēmā Windows 11
Microsoft Windows 11 Varonis / / November 11, 2021

Pēdējo reizi atjaunināts

Labākais veids, kā izmantot virtuālās mašīnas operētājsistēmā Windows 11, ir izmantot Hyper-V, taču vispirms operētājsistēmā Windows 11 ir jāiespējo virtualizācija. Lūk, kā.
Ja izmantojat operētājsistēmu Windows 11 Pro vai jaunāku versiju, varat iespējot lielisku funkciju virtualizācija (vai Hiper-V operētājsistēmā Windows). Virtualizācija ļauj jums izveidot un izmantot virtuālās mašīnas no resursdatora operētājsistēmas.
Virtuālā mašīna (VM) darbojas kā jebkurš parasts dators ar savu virtuālo RAM, vietu diskā, tīkla savienojumu un daudz ko citu. Tas ļauj instalēt pilnu OS versiju, kas atšķiras no tās, kas darbojas resursdatorā. Katra virtuālā mašīna darbojas savā izolētajā vietā resursdatora diskdzinī. Tas nozīmē, ka, ja nepieciešams, vienā aparatūrā varat darbināt vairākas virtuālās mašīnas.
Izmantojot virtualizāciju, varat izveidot vidi, kurā varat pārbaudīt jaunu programmatūru un pakalpojumus. Virtuālās mašīnas ir populāras biznesa vidē, taču jūs varat izmantot virtuālās mašīnas arī mājās.
Ja vēlaties izmantot Hyper-V un iespējot virtualizāciju operētājsistēmā Windows 11, tālāk ir norādīts, kas jums jādara.
Pirms virtualizācijas iespējošanas operētājsistēmā Windows 11
Ja nolemjat iespējot virtualizāciju operētājsistēmā Windows 11, vispirms ir jāpārbauda dažas lietas. Tie ietver:
- Pārbaudiet SLAT CPU atbalstu: Jūsu datoram būs nepieciešams 64 bitu centrālais procesors, kas atbalsta Otrā līmeņa adrešu tulkošana (zināms arī kā SLAT tehnoloģija). Mūsdienu Intel vai AMD 64 bitu procesoriem pēc noklusējuma jāatbalsta SLAT.
- Iespējot virtualizāciju BIOS/UEFI: Jums būs jāiespējo virtualizācijas tehnoloģija datora BIOS/UEFI iestatījumu izvēlnē. Šīs darbības var atšķirties, tāpēc skatiet ražotāja rokasgrāmatu vai atbalsta vietni. Tomēr lielākajai daļai lietotāju jums būs jānospiež F2, F10, vai citu funkciju taustiņu, kamēr notiek datora palaišana. Meklēt "Sistēmas konfigurācija,” “Virtuālā tehnoloģija”, vai kaut ko līdzīgu un iespējojiet šos iestatījumus, ja tie vēl nav izdarīti.
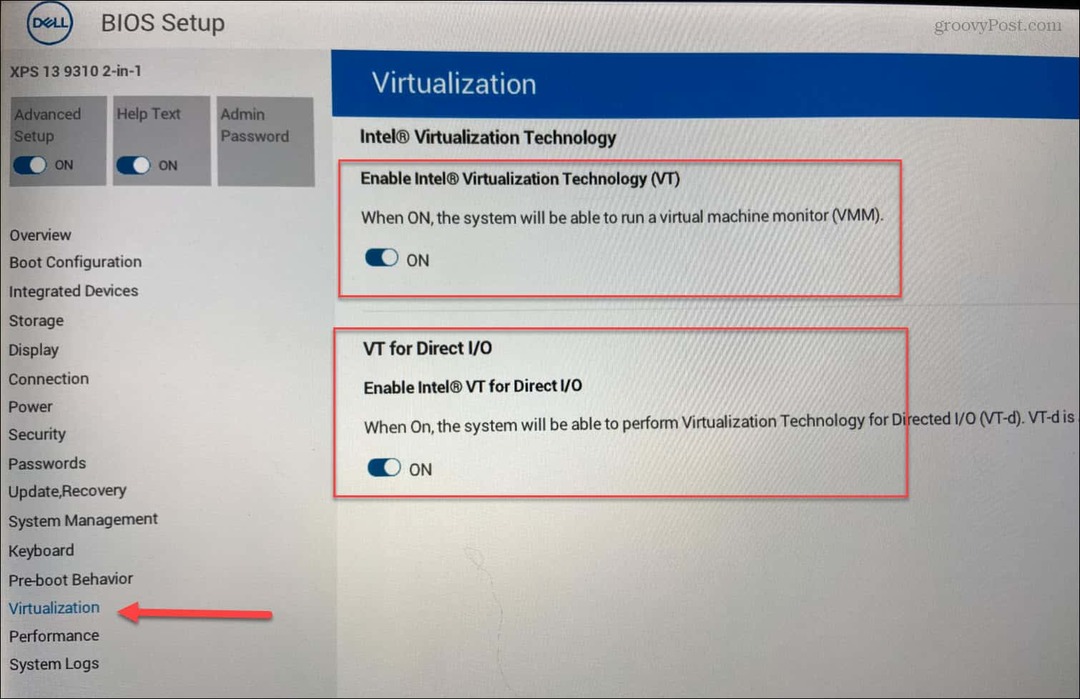
- Instalēta Windows 11 Pro vai jaunāka versija: The Mājas Windows 11 versija neatbalsta nepieciešamo Hyper-V pārvaldnieku. Lai iegūtu šo funkciju, varat jaunināšana no Windows 11 Home uz Pro. Ja nevarat iespējot Hyper-V, virtuālo mašīnu izveidei ir jāizmanto alternatīva metode, piemēram, VirtualBox.
Kā iespējot Hyper-V operētājsistēmā Windows 11
Hyper-V ir iebūvēts rīks virtuālo mašīnu izveidei un lietošanai operētājsistēmā Windows 11. Lai izveidotu virtuālo mašīnu, jums nav nepieciešama papildu programmatūra, taču Hyper-V parasti nav iespējots pēc noklusējuma. Lai izmantotu virtualizāciju, izmantojot Hyper-V, tā ir jāieslēdz.
Lai iespējotu Hyper-V Manager, vispirms ir jāatver Skrien dialoglodziņš. To var izdarīt ātri, nospiežot Windows taustiņš + R uz tastatūras.
Iekš Skrien dialoglodziņš, ierakstiet optionalupdates.exe, pēc tam noklikšķiniet labi.
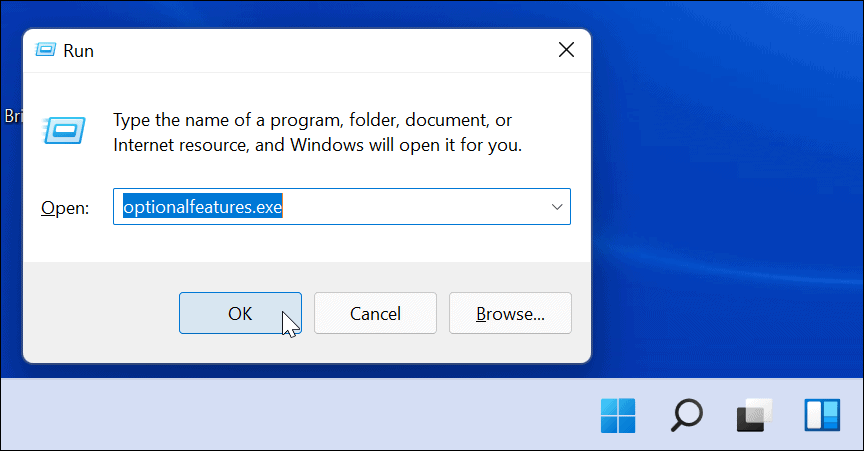
Iekš Windows līdzekļi logā, varat iespējot vai atspējot noteiktas Windows funkcijas, tostarp Hyper-V. Lai to izdarītu, pārliecinieties, vai visi atbilstošie Hiper-V opcijas ir iespējotas, pēc tam noklikšķiniet uz labi.
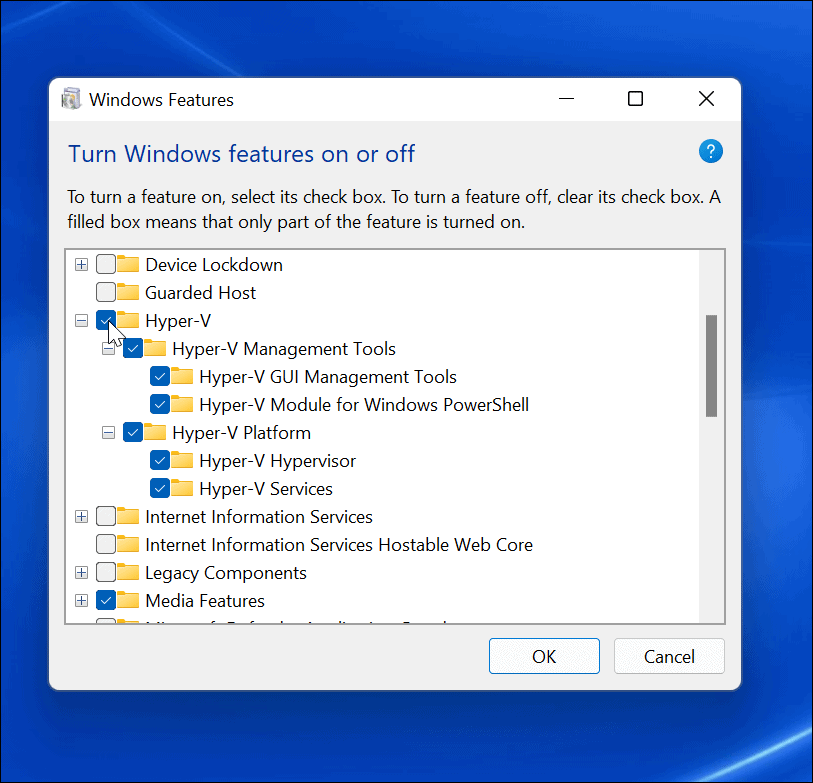
Tiks parādīta progresa josla, kamēr Windows instalēs šim līdzeklim nepieciešamos failus. Kad tas ir pabeigts, ir nepieciešama restartēšana — noklikšķiniet Restartēt tagad lai to izdarītu.
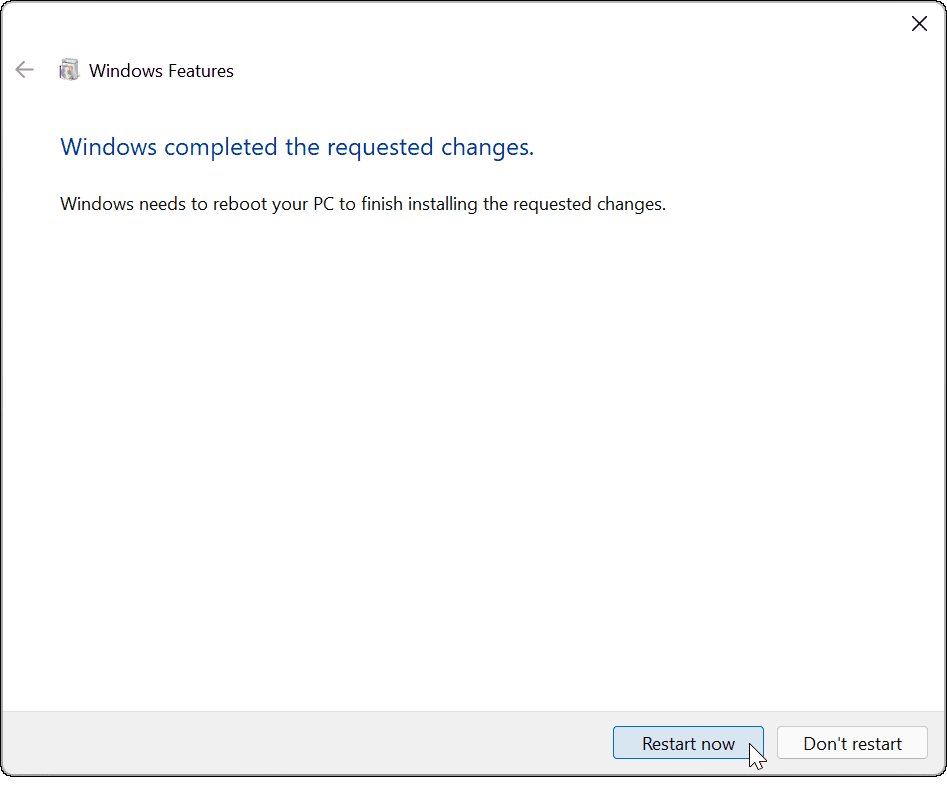
Atveriet Hyper-V pārvaldnieku
Kad dators ir restartēts, varat sākt lietot Hyper-V pārvaldnieks. Šis rīks ļauj izveidot un pārvaldīt savas virtuālās mašīnas.
Lai palaistu Hyper-V Manager, nospiediet Sākt un tips hiper-v vadītājs meklēšanas joslā. Kad tas parādās kā best match rezultāts, nospiediet Izpildīt kā administratoram pa labi.
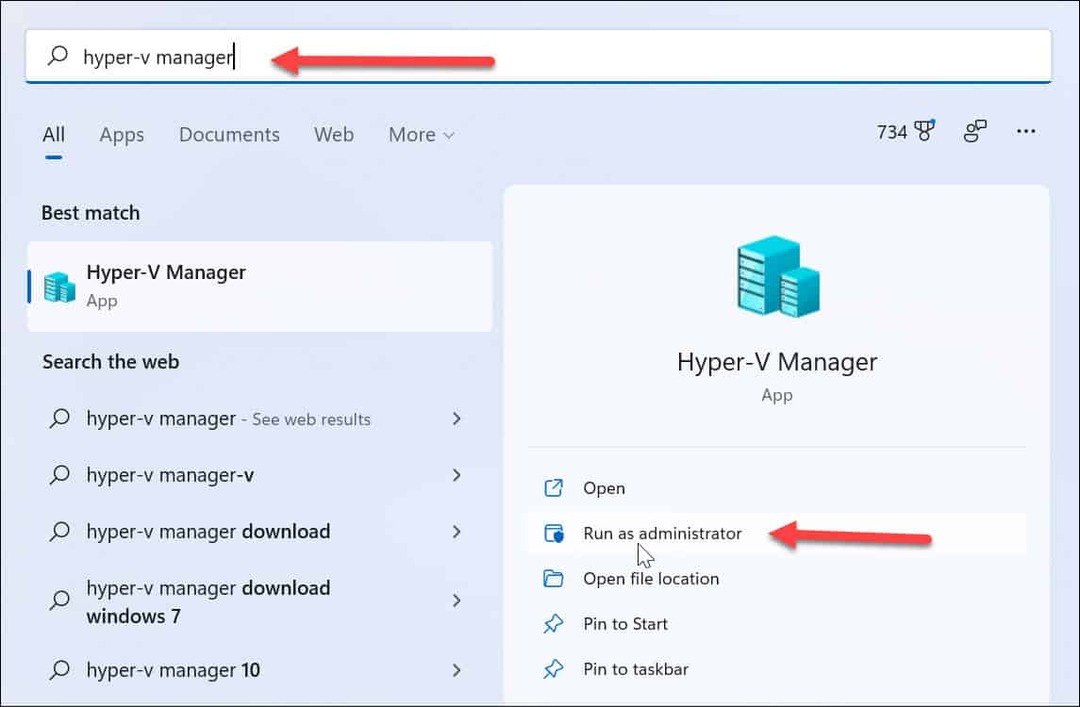
Ja esat lietojis Hyper-V operētājsistēmā Windows 10, Hyper-V pārvaldniekam nevajadzētu izskatīties pārāk svešam. Nekas nav mainījies, izņemot dažus noapaļotus stūrus.
Izmantojot Hyper-V pārvaldnieku, varat sākt veidot jaunas virtuālās mašīnas, kurās darbojas sistēma Windows, Linux vai cita operētājsistēma. Tāpat kā operētājsistēmā Windows 10, Hyper-V pārvaldniekā varat izveidot jaunas virtuālās mašīnas, izmantojot Jauns virtuālās mašīnas vednis.
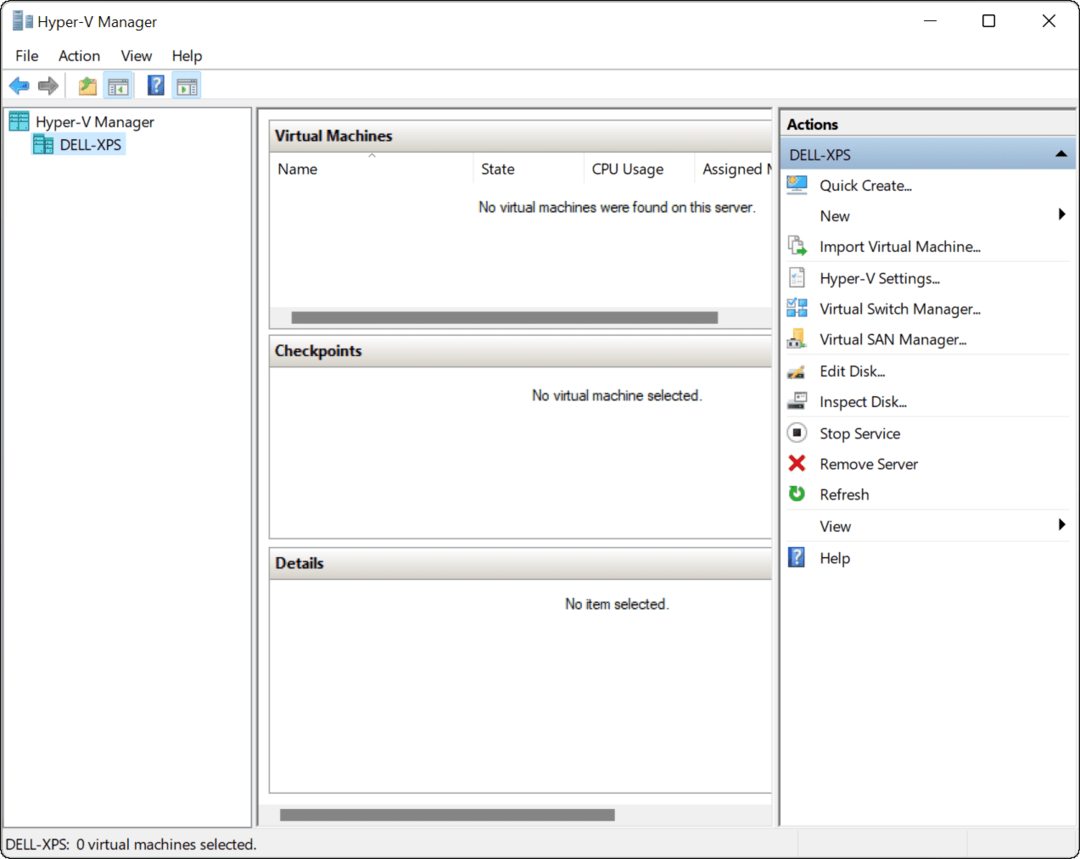
Varat izveidot vairākas virtuālās mašīnas, katrai no kurām ir noteikts mērķis, ja vien jums ir pietiekami daudz vietas diskā. Piemēram, varat izlemt izmantot Hyper-V, lai pārbaudītu jaunu Windows 11 Insider Builds lai skatītu jaunos Windows 11 līdzekļus darbībā.
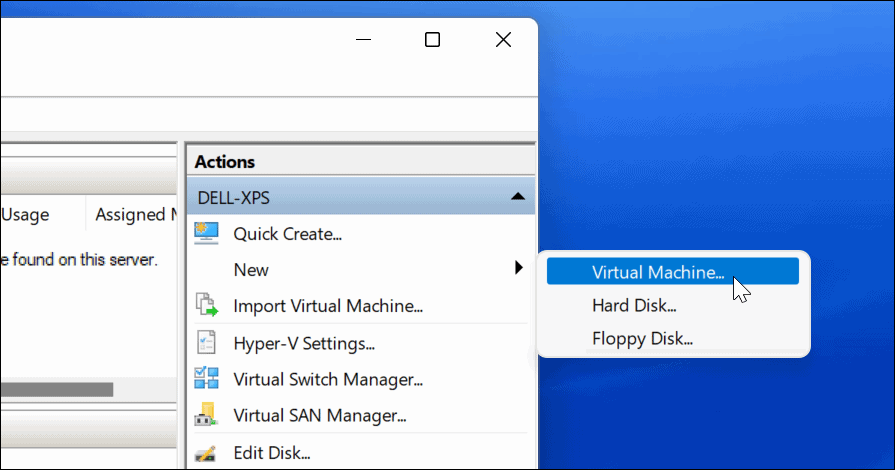
Atcerieties, ka, veidojot virtuālo mašīnu, tā izmanto jūsu saimniekdatora resursus. Jūs nevēlaties piešķirt pārāk daudz RAM vai sglabāšanas telpa uz virtuālo mašīnu, it īpaši, ja jūsu datora darbība ir ierobežota aparatūras resursi.
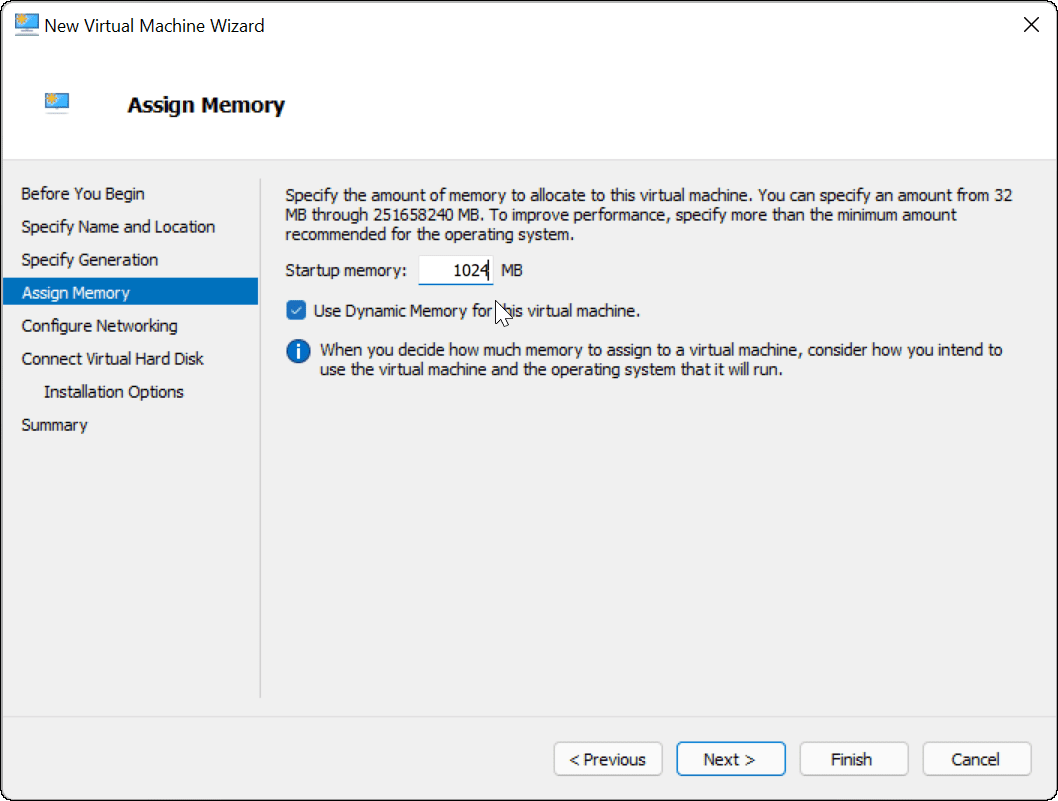
Virtualizācijas izmantošana operētājsistēmā Windows 11
Ja nolemjat iespējot virtualizāciju operētājsistēmā Windows 11, varat vienlaikus darbināt vairākas operētājsistēmas. Jauka lieta, izmantojot Windows 11 iebūvēto Hyper-V, ir tāda, ka jums nav jāinstalē trešās puses programmatūra, piemēram, VirtualBox vai VMWare.
Tomēr pārliecinieties, vai operētājsistēmu Windows 11 Pro izmantojat datorā ar pietiekamiem sistēmas resursiem. Ja mēģināt palaist divas (vai vairākas) operētājsistēmas vienlaikus, sagaidiet, ka jūsu dators ievērojami palēnināsies. Hyper-V ir tikai viena no vairākām vecās sistēmas Windows funkcijām un utilītprogrammām, kuras redzēsiet operētājsistēmā Windows 11, tostarp klasiskais vadības panelis un Uzdevumu pārvaldnieks.
Kā atrast savu Windows 11 produkta atslēgu
Ja jums ir jāpārsūta Windows 11 produkta atslēga vai tā ir nepieciešama, lai veiktu tīru OS instalēšanu,...
Kā notīrīt Google Chrome kešatmiņu, sīkfailus un pārlūkošanas vēsturi
Pārlūks Chrome veic lielisku darbu, saglabājot jūsu pārlūkošanas vēsturi, kešatmiņu un sīkfailus, lai optimizētu pārlūkprogrammas veiktspēju tiešsaistē. Viņa ir kā...
Cenu saskaņošana veikalā: kā iegūt cenas tiešsaistē, iepērkoties veikalā
Pirkšana veikalā nenozīmē, ka jums ir jāmaksā augstākas cenas. Pateicoties cenu saskaņošanas garantijām, jūs varat saņemt tiešsaistes atlaides, iepērkoties...
Kā uzdāvināt Disney Plus abonementu, izmantojot digitālo dāvanu karti
Ja jums patika Disney Plus un vēlaties to kopīgot ar citiem, tālāk ir norādīts, kā iegādāties Disney+ dāvanu abonementu...



