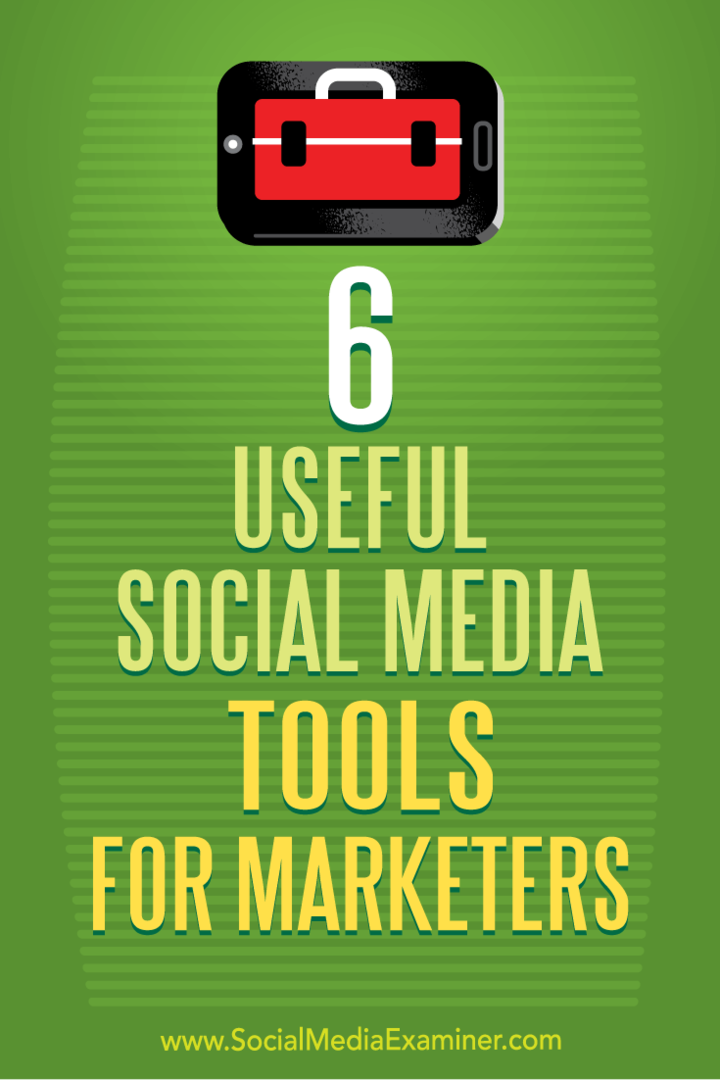Kā pagriezt tekstu programmā Microsoft Word
Microsoft Vārds Microsoft Produktivitāte Varonis / / September 10, 2021

Pēdējoreiz atjaunināts
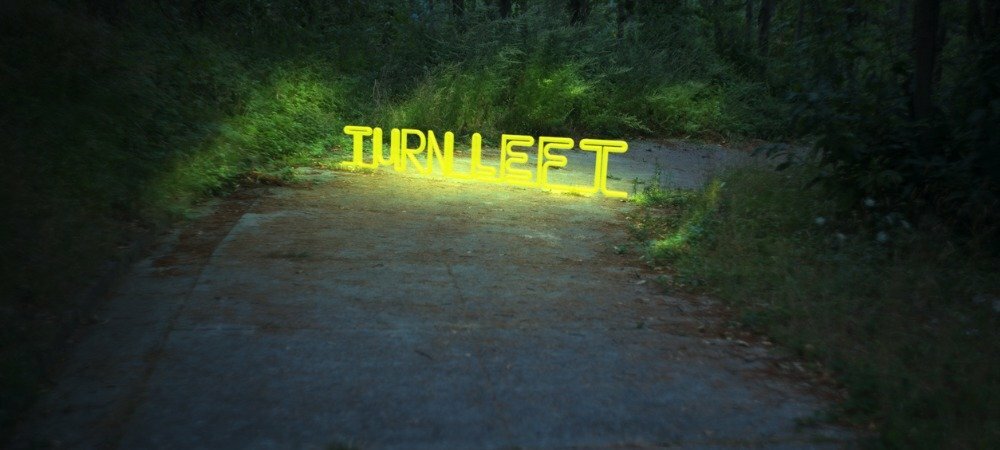
Ja vēlaties pagriezt tekstu nelielā leņķī vai par 90 grādiem, mēs jums pastāstīsim, kā pagriezt tekstu programmā Word tieši tā, kā vēlaties.
Ja veidojat dokumentu programmā Microsoft Word un vēlaties būt nedaudz radošāks ar izskatu, iespējams, domājat par kāda teksta pagriešanu. Jūs varat pagriezt tekstu nelielā leņķī vai pagriezt to par 90 vai pat 180 grādiem.
Lai gan teksta pagriešana programmā Microsoft Word nav grūta, nav arī skaidrs, kā to izdarīt. Šeit mēs parādīsim, kā pagriezt tekstu programmā Word un dažādas leņķa opcijas.
Ievietojiet tekstlodziņu programmā Word
Lai pagrieztu tekstu Word dokumentā, tas jāievieto tekstlodziņā.
Operētājsistēmā Windows dodieties uz Ievietot cilni un izmantojiet nolaižamo bultiņu blakus Teksta lodziņš lentes sadaļā Teksts. Jūs varat uzzīmēt tekstlodziņu vai atlasīt opciju Vienkāršs tekstlodziņš.
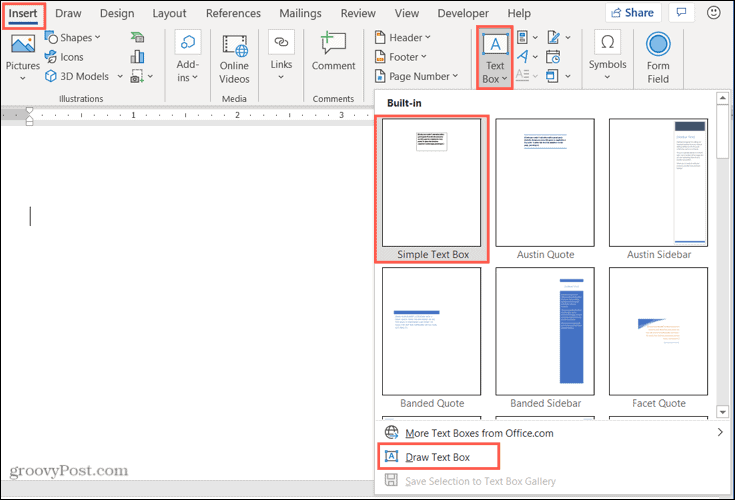
Operētājsistēmā Mac dodieties uz Ievietot cilni un noklikšķiniet uz Teksts nolaižamā bultiņa. Pēc tam noklikšķiniet uz
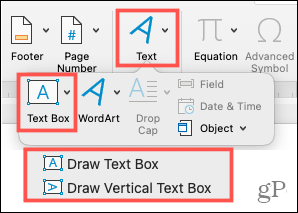
Pēc tekstlodziņa ievietošanas ierakstiet tajā tekstu. Tad sagatavojieties to pagriezt!
Pagrieziet tekstlodziņu programmā Word
Jums ir daži dažādi veidi, kā pagriezt tekstlodziņu ar tajā esošo tekstu.
Izmantojiet rotācijas rokturi
Atlasot tekstlodziņu, augšpusē redzēsit rotācijas rokturi. Jūs varat vilkt šo rokturi pa kreisi vai pa labi, lai pagrieztu tekstu.
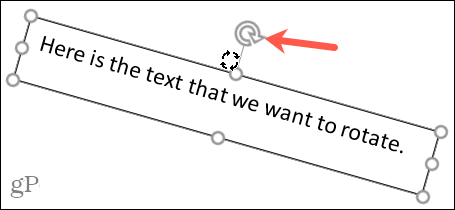
Ja vēlaties ierobežot rotācijas elastību, turiet nospiestu Shift taustiņu, kad izmantojat rotācijas rokturi. Tas vienlaikus pagriezīs tekstlodziņu par 15 grādiem.
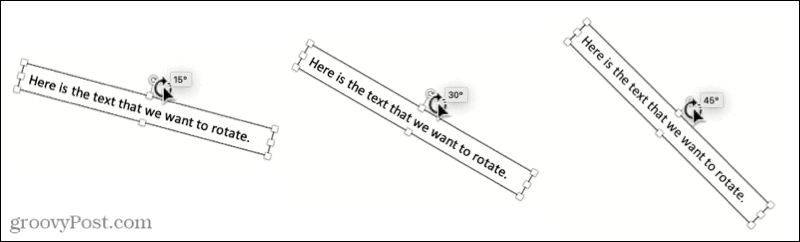
Izmantojiet pagriešanas opciju lentē
Ja vēlaties vienkārši pagriezt tekstlodziņu par 90 grādiem, varat to izdarīt, izmantojot rīku lentē. Atlasiet tekstlodziņu un dodieties uz Formas formāts parādītā cilne.
Operētājsistēmā Windows noklikšķiniet uz Pagriezt objektus pogu lentes sakārtošanas sadaļā. Pēc tam izvēlieties Pagriezt pa labi par 90 grādiem vai Pagriezt pa kreisi par 90 grādiem.
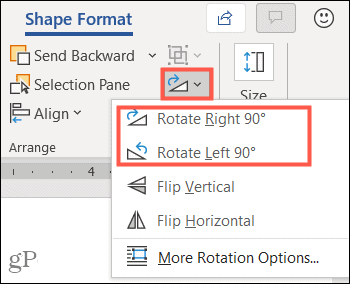
Operētājsistēmā Mac noklikšķiniet uz Sakārtot nolaižamo bultiņu lentē un pēc tam Pagriezt bultiņa. Izvēlieties Pagriezt pa labi par 90 grādiem vai Pagriezt pa kreisi par 90 grādiem.
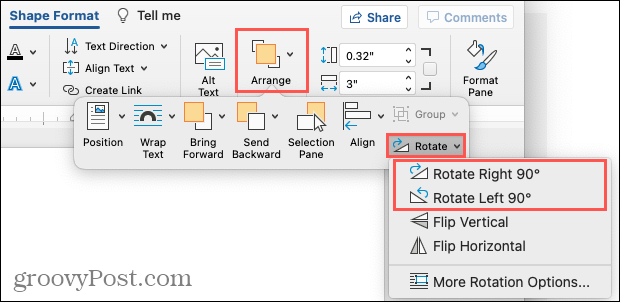
Un, ja vēlaties tekstu otrādi, varat divreiz noklikšķināt uz vienas no šīm divām opcijām operētājsistēmā Windows vai Mac.
Iestatiet precīzu rotācijas leņķi
Varbūt jums ir precīzs leņķis, ko vēlaties izmantot teksta pagriešanai. To var pievienot programmā Word gan operētājsistēmā Windows, gan Mac.
Atveriet Pagriezt opciju lentē uz Formas formāts cilni, kā aprakstīts iepriekš. Pēc tam izvēlieties Vairāk rotācijas iespēju.
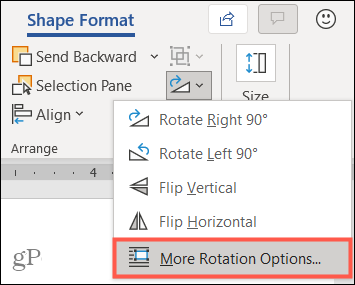
Parādītā lodziņa Izkārtojums sadaļā Pagriezt ievadiet skaitli vai izmantojiet bultiņas, lai palielinātu vai samazinātu leņķa grādus blakus Rotācija. Klikšķis labi.
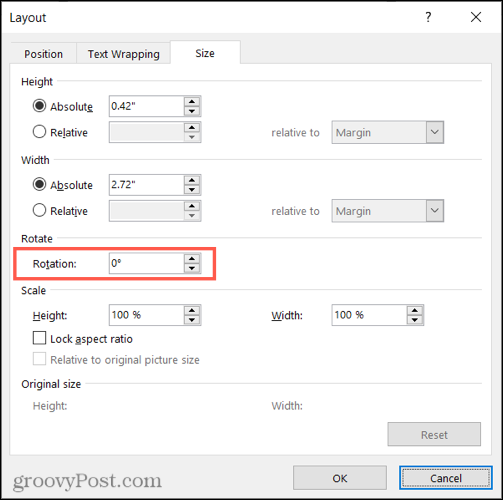
Piezīme: Pēc tekstlodziņa pagriešanas tas tiks parādīts horizontāli jebkurā laikā, kad to atlasīsit. Tas palīdz nedaudz atvieglot teksta rediģēšanu.
Noņemiet tekstlodziņa apmali
Zīmējot vai ievietojot tekstlodziņu programmā Word, tam pēc noklusējuma ir apmale. Tas var būt piemērots jūsu situācijai, taču, ja vēlaties noņemt šo apmali, lai tiktu parādīts tikai teksts, rīkojieties šādi.
Atlasiet tekstlodziņu un dodieties uz Formas formāts cilni. Noklikšķiniet uz Formas kontūra nolaižamo bultiņu un izvēlieties Nav kontūras.
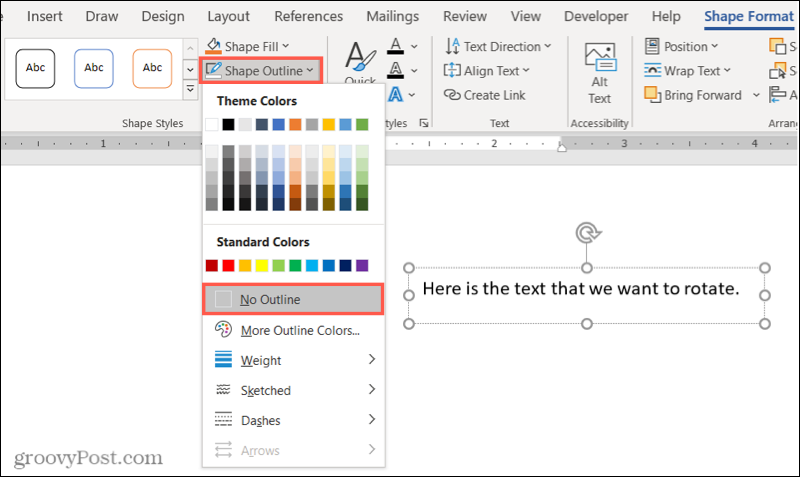
Tagad jūs redzēsit tikai tekstu lodziņā, un tas parādīsies jūsu dokumentā tāpat kā cits teksts. Atlasot to, redzēsit nelielu apmali, kas palīdzēs pārvietot vai mainīt lodziņa izmēru vai pagriezt to vēlreiz.
Pagrieziet tekstu jebkurā leņķī programmā Word
Neatkarīgi no iemesla, kāpēc vēlaties pagriezt tekstu leņķī, tagad jūs zināt, cik viegli to izdarīt programmā Microsoft Word. Un, ja strādājat pie izklājlapas un vēlaties to papildināt, pārbaudiet, kā to izdarīt leņķi un pagriezt tekstu programmā Excel.
Un, lai uzzinātu vairāk, apskatiet, kā to izdarīt izliekt tekstu savā Word dokumentā vai kā samazināt tekstu, lai tas ietilptu vienā lapā.
Kā notīrīt Google Chrome kešatmiņu, sīkfailus un pārlūkošanas vēsturi
Pārlūks Chrome lieliski saglabā jūsu pārlūkošanas vēsturi, kešatmiņu un sīkfailus, lai optimizētu jūsu pārlūkprogrammas veiktspēju tiešsaistē. Viņas veids, kā ...
Cenu atbilstība veikalā: kā iegūt cenas tiešsaistē, iepērkoties veikalā
Pirkšana veikalā nenozīmē, ka jums ir jāmaksā augstākas cenas. Pateicoties cenu atbilstības garantijām, jūs varat saņemt atlaides tiešsaistē, iepērkoties ...
Kā uzdāvināt Disney Plus abonementu, izmantojot digitālo dāvanu karti
Ja esat baudījis Disney Plus un vēlaties dalīties tajā ar citiem, šeit ir norādīts, kā iegādāties Disney+ dāvanu abonementu ...
Jūsu ceļvedis dokumentu kopīgošanai Google dokumentos, izklājlapās un slaidos
Jūs varat viegli sadarboties ar Google tīmekļa lietotnēm. Šis ir jūsu ceļvedis, kā koplietot pakalpojumos Google dokumenti, Izklājlapas un Prezentācijas ar atļaujām ...