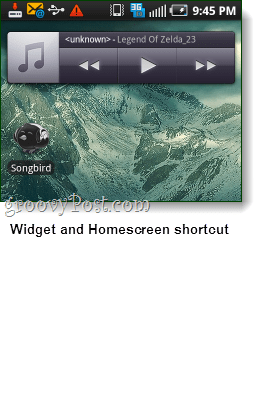Kā konfigurēt un pārvaldīt automātisko arhivēšanu programmā Microsoft Outlook
Microsoft Birojs Microsoft Perspektīva Varonis / / September 02, 2021

Pēdējoreiz atjaunināts

Lai ērtāk saglabātu iesūtni un mapes tīru, varat automātiski noņemt vecākus vienumus, izmantojot automātisko arhivēšanu programmā Outlook.
Ja Tu gribi sakopt mapes un iesūtni bet nevēlaties tērēt laiku manuālai darbībai, apsveriet iespēju izmantot automātiskās arhivēšanas funkciju programmā Microsoft Outlook. Izmantojot automātisko arhivēšanu, varat aizvākt vecākus e -pasta ziņojumus un vienumus, kas jums vairs nav nepieciešami, bet kurus nevēlaties dzēst.
Jūs varat izlemt, kad arhivēt savus vienumus, kādus arhivēt un kur tos nosūtīt. Izmantojot visaptverošo Outlook automātiskās arhivēšanas iestatījumu, varat iestatīt automātisko arhivēšanu konkrētām mapēm vai pilnībā noņemt mapes no arhivēšanas procesa.
Apskatīsim jūsu iespējas konfigurēt un pārvaldīt automātisko arhivēšanu programmā Outlook.
Iestatiet automātisko arhivēšanu programmā Outlook
Lai iestatītu grafiku un programmā Outlook atlasītu AutoArchive vienumus un atrašanās vietu, rīkojieties šādi.
- Atveriet Outlook operētājsistēmā Windows un noklikšķiniet uz Fails > Iespējas.
- Izvēlieties Papildu pa kreisi.
- Noklikšķiniet uz Automātiskās arhivēšanas iestatījumi pogu labajā pusē.
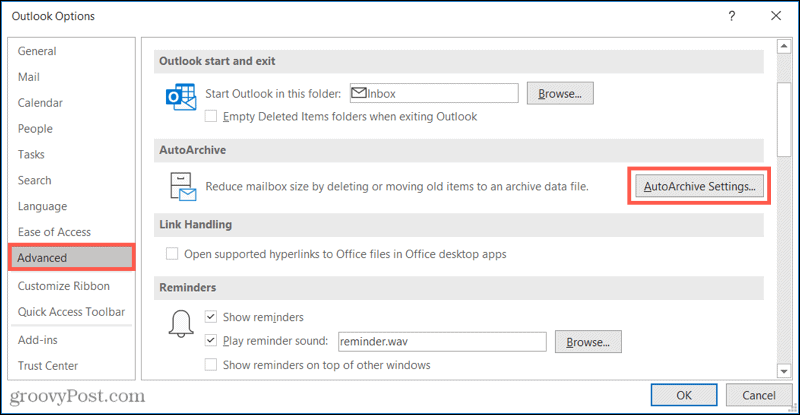
Kad tiek atvērts automātiskās arhivēšanas logs, atzīmējiet izvēles rūtiņu augšpusē līdz Palaidiet automātisko arhivēšanu ik pēc X dienām un izvēlieties dienu skaitu. Pēc izvēles varat atzīmēt nākamo rūtiņu, par kuru jāpaziņo pirms automātiskās arhivēšanas palaišanas.
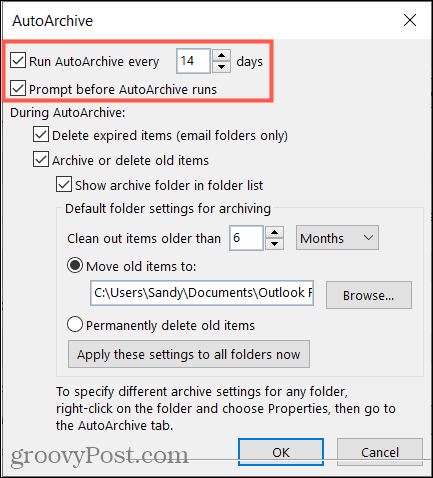
Pēc tam izlemiet, kā pārvaldīt vienumus automātiskās arhivēšanas laikā. Varat izdzēst e -pasta mapēs esošos vienumus, kuriem beidzies derīguma termiņš, arhivēt vai dzēst vecos vienumus un parādīt arhīva mapi mapju sarakstā. Ja nolemjat parādīt šo mapi, vajadzības gadījumā varēsit ātri piekļūt arhivētajam vienumam.
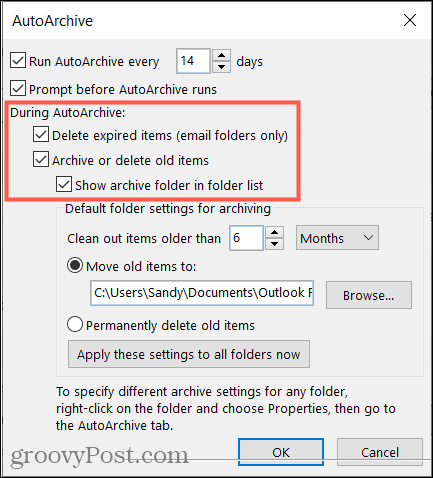
Tagad jūs izvēlēsities iekļaujamo vienumu vecumu. Ievadiet skaitli un pēc tam izvēlieties Mēneši, Nedēļas vai Dienas.
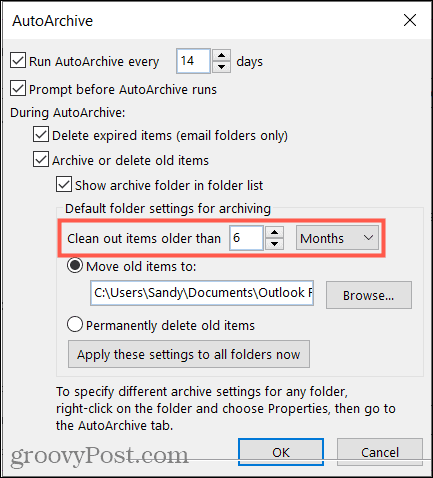
Visbeidzot, izvēlieties, kur nosūtīt arhivētos vienumus. Ja vēlaties, varat pārlūkot mapi vai neatgriezeniski to izdzēst.
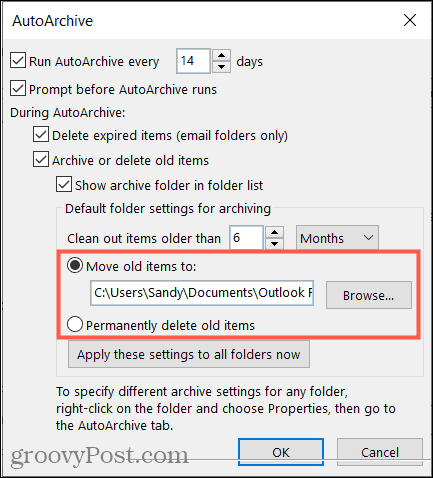
Ja vēlaties lietot šos automātiskās arhivēšanas iestatījumus visām Outlook mapēm, noklikšķiniet uz pogas, lai to izdarītu. Un, ja esat pabeidzis, noklikšķiniet labi lai lietotu iestatījumus.
Piezīme: Ja programmā Outlook ir iestatīts vairāk nekā viens e -pasta konts, iepriekš minētie iestatījumi attiecas uz visiem kontiem. Ja tas rada bažas, varat konfigurēt automātiskās arhivēšanas iestatījumus konkrētām mapēm, kuras mēs izskaidrosim tālāk.
Konfigurējiet mapes automātisko arhivēšanu
Varat izmantot dažādus vecuma un atrašanās vietas iestatījumus konkrētām mapēm vai pilnībā izslēgt noteiktas mapes no automātiskās arhivēšanas procesa.
- Atlasiet mapi, kuras iestatījumus vēlaties pielāgot, ar peles labo pogu noklikšķiniet un izvēlieties Rekvizīti.
- Atveriet Automātiskais arhīvs cilni.
- Izvēlieties nearhivēt mapē esošos vienumus, izmantojiet arhīva noklusējuma iestatījumus vai arhivējiet mapes vienumus ar alternatīviem iestatījumiem, kurus varat konfigurēt.
- Ja izvēlaties pēdējo iespēju, atlasiet vienumu vecumu. Pēc tam izvēlieties arhivēto vienumu atrašanās vietu vai, ja vēlaties tos neatgriezeniski izdzēst.
- Klikšķis Piesakies un tad labi.
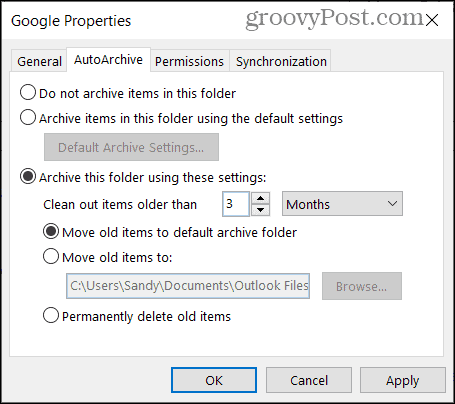
Palaidiet automātisko arhīvu ārpus grafika
Ja pienāks brīdis, kad vēlaties palaist automātiskās arhivēšanas procesu ārpus jūsu iestatītā termiņa, to varat izdarīt arī jūs.
Klikšķis Fails un izvēlieties Rīki > Pastkastes tīrīšana.
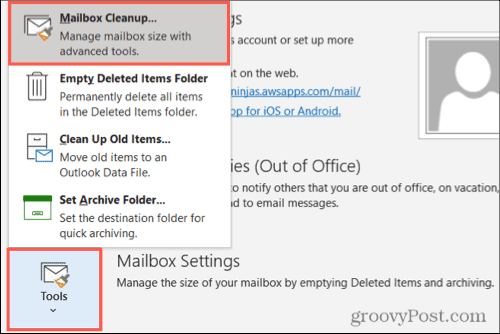
Nospiediet pogu Automātiskais arhīvs.
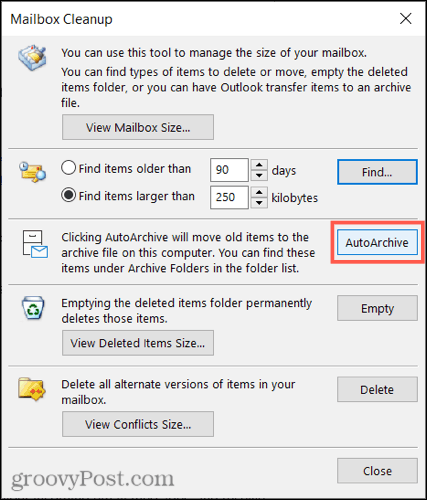
AutoArchive for Cleaner Outlook
AutoArchive ir ērta un izdevīga funkcija, ko izmantot programmā Outlook. Jūs varat saglabāt iesūtni un mapes tīrāku, noņemot vecos vienumus. Ja izmantojat vecāku versiju, piemēram, Outlook 2010 vai Outlook 2013, skatiet mūsu norādījumus izmantojot AutoArchive šajās versijās.
Un, lai strādātu pie pastkastes krātuves, apskatiet, kā to izdarīt pārvaldīt Outlook pastkastes lielumu.
Kā notīrīt Google Chrome kešatmiņu, sīkfailus un pārlūkošanas vēsturi
Pārlūks Chrome lieliski saglabā jūsu pārlūkošanas vēsturi, kešatmiņu un sīkfailus, lai optimizētu jūsu pārlūkprogrammas veiktspēju tiešsaistē. Viņas veids, kā ...
Cenu atbilstība veikalā: kā iegūt cenas tiešsaistē, iepērkoties veikalā
Pirkšana veikalā nenozīmē, ka jums ir jāmaksā augstākas cenas. Pateicoties cenu atbilstības garantijām, jūs varat saņemt atlaides tiešsaistē, iepērkoties ...
Kā uzdāvināt Disney Plus abonementu, izmantojot digitālo dāvanu karti
Ja esat baudījis Disney Plus un vēlaties dalīties tajā ar citiem, šeit ir norādīts, kā iegādāties Disney+ dāvanu abonementu ...
Jūsu ceļvedis dokumentu kopīgošanai Google dokumentos, izklājlapās un slaidos
Jūs varat viegli sadarboties ar Google tīmekļa lietotnēm. Šis ir jūsu ceļvedis, kā koplietot pakalpojumos Google dokumenti, Izklājlapas un Prezentācijas ar atļaujām ...