Kā izveidot pielāgotu daudzlīmeņu saraksta stilu programmā Microsoft Word
Microsoft Birojs Microsoft Vārds Produktivitāte Varonis / / August 30, 2021

Pēdējoreiz atjaunināts

Izveidojiet savu daudzlīmeņu saraksta stilu programmā Word, izmantojot ciparus, burtus, simbolus vai īpašas rakstzīmes, lai jūsu saraksts atbilstu jūsu dokumenta stilam.
Microsoft Word piedāvā jauku stilu izvēli daudzlīmeņu sarakstu izveidei. Bet, ja vēlaties, lai tas būtu pielāgots jums, varat to izveidot pats.
Šeit mēs parādīsim, kā programmā Word izveidot pielāgotu daudzlīmeņu saraksta stilu.
Definējiet jaunu daudzlīmeņu sarakstu programmā Word
Atveriet dokumentu programmā Word un pēc tam dodieties uz Mājas cilni. Jūs varat izveidot jaunu saraksta stilu neatkarīgi no tā, vai jau esat ievietojis daudzlīmeņu sarakstu.
Padoms: Ja vēlaties paātrināt procesu vai izmantot esošo stilu, lai izveidotu jauno, ievietojiet dokumentā vismaz vienu līmeni. Pēc tam turpiniet tālāk.
Klikšķis Daudzlīmeņu saraksts lentes sadaļā Punkts un atlasiet Definēt jaunu daudzlīmeņu sarakstu.
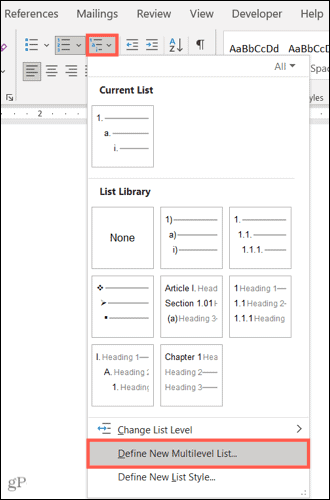
Kad tiek parādīts formatēšanas logs, noklikšķiniet uz Vairāk
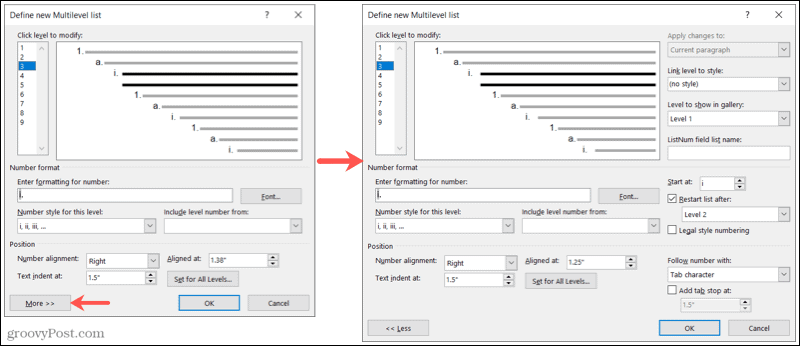
Līmenis
Augšdaļā jūs sāksit ar līmeni, kuru vēlaties mainīt. Izvēloties līmeni no viena līdz deviņiem kreisajā pusē, labajā pusē redzēsit šo līmeni treknrakstā. Pēc tam jūs pielāgosit šī līmeņa iestatījumus.
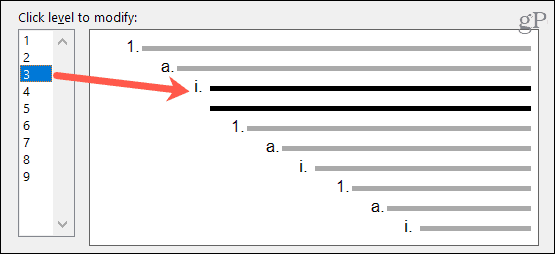
Papildu iestatījumi līmenis, kuru maināt, atrodas loga labajā pusē. Tie ietver izmaiņu piemērošanu, ja vēlaties saistīt līmeni ar esošu stilu, galerijā redzamo līmeni un lauku saraksta nosaukumu ListNum.
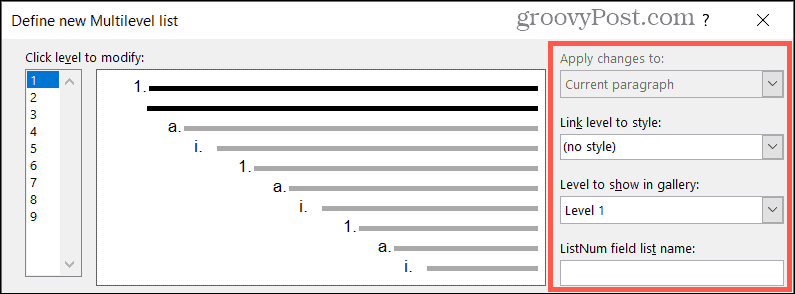
Skaitļa formāts
Sadaļā Ciparu formāts varat sākt, izvēloties a Ciparu stils šim līmenim nolaižamajā sarakstā.
Padoms: Jūs pamanīsit, ka varat pārsniegt ciparus un burtus izmantojot aizzīmes, simbolus, attēlus un citas īpašas rakstzīmes ja tev patīk. Tas sniedz lielisku veidu, kā apvienot numurus un simbolus vienā saraksta tipā.
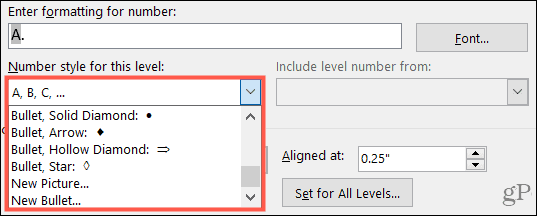
Pēc tam tieši virs ievadiet skaitļa vai burta formātu. Labajā pusē noklikšķiniet uz Fonts lai izvēlētos fonta stilu, formātu, krāsu un izmēru.

Papildu iestatījumi šai sadaļai ir labajā pusē. Tie ietver sākuma numura izvēli, atsākšanas numura izvēli un, ja vēlaties izmantot juridiskā stila numerāciju.

Pozīcija
Sadaļā Pozīcija izvēlieties Ciparu izlīdzināšana no kreisās, centrētās vai labās puses. Jūs varat ievadīt skaitli vai izmantot bultiņas, lai izvēlētos Līdzināts plkst pozīciju. Tālāk izvēlieties Cilnes atkāpe plkst ievadot skaitli vai izmantojot šīs bultiņas.

Ja vēlaties lietot šos iestatījumus katram saraksta līmenim, noklikšķiniet uz Iestatīts visiem līmeņiem. Apstipriniet vai rediģējiet iestatījumus un noklikšķiniet uz labi.
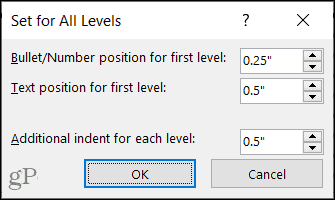
Papildu iestatījumi pozīcija atrodas arī loga labajā pusē. Jūs varat izvēlēties sekot skaitlim ar tabulācijas rakstzīmi, atstarpi vai neko. Varat arī pievienot tabulācijas pieturu un izvēlēties pozīciju.

Pēc iepriekš minēto līmeņu pielāgojumu veikšanas izvēlieties nākamo līmeni un tādā pašā veidā aizpildiet tā detaļas. Kad esat pabeidzis jaunā stila iestatīšanu daudzlīmeņu sarakstam, noklikšķiniet uz labi.
Izmantojiet savu pielāgoto daudzlīmeņu saraksta stilu
Kad esat iestatījis jauno stilu, varat to piemērot jebkurā vietā, kur vēlaties pašreizējā dokumentā. Uz Mājas cilni, noklikšķiniet uz Daudzlīmeņu saraksts un jūs to redzēsit - sadaļa ar nosaukumu Saraksti pašreizējos dokumentos. Vienkārši izvēlieties, lai to lietotu.
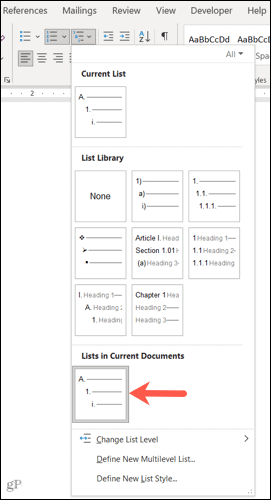
Padoms: Ja atverat atsevišķu Word dokumentu, jūsu pielāgotais saraksta stils parādīsies daudzlīmeņu saraksta izvēlnē. Tātad jūs varat to atkārtoti izmantot jaunā dokumentā, ja vien sākšanas laikā abi dokumenti ir atvērti vienlaikus.
Izveidojiet savu daudzlīmeņu saraksta stilu programmā Word
Vienmēr ir patīkami, ja tādas programmas kā Microsoft Word ļauj jums pielāgot lietas. Paturiet prātā šo funkciju, kad nākamreiz vēlaties izveidot daudzlīmeņu sarakstu ar unikālu stilu.
Lai iegūtu vairāk pielāgojumu, pārbaudiet, kā to izdarīt izveidot un pielāgot tabulas, tavs automātiskās korekcijas iestatījumi, un rindu numuri programmā Word.
Kā notīrīt Google Chrome kešatmiņu, sīkfailus un pārlūkošanas vēsturi
Pārlūks Chrome lieliski saglabā jūsu pārlūkošanas vēsturi, kešatmiņu un sīkfailus, lai optimizētu jūsu pārlūkprogrammas veiktspēju tiešsaistē. Viņas veids, kā ...
Cenu atbilstība veikalā: kā iegūt cenas tiešsaistē, iepērkoties veikalā
Pirkšana veikalā nenozīmē, ka jums ir jāmaksā augstākas cenas. Pateicoties cenu atbilstības garantijām, jūs varat saņemt atlaides tiešsaistē, iepērkoties ...
Kā uzdāvināt Disney Plus abonementu, izmantojot digitālo dāvanu karti
Ja esat baudījis Disney Plus un vēlaties dalīties tajā ar citiem, šeit ir norādīts, kā iegādāties Disney+ dāvanu abonementu ...
Jūsu ceļvedis dokumentu kopīgošanai Google dokumentos, izklājlapās un slaidos
Jūs varat viegli sadarboties ar Google tīmekļa lietotnēm. Šis ir jūsu ceļvedis, kā koplietot pakalpojumos Google dokumenti, Izklājlapas un Prezentācijas ar atļaujām ...



