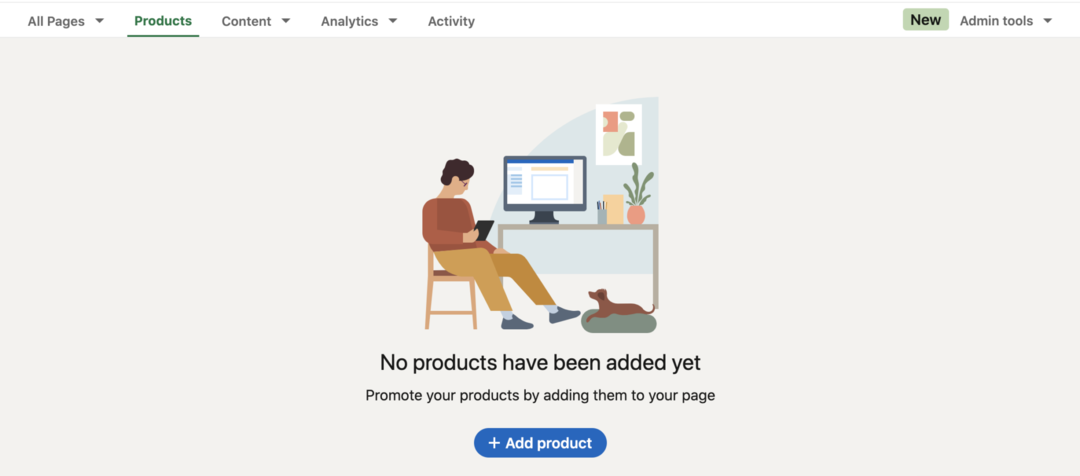Kā pielāgot ātro darbību centru operētājsistēmā Windows 11
Microsoft Windows 11 Varonis / / August 10, 2021

Pēdējoreiz atjaunināts

Windows 11 UI iegūst jaunu krāsas kārtu, taču tādas funkcijas kā darbības centrs joprojām pastāv. Tālāk ir norādīts, kā pielāgot tās ātrās darbības pogas.
Microsoft iepazīstināja Darbību centrs ar Windows 10. Un tas joprojām pastāv operētājsistēmā Windows 11, taču tam ir jauns krāsas slānis un tagad tas darbojas nedaudz savādāk. Darbību centrs ir vieta virs pulksteņa uzdevumjoslas apakšējā labajā stūrī. Tas ietver sistēmas un lietotņu paziņojumus un pogas “Ātrā darbība”, lai piekļūtu sistēmas iestatījumiem. Sistēmas iestatījumi mainīsies atkarībā no datora veida, kurā to izmantojat. Bet apskatīsim, kā jūs varat pielāgot Windows 11 pieredzi.
Atveriet un pielāgojiet darbības centru operētājsistēmā Windows 11
To var atvērt, ar peles labo pogu noklikšķinot uz akumulatora ikonas klēpjdatorā. Vai arī jebkurā datorā atveriet to, izmantojot jauns īsinājumtaustiņšWindows taustiņš + A..
Piezīme: Tur jūs redzēsit dažādas ātrās darbības pogas, kas ir pieejamas. Te nu es esmu
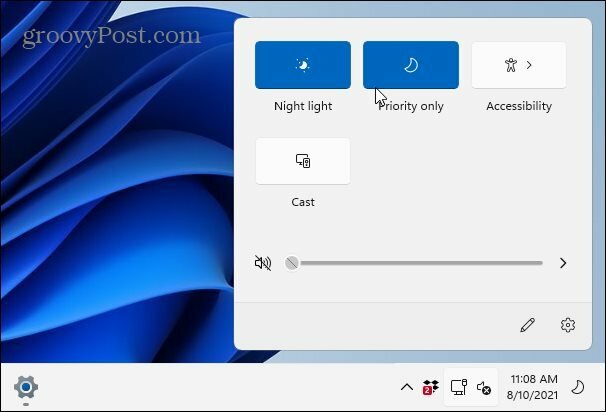
Atkarībā no jūsu sistēmas iespējām jūs redzēsit citas pogas tādiem vienumiem kā Wi-Fi, Bluetooth, lidmašīnas režīms, akumulatora jaudas taupīšana, apraide, kopīgošana tuvumā, mobilais tīklājs utt.
Rediģējiet darbību centra pogas operētājsistēmā Windows 11
Lai pielāgotu redzamās pogas un tām piekļūtu, atveriet Rīcības centru ar Windows taustiņš + A.. Pēc tam noklikšķiniet uz Rediģēt poga (zīmuļa ikona).
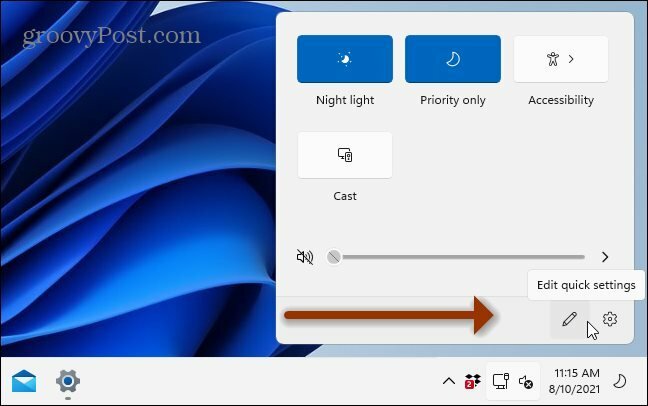
Tas parādīs ekrānu, kurā redzamās pogas ir pelēkotas. Varat atspraust tos no darbības centra, noklikšķinot uz piespraudes ikonas blakus pogai. Vai arī, ja vēlaties pievienot vairāk vienumu, noklikšķiniet uz Pievienot apakšā, lai parādītu sarakstu ar citām lietām, ko tam pievienot.
Atkal ir svarīgi atzīmēt, ka vienumi, kas jāpievieno vai nav, būs atkarīgi no datora, kurā darbojas sistēma Windows 11. Lielākajai daļai galddatoru, piemēram, nebūs opcijas “Akumulatora taupīšanas režīms”.
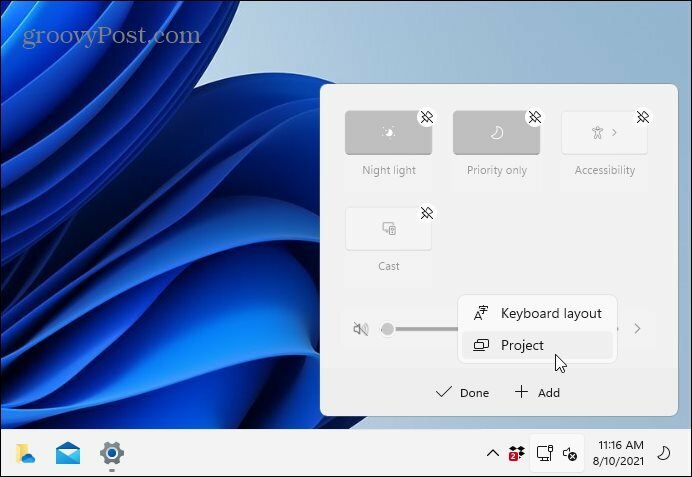
Ir arī vērts atzīmēt, ka jūs varat arī pārkārtot pogas. Rediģēšanas režīmā vienkārši noklikšķiniet un velciet katru pogu vajadzīgajā secībā. Process ir kā lietotņu ikonu pārvietošana viedtālrunī.
Summējot
Tas arī viss. Kad esat konfigurējis ātros iestatījumus, noklikšķiniet uz pogas “Gatavs” un aizveriet darbības centru. Nākamreiz, atverot to, pievienotie vai noņemtie vienumi tiks atspoguļoti izvēlnē.
Lai uzzinātu vairāk par Windows 11 lietotāju pieredzi, skatiet mūsu rakstu par pārvietojot pogu Sākt pa kreisi. Un jūs droši vien pamanījāt, ka uzdevumu pārvaldnieka atvēršana vairs nav tik vienkārša kā ar peles labo pogu noklikšķināšana uz uzdevumjoslas. Izlasiet mūsu padomu trīs dažādi veidi, kā atvērt uzdevumu pārvaldnieku operētājsistēmā Windows 11.
Kā notīrīt Google Chrome kešatmiņu, sīkfailus un pārlūkošanas vēsturi
Pārlūks Chrome lieliski saglabā jūsu pārlūkošanas vēsturi, kešatmiņu un sīkfailus, lai optimizētu jūsu pārlūkprogrammas veiktspēju tiešsaistē. Viņas veids, kā ...
Cenu atbilstība veikalā: kā iegūt cenas tiešsaistē, iepērkoties veikalā
Pirkšana veikalā nenozīmē, ka jums ir jāmaksā augstākas cenas. Pateicoties cenu atbilstības garantijām, jūs varat saņemt atlaides tiešsaistē, iepērkoties ...
Kā uzdāvināt Disney Plus abonementu, izmantojot digitālo dāvanu karti
Ja esat baudījis Disney Plus un vēlaties dalīties tajā ar citiem, šeit ir norādīts, kā iegādāties Disney+ dāvanu abonementu ...
Jūsu ceļvedis dokumentu kopīgošanai Google dokumentos, izklājlapās un slaidos
Jūs varat viegli sadarboties ar Google tīmekļa lietotnēm. Šis ir jūsu ceļvedis, kā koplietot pakalpojumos Google dokumenti, Izklājlapas un Prezentācijas ar atļaujām ...