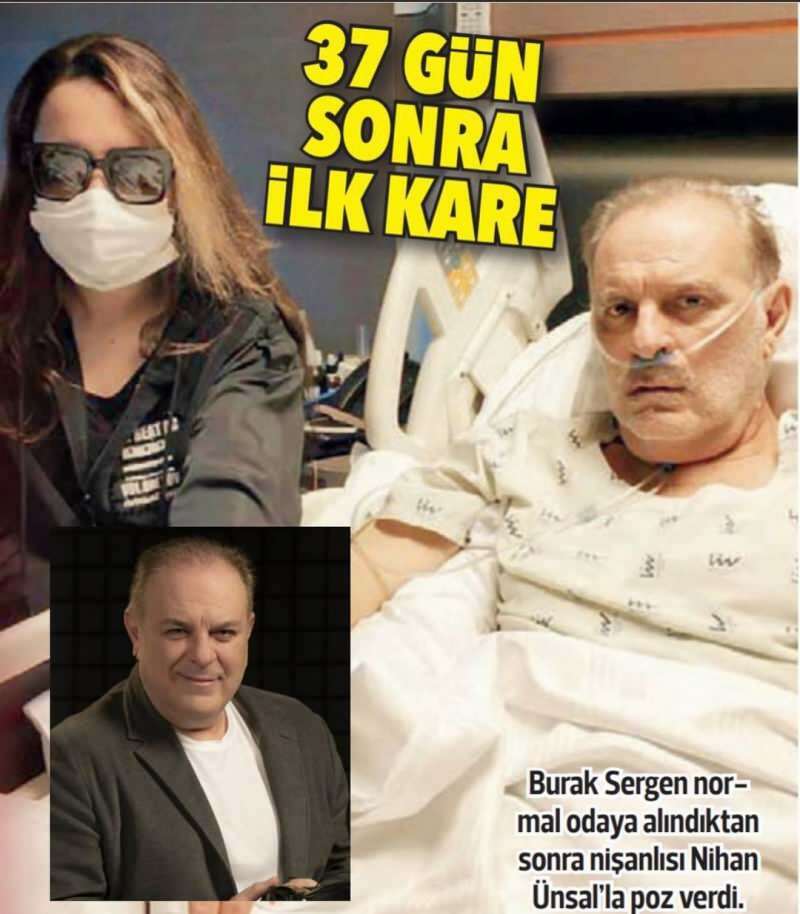Kā labāk rakstīt ar Microsoft redaktoru programmā Word
Microsoft Vārds Microsoft Varonis / / July 08, 2021

Pēdējoreiz atjaunināts
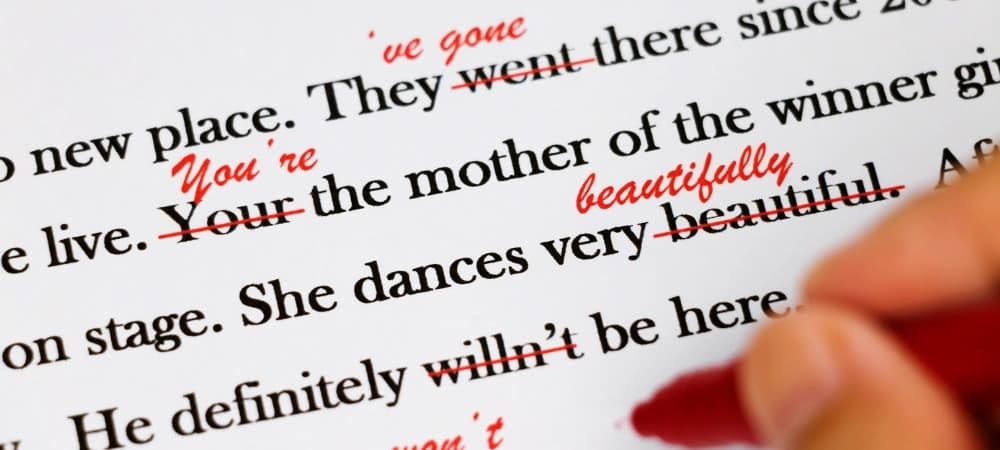
Ikviens varēja izmantot nelielu palīdzību rakstīšanai. Izmantojot Word redaktoru Microsoft, varat vienlaikus uzlabot savas prasmes un dokumentu.
Pirms neilga laika mēs paskaidrojām kas ir Microsoft redaktors un ko tā var darīt jūsu labā. Šeit mēs sīkāk aplūkosim rīka funkcijas programmā Microsoft Word. Izmantojot noderīgus ieteikumus un padomus, varat tos izmantot, lai uzlabotu rakstīšanu un uzlabotu dokumentu.
Pašlaik Microsoft redaktors piedāvā dažas papildu funkcijas programmā Word tīmeklim nekā Word darbvirsmas versijā. Tāpēc vispirms iziesim, izmantojot tur esošo rīku.
Microsoft redaktors programmā Word tīmeklim
Apmeklējiet Word vietne, pierakstieties un atveriet savu dokumentu. Dodies uz Mājas cilni un noklikšķiniet uz Redaktors rīkjoslā. Tūlīt redzēsit atvērtu redaktora sānjoslu ar visu nepieciešamo dokumenta uzlabošanai.
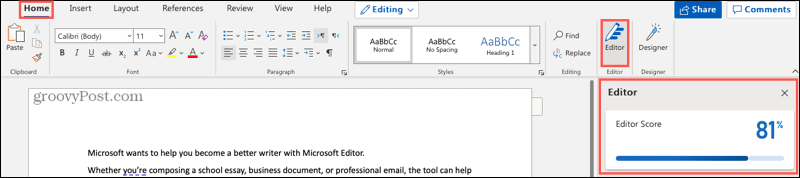
Redaktora rādītājs
Pirmā lieta, ko redzēsit sānjoslā, ir jūsu Redaktora rādītājs. Šis rīks aprēķina šo rādītāju, "pamatojoties uz pārskatāmo ieteikumu skaitu un veidu, kā arī dokumenta garumu". Acīmredzot, jo augstāks ir jūsu rezultāts, jo labāk.
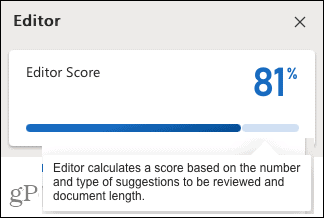
Rakstīšanas stils
Pēc tam varat izvēlēties dokumentam izmantojamo rakstīšanas stilu. Nolaižamajā sarakstā izvēlieties kādu no Formal, Professional vai Casual. Paturiet prātā, ka jo formālāks ir jūsu dokuments, jo stingrāki būs uzlabojumi.
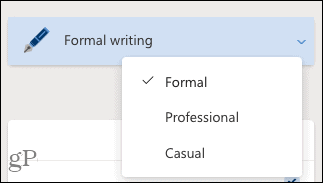
Labojumi un precizējumi
Turpmākās divas sadaļas Labojumi un precizējumi ir tas, ko vēlaties pārskatīt. Ja blakus kategorijai, piemēram, pareizrakstība, skaidrība vai kodolīgums, redzat atzīmi, tas nozīmē, ka esat paveicis labi! Ja redzat numuru, noklikšķiniet, lai pārskatītu atrastās problēmas.
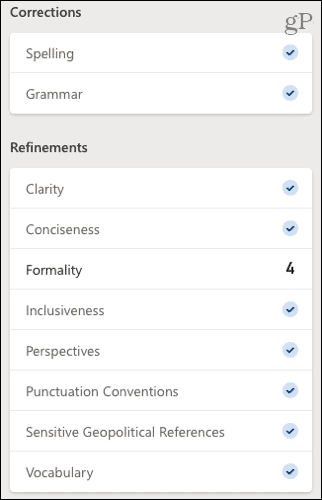
Mūsu piemērā mēs redzam, ka formalitātei ir skaitlis 4, tāpēc mēs noklikšķinām, lai redzētu katru problēmu mūsu rakstā. Jūs redzēsiet nelielu uznirstošo logu, kurā paskaidrota problēma un sniegts ieteikums. Noklikšķiniet, lai izmantotu ieteikumu, vai izvēlieties Ignorēt.
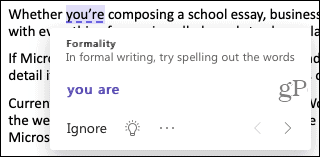
Varat arī noklikšķināt uz spuldzes ikonas, lai redzētu noderīgu padomu konkrētajam priekšmetam.
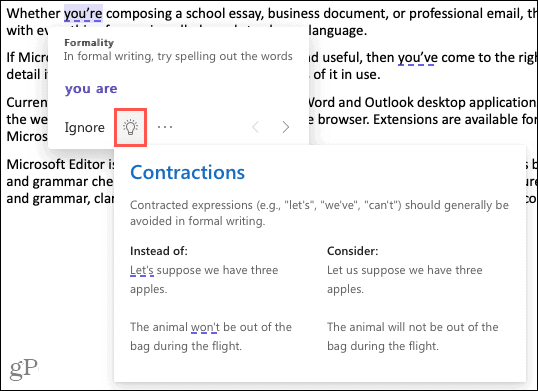
Kad esat pabeidzis rīkoties ar atrasto vienumu, uznirstošā loga apakšdaļā noklikšķiniet uz bultiņas, lai pārietu uz nākamo sarakstā. Pēc katras problēmas risināšanas sānjoslā redzams skaita samazinājums, un augšpusē - jūsu punktu skaita pieaugums!
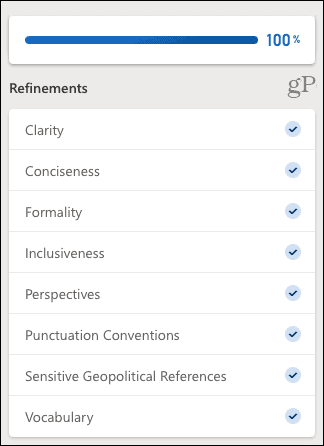
Tīmekļa līdzība
Līdzības pārbaudītājs ir noderīgs rīks, lai noskaidrotu, vai kādi tiešsaistes raksti ir ļoti līdzīgi jūsu. Pārbaudot daudzas vietas, piemēram, skolas un publikācijas plaģiāts, šī ir ērta pārbaude lietošanai.
Ja tiek konstatēta līdzība, savā saturā redzēsit uznirstošo logu, kas atbilst šim avotam. Pēc tam varat apmeklēt vietni, pievienot teksta citātu vai nokopēt pilnu atsauci un pats to ielīmēt.

Teksta prognozes
Lai paātrinātu rakstīšanu, varat iespējot teksta prognozes. Ar to Word rakstīšanas laikā paredzēs jūsu nākamos vārdus.
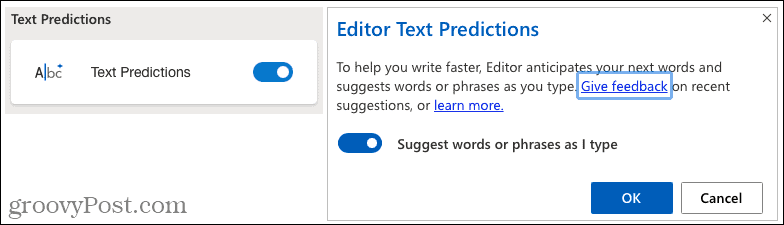
Dokumentu ieskats
Kad jums nepieciešama dokumenta statistika, piemēram, vārdu skaits, lasīšanas laiks un lasāmība, noklikšķiniet, lai redzētu lodziņu Dokumenta statistika
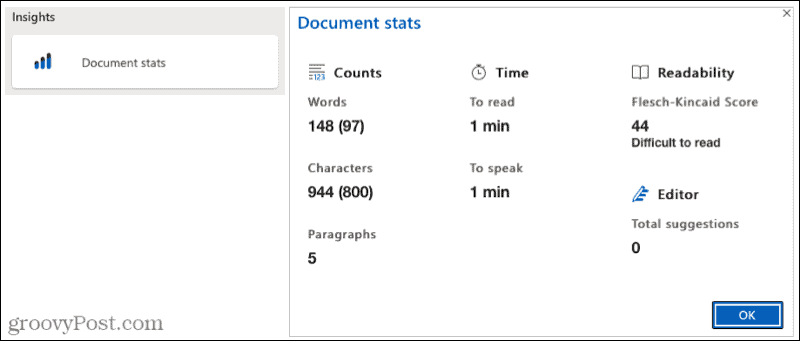
Microsoft redaktors darbvirsmas Word
Izmantojot programmu Windows darbvirsmā, varat izmantot tikai dažas no tām pašām funkcijām kā Word tiešsaistē. Šajā rakstā ir aprakstīts, ko jūs atradīsit un kā izmantot Microsoft redaktoru.
Iet uz Mājas noklikšķiniet uz cilnes Redaktors rīkjoslā un tiks atvērta redaktora sānjosla. Pēc tam augšpusē redzēsit ieteikumu kopskaitu ar zemāk redzamajiem labojumiem un precizējumiem.
Tāpat kā tiešsaistē, jūs vēlaties redzēt atzīmes blakus vienumiem, un, ja redzat numuru, tas parāda, cik problēmu tika atrastas. Noklikšķiniet uz šī numura, un sānjosla tiks pārveidota par informatīvu apgabalu.
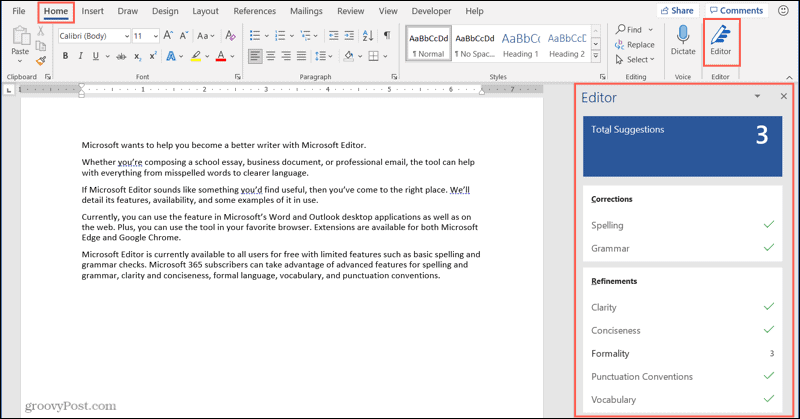
Jūs redzēsiet problēmas skaidrojumu, kuru varat izvērst, lai iegūtu sīkāku informāciju. Jūs saņemsiet arī ieteikumus, kurus varat noklikšķināt, lai izmantotu. Ja neesat pārliecināts, noklikšķiniet uz bultiņas blakus ieteikumam, lai dzirdētu to skaļi lasītu vai izrunātu jums.
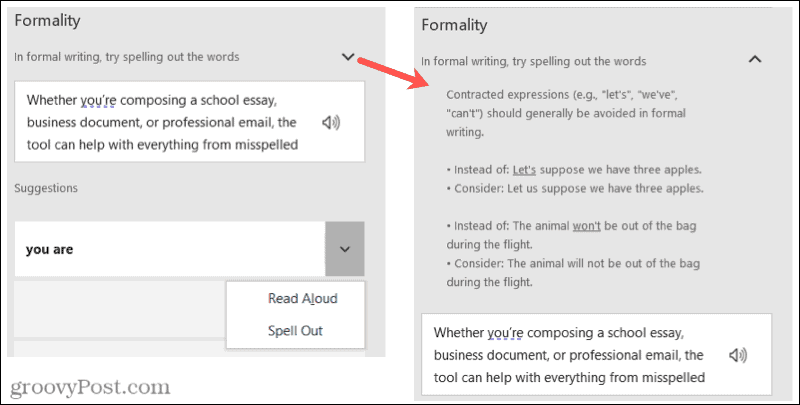
Pēc tam, kad esat rūpējies par uzlabojumiem, sānjosla parādīs nākamo. Varat arī manuāli pārvietoties pa tām, izmantojot bultiņas sānjoslas augšējā labajā stūrī.
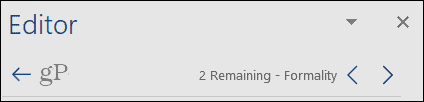
Jums ir arī iespēja darbvirsmā pielāgot Microsoft redaktora iestatījumus programmā Word. Klikšķis Iestatījumi sānjoslas apakšdaļā. Tādējādi tiks atvērts logs Word opcijas līdz koriģēšanas iestatījumiem, kurus varat pielāgot.
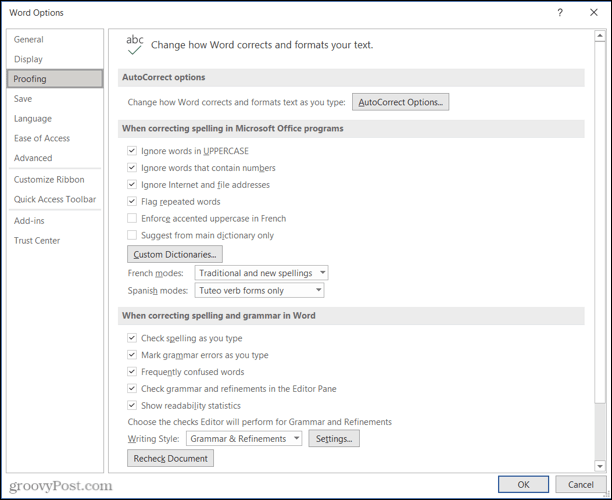
Vai programmā Word izmantosit Microsoft redaktoru?
Izmantojot Word redaktoru Word dokumentiem, jūs, iespējams, pievērsīsit lielāku uzmanību vienumiem, kurus rīks atrod katru reizi. Un, cerams, ar katru lietojumu tas atradīs mazāk problēmu. Tas var ne tikai jums palīdzēt uzlabot savas rakstīšanas prasmes bet iesniedz labākus gala dokumentus.
Ja izmantojat arī Google dokumentus, apskatiet, kā to izdarīt uzlabojiet savas rakstīšanas prasmes, izmantojot funkciju Izpētīt.
Kā notīrīt Google Chrome kešatmiņu, sīkfailus un pārlūkošanas vēsturi
Pārlūks Chrome lieliski veic pārlūkošanas vēstures, kešatmiņas un sīkfailu saglabāšanu, lai optimizētu pārlūkprogrammas veiktspēju tiešsaistē. Viņas kā ...
Cenu salīdzināšana veikalā: kā iegūt cenas tiešsaistē, iepērkoties veikalā
Pērkot veikalā, tas nenozīmē, ka jāmaksā augstākas cenas. Pateicoties cenu saskaņošanas garantijām, jūs varat saņemt atlaides tiešsaistē, iepērkoties ...
Kā dāvināt Disney Plus abonementu, izmantojot digitālo dāvanu karti
Ja esat izbaudījis Disney Plus un vēlaties to kopīgot ar citiem, lūk, kā iegādāties Disney + dāvanu abonementu ...
Jūsu ceļvedis dokumentu kopīgošanai pakalpojumā Google dokumenti, Izklājlapas un Prezentācijas
Jūs varat viegli sadarboties ar Google tīmekļa lietotnēm. Šis ir jūsu ceļvedis koplietošanai pakalpojumos Google dokumenti, Izklājlapas un Prezentācijas ar atļaujām ...