Kā ātri ierakstīt tīmekļa kameras video un skaņu operētājsistēmā Windows 10
Microsoft Windows 10 Varonis / / June 22, 2021

Pēdējoreiz atjaunināts

Šajā ceļvedī jūs uzzināsiet, kā iestatīt un iespējot tīmekļa kameru un mikrofonu, lai jūs varētu ierakstīt video un skaņu operētājsistēmā Windows 10.
Tātad esat iegādājies jaunu tīmekļa kameru, bet nezināt, kā sākt ar tīmekļa kameras video un skaņas ierakstīšanu. Par laimi, operētājsistēmā Windows 10 tas ir ļoti viegli, un, lai to izdarītu, jums pat nav vajadzīgas nevienas trešās puses lietotnes.
Šajā ceļvedī jūs uzzināsiet, kā iestatīt un iespējot tīmekļa kameru un mikrofonu, lai jūs to varētu ierakstīt video un skaņu.
Iespējojiet savu tīmekļa kameru un mikrofonu
Lai sāktu ierakstīšanu, jums jāpārliecinās, vai ir iespējota izmantojamā tīmekļa kamera un mikrofons.
1. Atlasiet pogu Sākt un atlasiet Iestatījumi zobrata ikona.
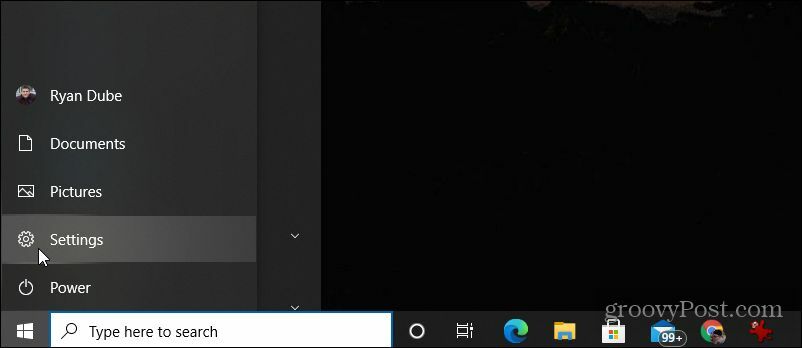
2. Atlasiet Privātums no loga Iestatījumi.
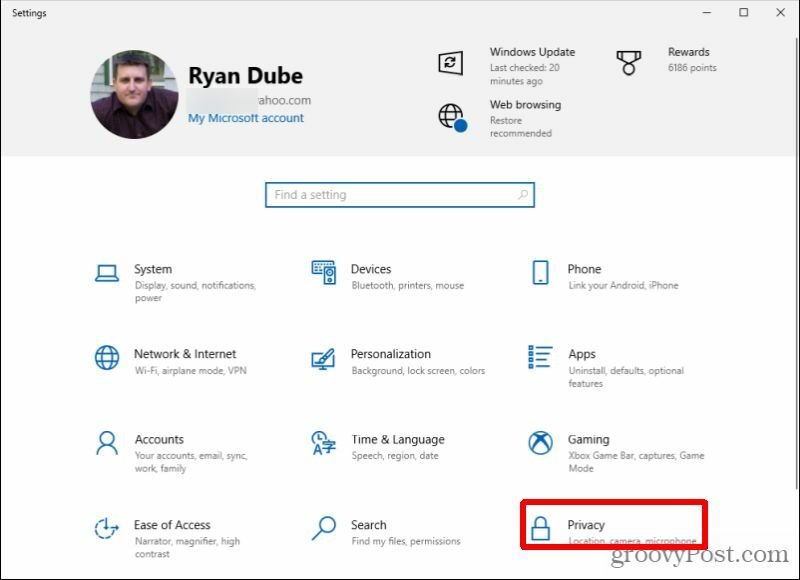
3. Ritiniet uz leju līdz sadaļai Lietotņu atļaujas kreisajā navigācijas izvēlnē un atlasiet Kamera.
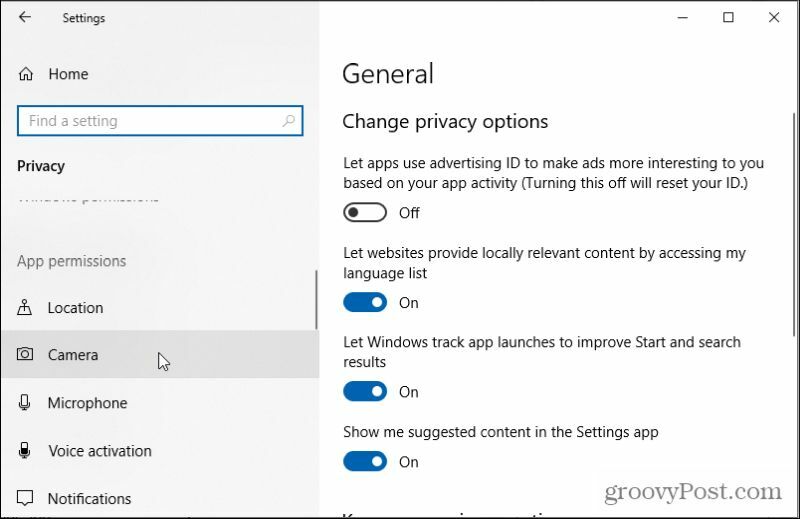
4. Labajā rūtī ritiniet uz leju līdz Ļaujiet lietotnēm piekļūt jūsu kamerai un pārliecinieties, vai pārslēgs ir iestatīts uz Ieslēgts.
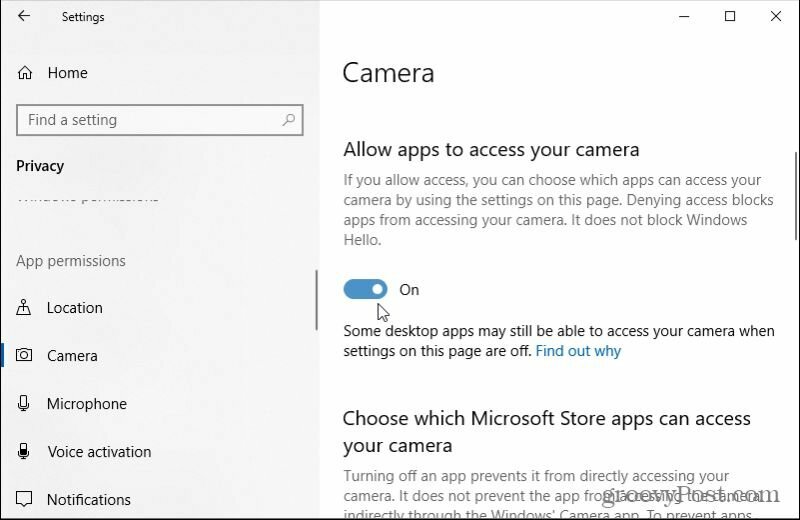
5. Ritiniet uz leju līdz Izvēlieties, kuras Microsoft Store lietotnes var piekļūt jūsu kamerai un pārliecinieties, vai kameras pārslēgšanas slēdzis ir iestatīts uz Ieslēgts.
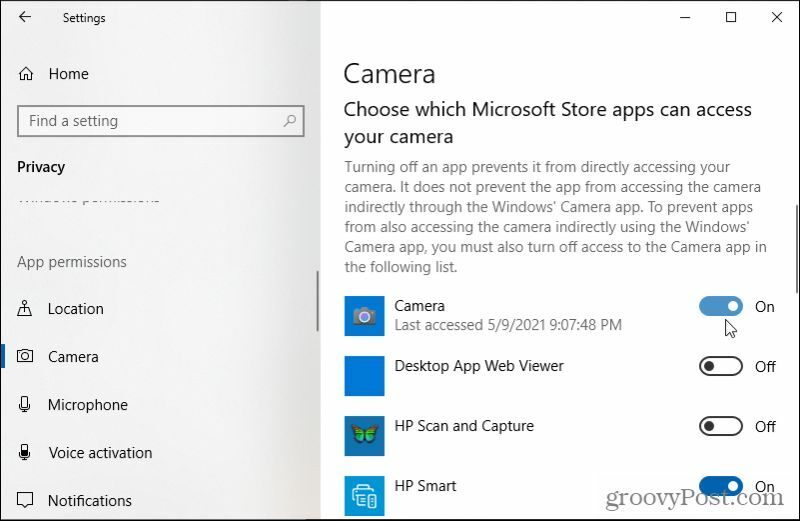
6. Lai iespējotu arī mikrofonu, atlasiet Mikrofons no kreisās navigācijas rūts.
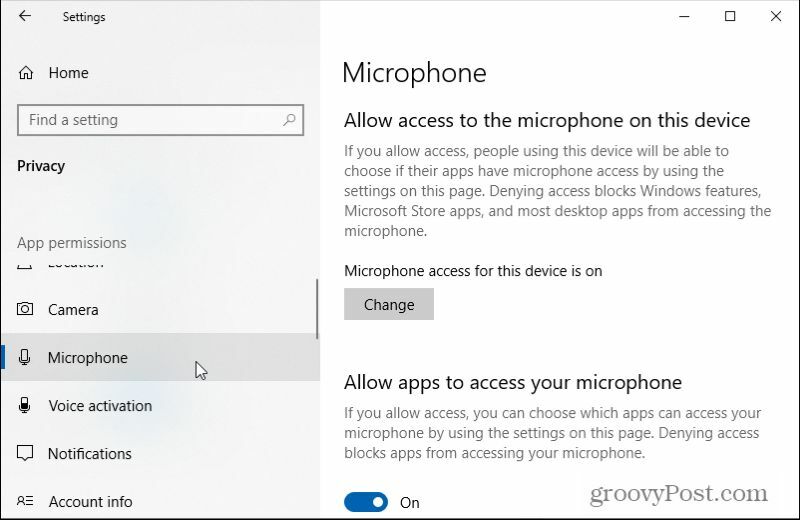
7. Ritiniet uz leju līdz Ļaujiet lietotnēm piekļūt jūsu mikrofonam un pārliecinieties, vai pārslēgs ir iestatīts uz Ieslēgts.
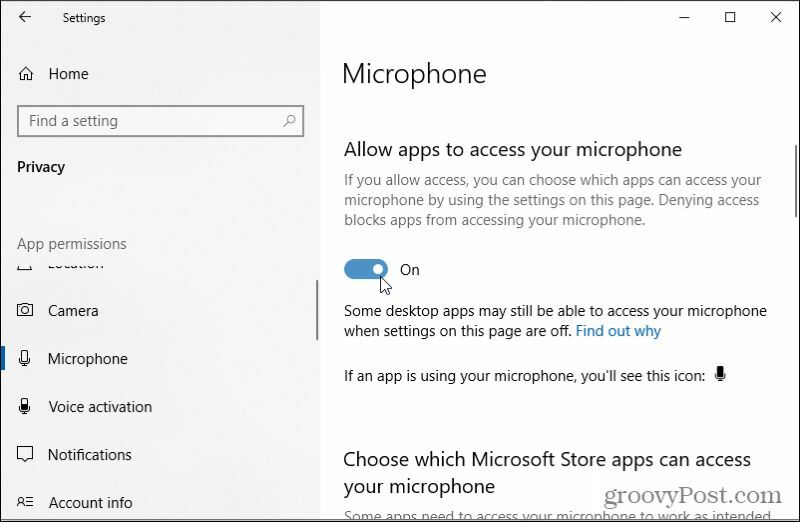
8. Ritiniet uz leju līdz Izvēlieties, kuras Microsoft Store lietotnes var piekļūt jūsu mikrofonam un iestatiet slēdzi blakus Mikrofons uz Ieslēgts. Ja neredzat mikrofonu, meklējiet Voice Recorder.
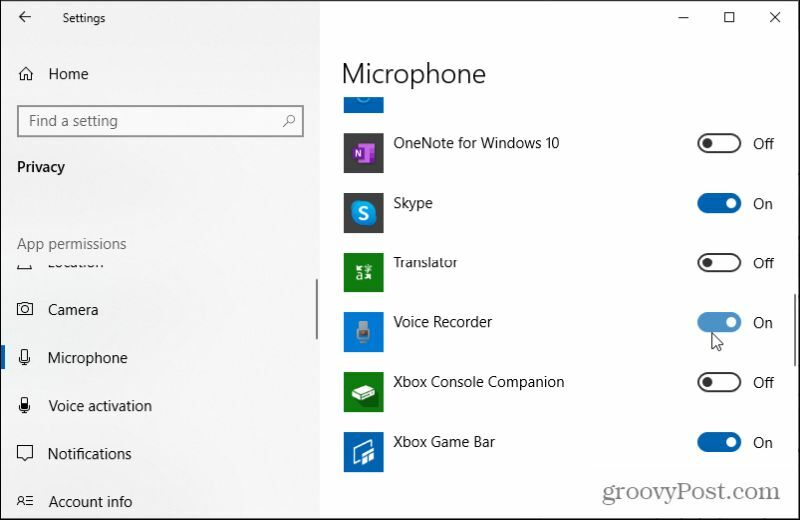
Ja jūsu tīmekļa kamerā ir iebūvēts mikrofons, var būt pietiekami, lai iespējotu tikai tīmekļa kameru, lai viss darbotos pareizi. Tāpēc neuztraucieties, ja nevarat atrast lietotni Mikrofons.
Ātri ierakstiet tīmekļa kameras video un skaņu, izmantojot lietotni Camera
Tātad jūs esat gatavs ierakstīt video un skaņu ar savu tīmekļa kameru, taču neesat pārliecināts, ar ko sākt. Lai sāktu, izmantojiet šo ātro ceļvedi.
1. Atlasiet izvēlni Sākt, ierakstiet Kameraun atlasiet Kameras lietotne.
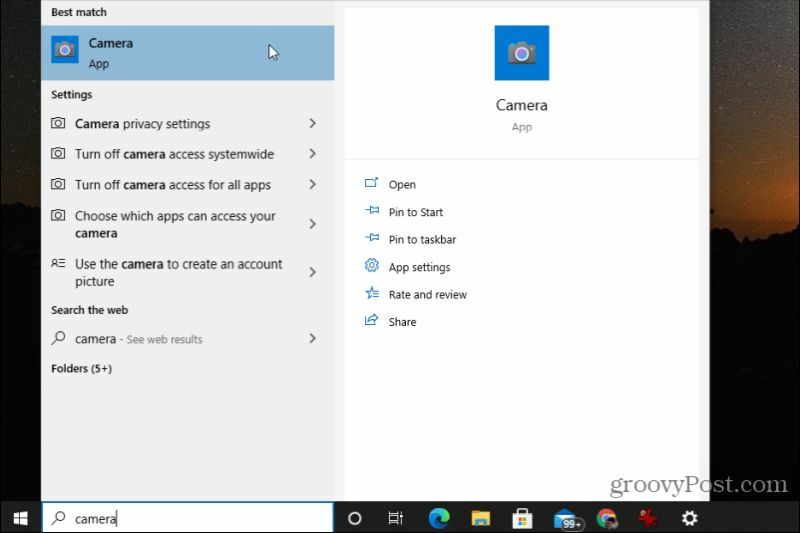
2. Pirmoreiz palaižot lietotni Kamera, tā izmantos noklusējuma kameru. Ja izmantojat klēpjdatoru ar iebūvētu tīmekļa kameru, visticamāk, vispirms tas tiks iestatīts pēc noklusējuma. Ja mēģināt izmantot jaunu, kvalitatīvāku tīmekļa kameru, tas var būt pārsteigums. Lai pārslēgtos uz jauno USB kameru, lietotnes Kamera augšējā labajā stūrī atlasiet mazo kameras ikonu ar apli ap to.
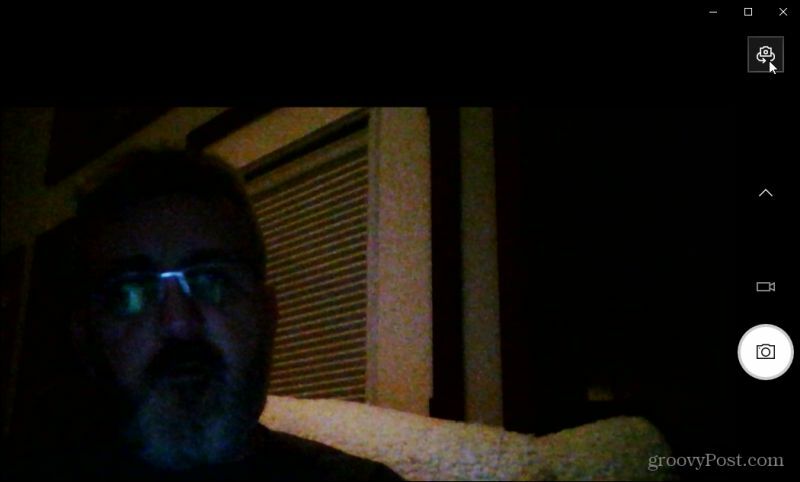
Piezīme. Lai gan esat iespējojis savu tīmekļa kameru, ja vien neesat to iestatījis kā noklusējuma kameru, kameras lietotne to nekavējoties neizmantos, pirmo reizi palaižot lietotni Kamera. Lai to izdarītu, atveriet Ierīču pārvaldnieks, atlasiet Kameras koka izvēlnē, lai redzētu iekšējo tīmekļa kameru. Ar peles labo pogu noklikšķiniet uz šī un atlasiet Atspējot ierīci.
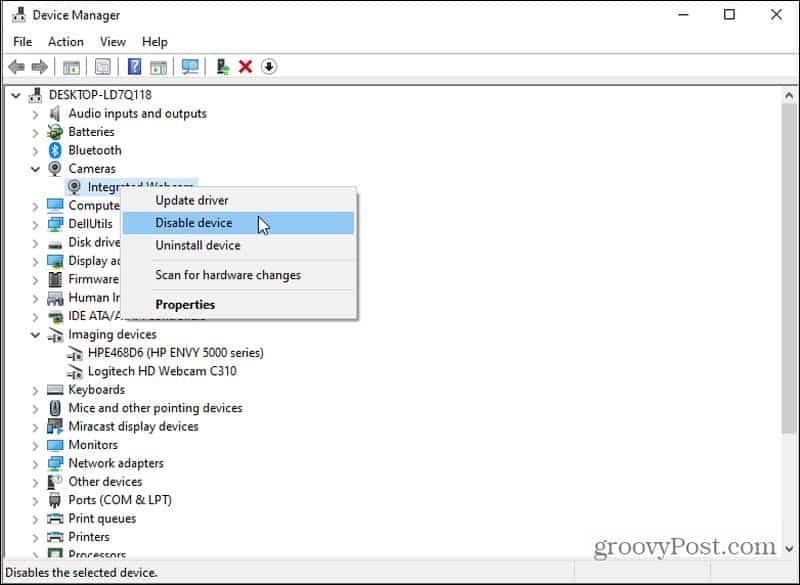
Tagad, kad izmantojat jebkuru kameras lietotni, kas ir jūsu USB tīmekļa kamera, jūsu dators noklusējuma iestatīs vienīgo citu pieejamo kameras ierīci. Neaizmirstiet atkārtoti iespējot iekšējo tīmekļa kameru, ja jums to kādreiz būs jāizmanto atkārtoti.
3. Kameru nevajadzēs atlasīt nevienā sarakstā. Atlasot kameras ikonu, lietotne pārlūkos citas pieejamās kameras ierīces, kas pievienotas jūsu datoram. Kad lietotne pārslēdzas uz šīs ierīces video ieeju, ekrānā redzēsiet savas tīmekļa kameras zibspuldzes nosaukumu. Ja jūsu tīmekļa kameras izšķirtspēja ir augstāka nekā iekšējai kamerai, visticamāk, tagad redzēsit labākas izšķirtspējas videoklipu.
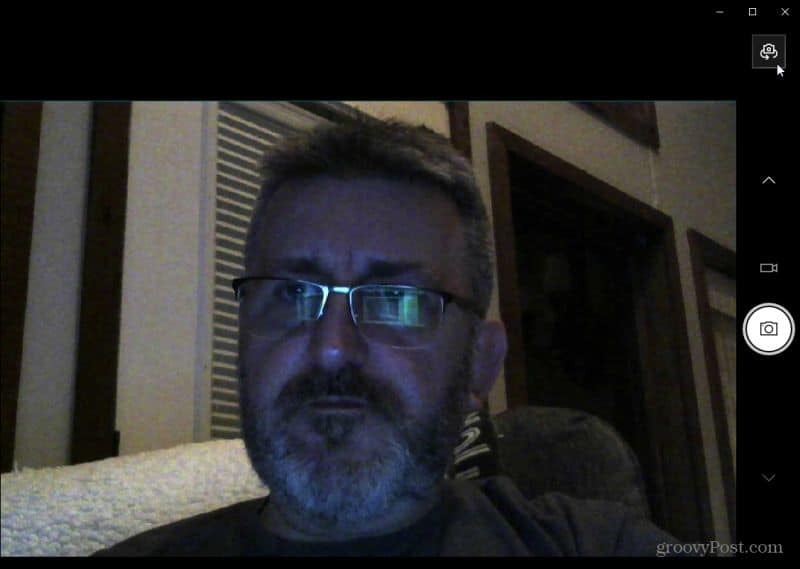
4. Lai ātri uzņemtu video, ekrāna labajā pusē atlasiet mazo videokameras ikonu.
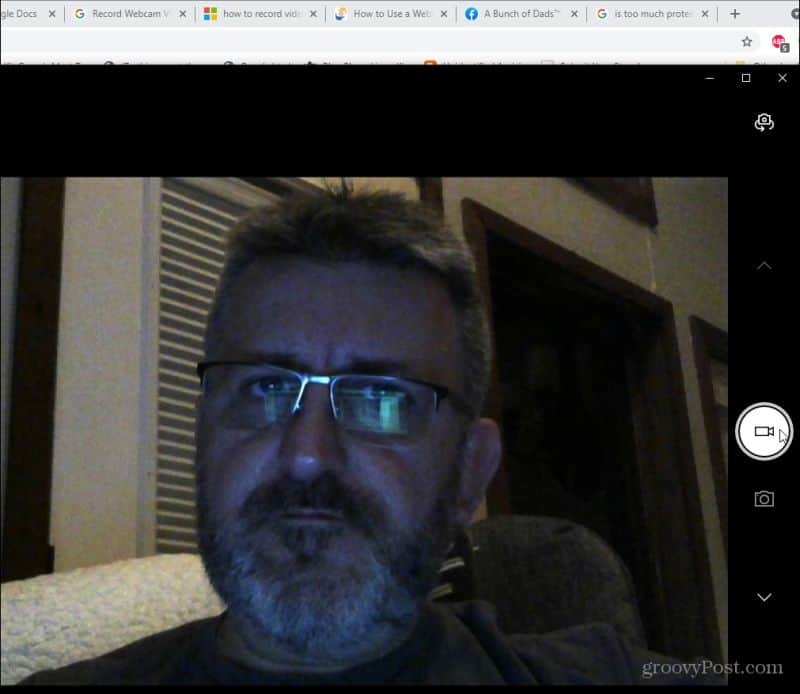
Lai apturētu ierakstīšanu, redzēsiet, ka šīs ikonas mainās uz pauzes pogu un sarkanu indikatoru. Vienkārši ierakstiet videoklipu un pēc tam atlasiet apturēšanas pogu. Tagad esat iemūžinājis savu pirmo videoklipu (cerams, ka skaņu!) Ar savu Windows 10 datoru! Viegli, vai ne?
Kā izvēlēties citu mikrofona ieeju
Ja jūsu skaņa netiek ierakstīta no mikrofona, kuru vēlaties, vai arī tā vispār neieraksta skaņu, ir pienācis laiks apskatīt mikrofona ievades iestatījumus. Ja iepriekš nebijāt izmantojis citu ārēju mikrofonu un vienkārši pievienojāt jauno tīmekļa kameru, lietotne Kamera joprojām var izmantot jūsu datorā iebūvēto mikrofonu. Tas ir tāpēc, ka tas, iespējams, ir iestatīts kā noklusējums.
Iespējams, ka arī jūsu tīmekļa kamera mikrofons ir atspējots. Veiciet šīs darbības, lai pārbaudītu abus šos iestatījumus un tos labotu.
1. Atlasiet izvēlni Sākt un atlasiet Iestatījumi zobratu, lai atvērtu izvēlni Iestatījumi.
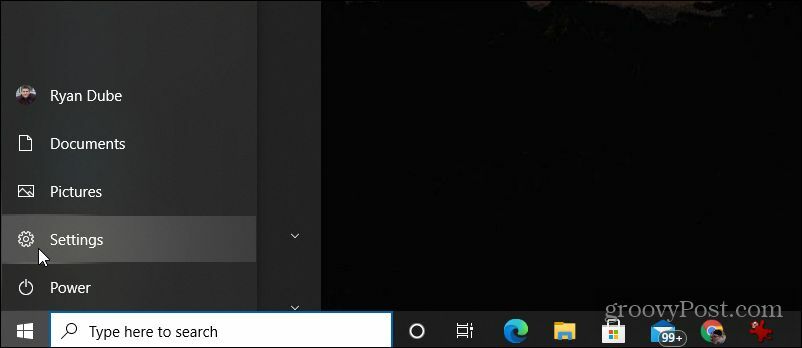
2. Izvēlnē Iestatījumi atlasiet Sistēma.
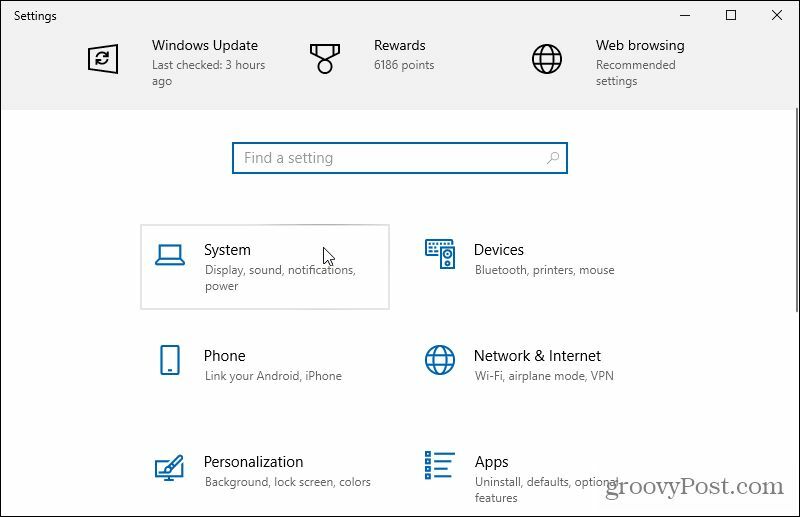
3. Kreisajā izvēlnē ritiniet uz leju Sistēmas saraksts un atlasiet Skaņa.
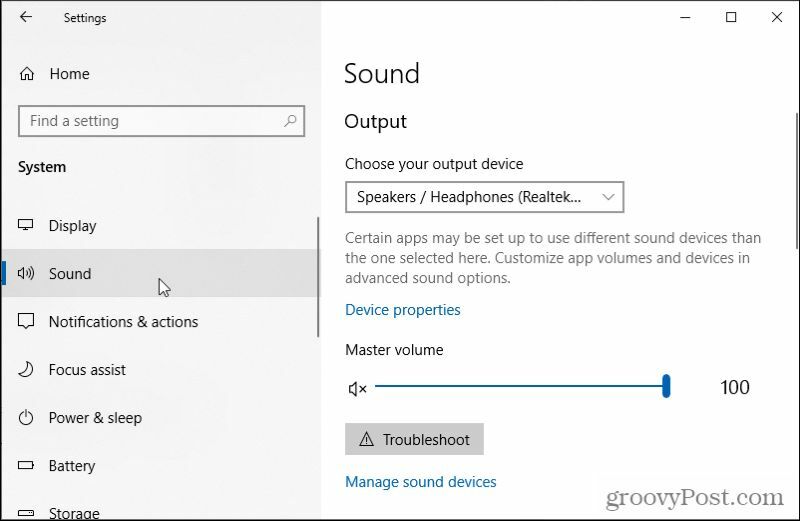
4. Labajā rūtī ritiniet uz leju un atlasiet Pārvaldīt skaņas ierīces.
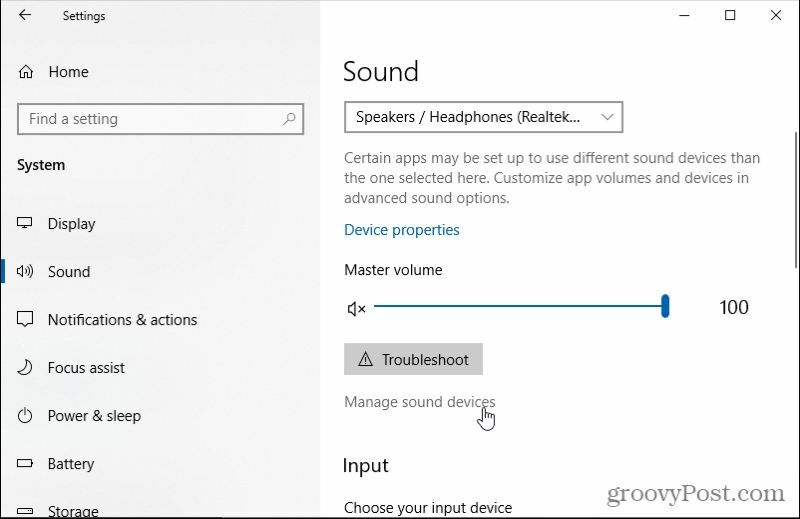
5. Sadaļā Ievades ierīces pārliecinieties, ka šeit ir norādīts mikrofons, kuru vēlaties izmantot. Piemēram, ja jūsu tīmekļa kamerā ir mikrofons, tas jums vajadzētu redzēt šeit.
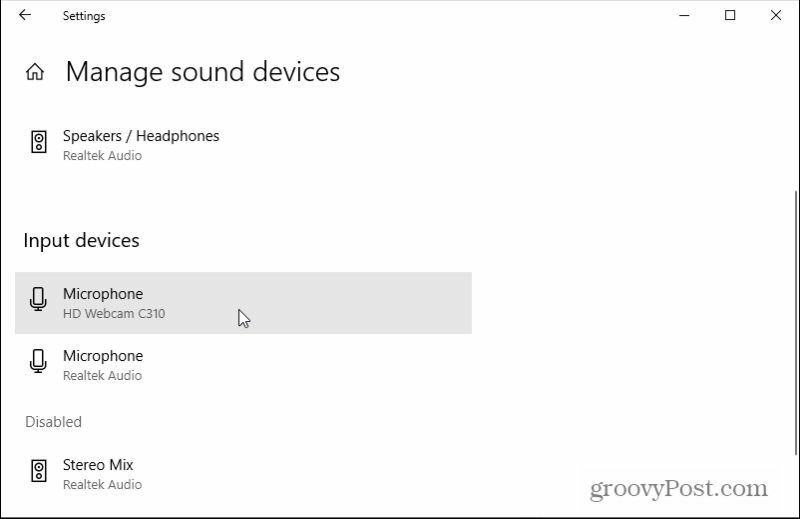
Piezīme: Ja mikrofons, kuru vēlaties izmantot kā ievades audio ierīci, ir norādīts sadaļā Atspējots sadaļā, atlasiet to un pēc tam atlasiet Iespējots pogu, lai pārliecinātos, ka tā ir iespējota.
6. Lai izvēlētos noklusējuma audio ieeju, kuru vēlaties izmantot, loga augšējā kreisajā stūrī atlasiet bultiņu atpakaļ. Tā vietā, lai atlasītu Pārvaldīt skaņas ierīces, atlasiet nolaižamo izvēlni un izvēlieties noklusējuma ievades mikrofonu, kuru vēlaties izmantot.
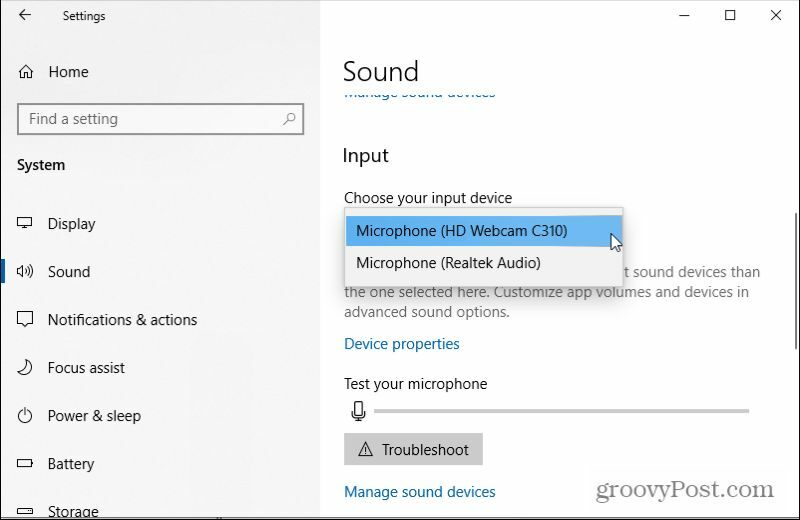
Tagad aizveriet logu Iestatījumi. Šajā brīdī, kad video ierakstīšanai, izmantojot tīmekļa kameru, izmantojat lietotni Kamera, skaņas ierakstīšanai jāizmanto noklusējuma mikrofons, kuru esat izvēlējies arī jūs.
Citas bezmaksas lietotnes, lai ierakstītu tīmekļa kameras video un skaņu
Ja vietējai lietotnei Camera nav funkciju, ir arī daži bezmaksas video un skaņas ierakstīšanas progr, kurus varat instalēt Windows 10 datorā.
Tālāk ir daži no labākajiem, no kuriem izvēlēties.
- Aktīva tīmekļa kamera: Instalējot šo programmatūru, datorā tiek iestatīts tīmekļa serveris, kas ļauj gan ierakstīt video, gan skaņu no tīmekļa kameras un pārraidīt to pašu straumi uz citām tīkla ierīcēm.
- VLC multivides atskaņotājs: Kaut arī VLC tiek tirgots kā multivides atskaņotājs, tas piedāvā arī bez reklāmām tīmekļa kameras ierakstīšanas funkcija. Tas nāk ar subtitriem, kā arī video un audio funkcijām.
- Bezmaksas2X: Šī programmatūra ir viena no labākajām pieejamajām tīmekļa kameru ierakstītājām. Varat pievienot digitālo videokameru vai tīmekļa kameru un saglabāt visus ierakstītos failus MP4, WMF vai AVI video formātā.
- SplitCam: Izmantojot šo programmatūru, jūs varat ne tikai ierakstīt video un audio no savas tīmekļa kameras, bet arī tajā iekļautas funkcijas, lai pārslēgtu video orientācija, filtri, piemēram, burbuļi un izkliedētie elementi, un pat audio efekti, lai nedaudz sajauktu vai izkropļotu skaņu jautri.
Ja izmantojat kādu no šīm citām lietojumprogrammām, lai ierakstītu tīmekļa kameras video un skaņu sistēmā Windows 10, atcerieties to pārbaudiet lietotnes iestatījumus un izvēlieties pareizās video un audio ieejas, kuras vēlaties izmantot ieraksti.
Kā notīrīt Google Chrome kešatmiņu, sīkfailus un pārlūkošanas vēsturi
Pārlūks Chrome lieliski veic pārlūkošanas vēstures, kešatmiņas un sīkfailu saglabāšanu, lai optimizētu pārlūkprogrammas veiktspēju tiešsaistē. Viņas kā ...
Cenu salīdzināšana veikalā: kā iegūt cenas tiešsaistē, iepērkoties veikalā
Pērkot veikalā, tas nenozīmē, ka jāmaksā augstākas cenas. Pateicoties cenu saskaņošanas garantijām, jūs varat saņemt atlaides tiešsaistē, iepērkoties ...
Kā dāvināt Disney Plus abonementu, izmantojot digitālo dāvanu karti
Ja esat izbaudījis Disney Plus un vēlaties to kopīgot ar citiem, lūk, kā iegādāties Disney + dāvanu abonementu ...
Jūsu ceļvedis dokumentu kopīgošanai pakalpojumā Google dokumenti, Izklājlapas un Prezentācijas
Jūs varat viegli sadarboties ar Google tīmekļa lietotnēm. Šis ir jūsu ceļvedis koplietošanai pakalpojumos Google dokumenti, Izklājlapas un Prezentācijas ar atļaujām ...



