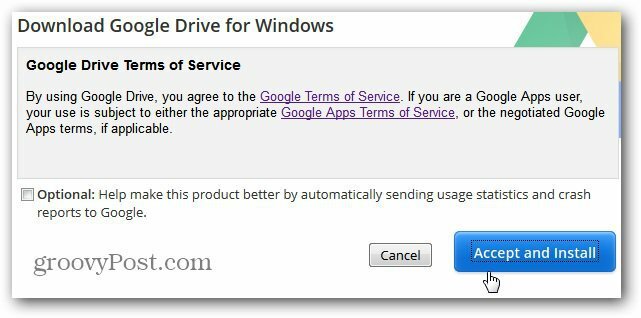Kā izveidot un izmantot grāmatzīmes programmā Microsoft Word
Microsoft Birojs Microsoft Vārds Microsoft Varonis / / June 10, 2021

Pēdējoreiz atjaunināts

Lai ātri pārietu uz citu dokumenta vietu vai atzīmētu svarīgas vietas, rīkā Word varat pievienot un izmantot grāmatzīmes.
Patīk Google dokumentos, grāmatzīmes programmā Microsoft Word ir ērti veidi, kā atzīmēt vietas dokumentā. Varat saistīt grāmatzīmi no citas vietas, ļaujot jums ātri pāriet uz to, kad nepieciešams. Tas ir ērti gan jums, gan jūsu lasītājam.
Šeit mēs parādīsim, kā izveidot, atrast, sasaistīt un izdzēst grāmatzīmes programmā Word.
Kā izveidot grāmatzīmi programmā Word
Grāmatzīmes pievienošana programmā Word prasa tikai dažus klikšķus. Un jūs varat pievienot grāmatzīmi tekstu, attēlu vai noteiktu vietu.
- Vispirms atlasiet vienumu vai novietojiet kursoru vietā, kur vēlaties grāmatzīmi.
- Atveriet Ievietojiet cilni un noklikšķiniet Grāmatzīme lentes sadaļā Saites.
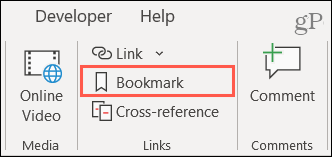
- Uznirstošajā logā ievadiet a Grāmatzīmes nosaukums. Varat izmantot burtus un ciparus, taču nosaukumam jāsākas ar burtu, un jūs nevarat izmantot atstarpes. Tomēr, ja vēlaties, varat izmantot pasvītru, lai atdalītu vārdus.
- Klikšķis Pievienot.
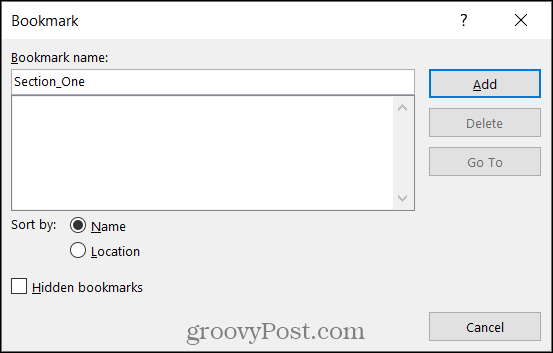
Tagad jūsu vienumam vai dokumenta atrašanās vietai ir pievienota grāmatzīme. Un jūs varat turpināt pievienot citas grāmatzīmes tāpat.
Kā atrast grāmatzīmi
Mēs jums parādīsim, kā saiti ar grāmatzīmi ievietot dokumentā, taču vispirms ir svarīgi zināt, kā tos atrast bez saitēm.
- Dodies uz Mājas cilni un noklikšķiniet uz bultiņa blakus Atrodiet poga lentes labajā pusē sadaļā Rediģēšana.
- Izvēlieties Iet uz.
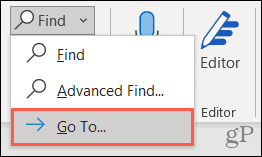
- Lai izvēlētos “Iet uz ko”, izvēlieties Grāmatzīme.
- Sadaļā “Ievadīt grāmatzīmes nosaukumu” ierakstiet vārdu vai nolaižamajā sarakstā atlasiet grāmatzīmi.
- Klikšķis Iet uz.
- Kad esat pabeidzis lodziņu Iet uz, nospiediet Aizvērt.
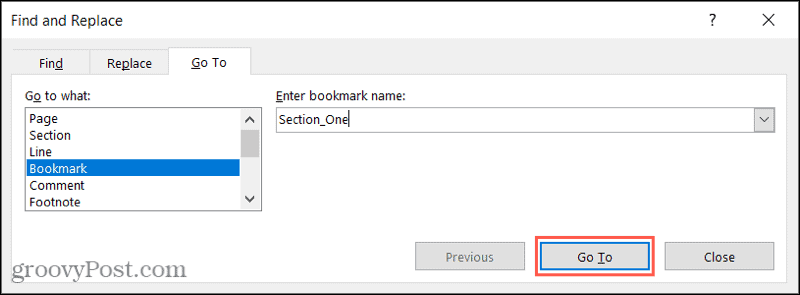
Tādējādi jūs nokļūsiet tieši pie ievadītās vai atlasītās grāmatzīmes.
Kā izveidot saiti ar grāmatzīmi
Grāmatzīmju lieliskā lieta ir tā, ka varat tās saistīt ar citām dokumenta vietām. Tas darbojas kā satura rādītājs programmā Word, kur noklikšķiniet uz sadaļas, kuru vēlaties apmeklēt.
- Atlasiet tekstu, attēlu vai citu dokumenta vienumu, lai ievietotu saiti uz grāmatzīmi.
- Ar peles labo pogu noklikšķiniet uz atlasītā vienuma un izvēlieties Saite vai dodieties uz Ievietojiet cilni un noklikšķiniet Saite lentes sadaļā Saites.
- Uznirstošajā logā atlasiet Vieta šajā dokumentā pa kreisi.
- Labajā pusē redzēsiet sadaļu ar apzīmējumu Grāmatzīmes ar tiem, kurus esat izveidojis. Izvēlieties grāmatzīmi, ar kuru vēlaties saistīt.
- Klikšķis labi.
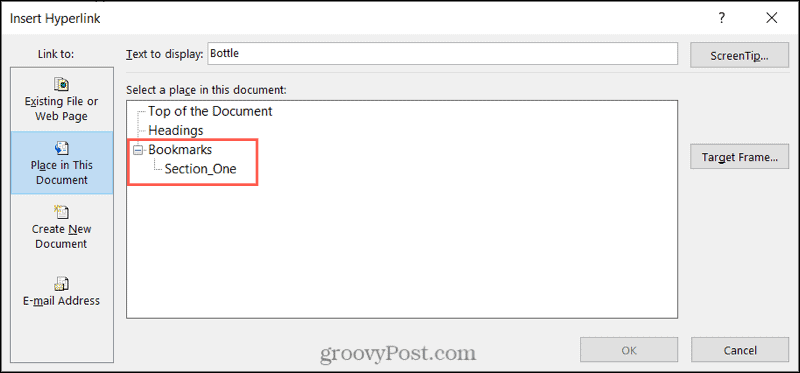
Jūs redzēsiet, ka atlasītais vienums ir saistīts ar zilu pasvītrotu tekstu. Lai apmeklētu grāmatzīmi, turiet Kontrole un noklikšķiniet uz saites.
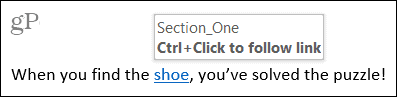
Dzēst grāmatzīmi programmā Word
Ja izveidojat grāmatzīmi, kuru vēlaties noņemt vēlāk, tas ir vienkāršs uzdevums. Iet uz Ievietojiet cilni un noklikšķiniet Grāmatzīme. Lodziņā tiks parādīts grāmatzīmju saraksts. Atlasiet to, kuru vēlaties noņemt, un noklikšķiniet uz Dzēst.
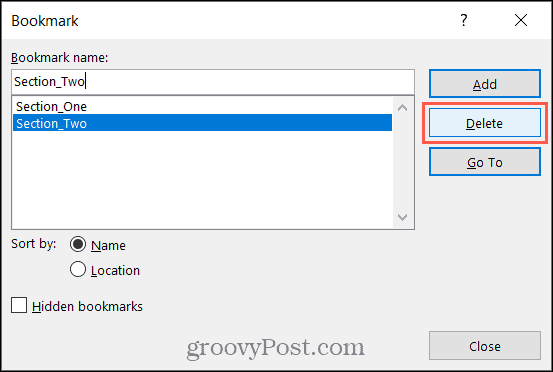
Noklikšķinot uz Dzēst, jums netiks lūgts apstiprināt, tāpēc pārliecinieties, vai vēlaties noņemt grāmatzīmi.
Noņemiet grāmatzīmju saiti
Ja saistījāt tekstu ar grāmatzīmi, kā aprakstīts iepriekš, un pēc tam izdzēsāt grāmatzīmi, saite no teksta ir jānoņem manuāli. Dzēšot grāmatzīmi, tas nenotiks automātiski.
Atveriet saistīto tekstu, ar peles labo pogu noklikšķiniet un izvēlieties Noņemiet hipersaiti.
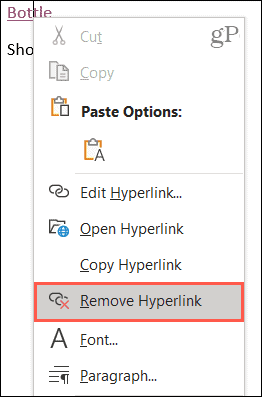
Ja izvēlaties nenoņemt saiti no teksta vai aizmirst, turot nospiestu taustiņu Control un noklikšķinot uz saites neko nedarīs.
Grāmatzīme svarīgas vietas programmā Word
Grāmatzīmju izmantošana programmā Word ir lielisks veids, kā pāriet uz noteiktām dokumenta vietām. Un, ja vēlaties saite uz citu failu, e-pasta adresi vai virsrakstu tā vietā savā dokumentā pārbaudiet arī mūsu norādījumus!
Esiet informēts par vairākām groovyPost apmācībām; Seko mums Twitter vai tāpat kā mēs Facebook!
Kā notīrīt Google Chrome kešatmiņu, sīkfailus un pārlūkošanas vēsturi
Pārlūks Chrome lieliski veic pārlūkošanas vēstures, kešatmiņas un sīkfailu saglabāšanu, lai optimizētu pārlūkprogrammas veiktspēju tiešsaistē. Viņas kā ...
Cenu salīdzināšana veikalā: kā iegūt cenas tiešsaistē, iepērkoties veikalā
Pērkot veikalā, tas nenozīmē, ka jāmaksā augstākas cenas. Pateicoties cenu saskaņošanas garantijām, jūs varat saņemt atlaides tiešsaistē, iepērkoties ...
Kā dāvināt Disney Plus abonementu, izmantojot digitālo dāvanu karti
Ja esat izbaudījis Disney Plus un vēlaties to kopīgot ar citiem, lūk, kā iegādāties Disney + dāvanu abonementu ...
Jūsu ceļvedis dokumentu kopīgošanai pakalpojumā Google dokumenti, Izklājlapas un Prezentācijas
Jūs varat viegli sadarboties ar Google tīmekļa lietotnēm. Šis ir jūsu ceļvedis koplietošanai pakalpojumos Google dokumenti, Izklājlapas un Prezentācijas ar atļaujām ...