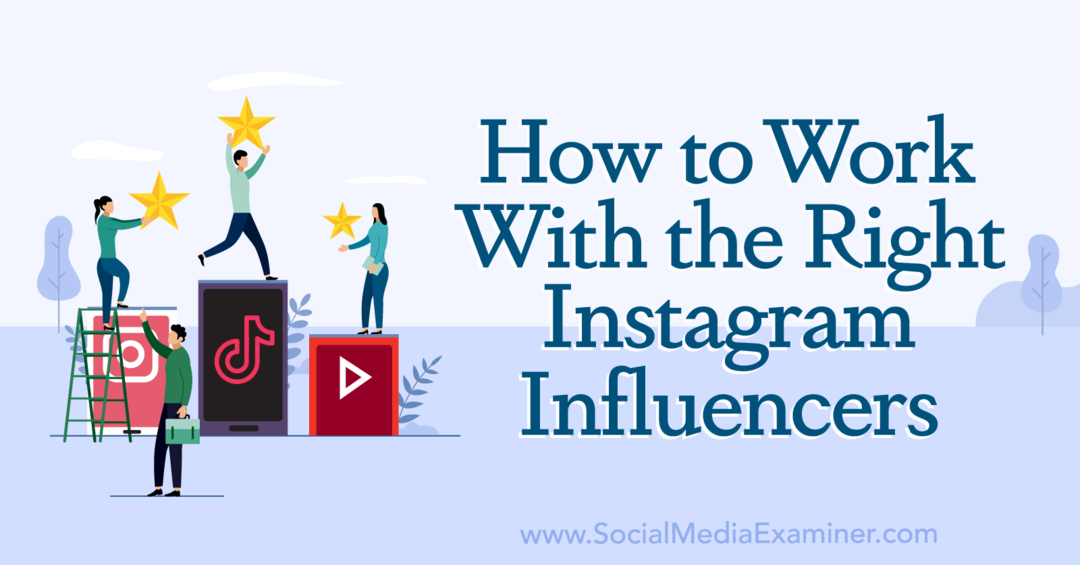Kā izveidot Microsoft PowerPoint laika skalu, lai parādītu datumus
Microsoft Birojs Microsoft Powerpoint Microsoft Varonis / / May 26, 2021

Pēdējoreiz atjaunināts

Izmantojot Microsoft PowerPoint laika skalu, varat izveidot grafisku attēlojumu, kas parāda notikumu secību. To darot, izmantojot SmartArt grafiku, tiek parādīti, piemēram, projektu atskaites punkti.
Microsoft PowerPoint laika skala - datumu pievienošana / pielāgošana
Pēc konstrukcijas Microsoft PowerPoint ļauj paplašināt stāstīšanu ārpus vārdiem. Tā vietā jūs varat izveidot slaidus, kas satur attēlus, diagrammas un citus objektus, lai izceltu jaunu produktu, projektu, personu vai citu, ko vēlaties reklamēt. Izmantojot laika skalu, varat pievienot datumus, lai pastāstītu savu stāstu dažādos laika punktos. Pēc tam jūs varat pievienot vairāk datumu un pārvietot tos pēc nepieciešamības. Varat arī mainīt izkārtojumus un krāsas, kā arī izmantot dažādus stilus SmartArt grafiskajā grafikā.
Microsoft PowerPoint laika skalas izveide
Lai izstrādātu laika skalu programmā Microsoft PowerPoint:
- Atver savu prezentācija vai izveidojiet jaunu.
- Klikšķis SmartArt no cilnes Ievietot.
- Izvēlieties Process.
- Veiciet dubultklikšķi uz vienas no divām laika grafika SmartArt grafikām: Pamata laika skala un Apļa akcenta laika skala. Saprotiet, ka jebkura procesa grafika darbotos.
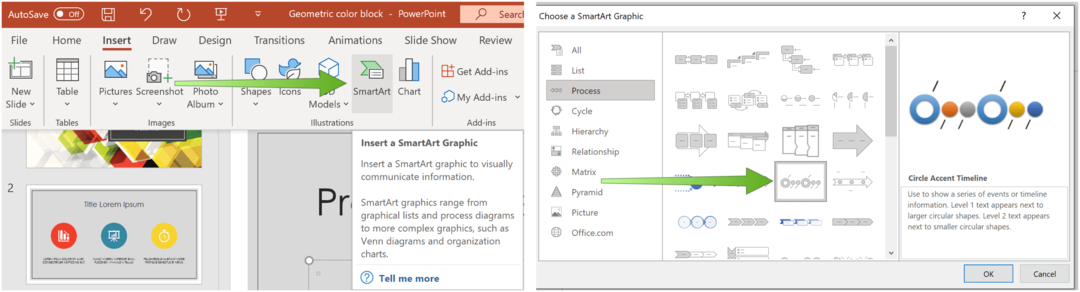
Pēc tam izvēlieties [Teksts] lodziņā, pēc tam ierakstiet vai ielīmējiet tekstu SmartArt grafikā. Atkārtojiet pēc nepieciešamības, lai izceltu papildu punktus laikā.
Varat arī atvērt teksta rūti un ierakstīt tekstu tur. Ja teksta rūti neredzat, cilnē SmartArt ToolsDesign noklikšķiniet uz Teksta rūts.
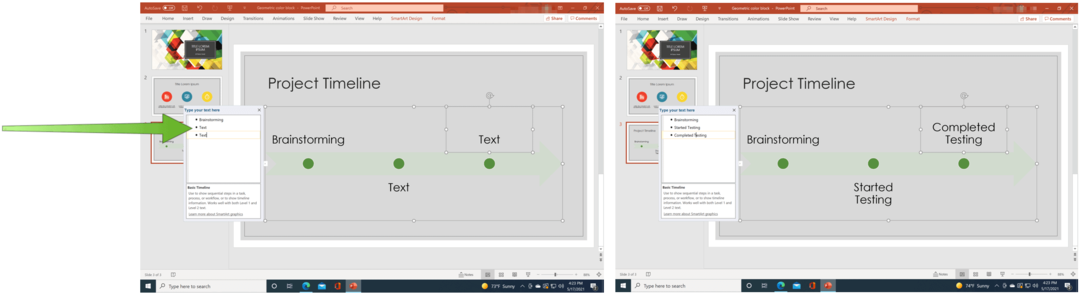
Pievienot vairāk datumu laika skalai
Lai pievienotu papildu datumus, varat pagarināt laika skalu, veicot tikai dažas darbības:
- Ar peles labo pogu noklikšķiniet uz a forma laika skalā. Lai pievienotu agrāku datumu, noklikšķiniet uz Pievienojiet formu, pēc tam noklikšķiniet uz Pievienojiet formu pirms. Lai pievienotu vēlāku datumu, noklikšķiniet uz Pievienojiet formuun pēc tam noklikšķiniet uz Pievienojiet formu pēc.
- Pievienot tekstu uz jauno datumu.
- Atkārtojiet 1. un 2. darbību, lai pievienotu papildu datumus.
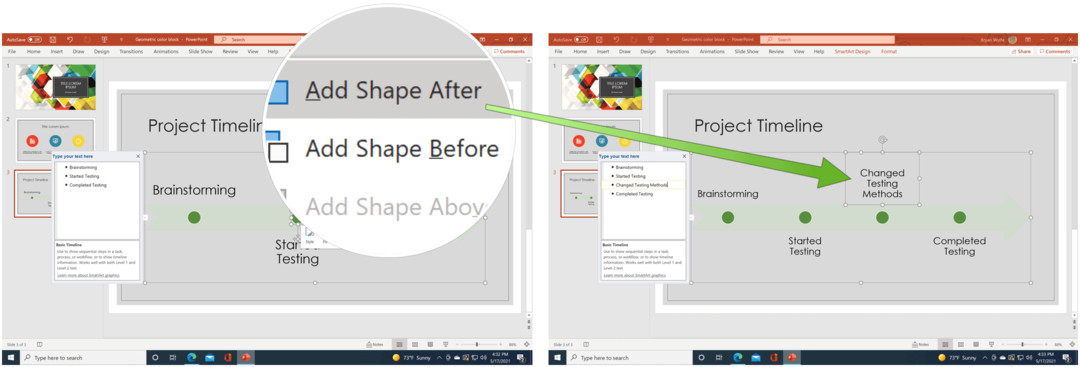
Pārvietot datumu
Datumus vienmēr varat pārvietot Microsoft PowerPoint laika skalā. Tā darīt:
- Noklikšķiniet uz datums jūs vēlaties pārvietoties.
- Izvēlieties Virzīties uz augšu cilnē SmartArt ToolsDesign, lai ātrāk pārvietotu datumu. Pretējā gadījumā atlasiet Pārvietoties uz leju datumu pārvietot vēlāk.
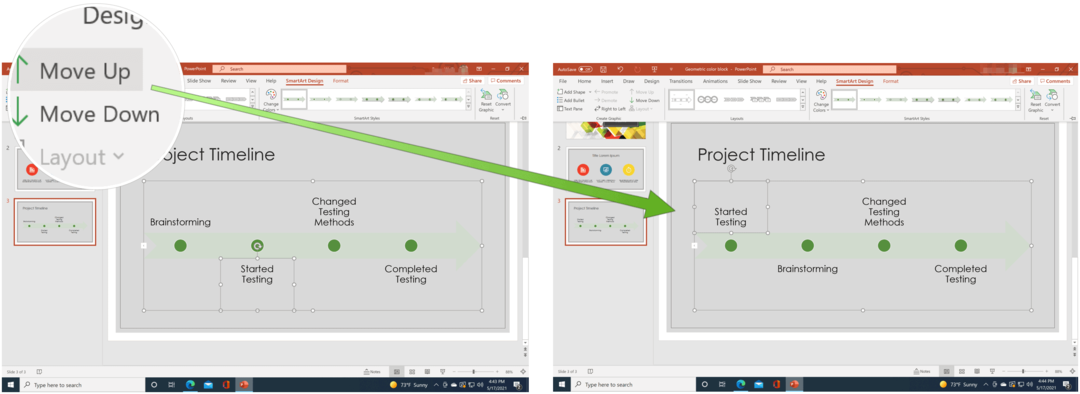
Microsoft PowerPoint laika skala - mainiet stilu
Laika skalas izskatu var mainīt jebkurā laikā. Tas ietver izkārtojuma, krāsu un stila maiņu.
Mainiet izkārtojumu
Lai mainītu laika skalas izkārtojumu, dodieties uz Microsoft PowerPoint slaidu, kurā ir laika skala, un pēc tam:
- Noklikšķiniet uz laika skala.
- Izvēlieties cits izkārtojums no SmartArt ToolsDesign.
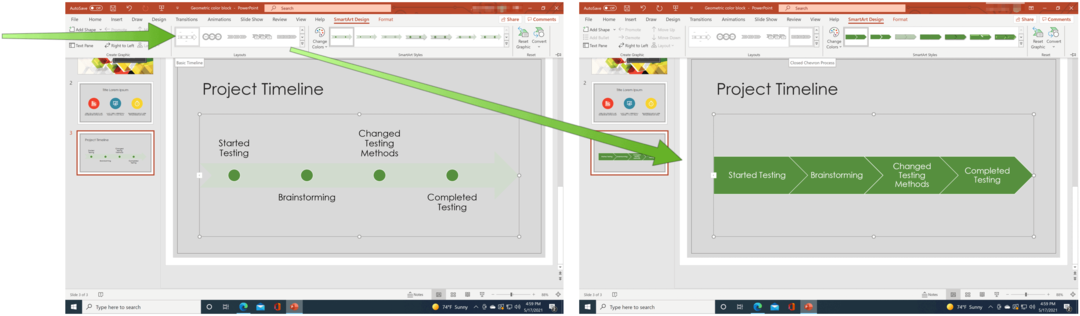
Mainīt krāsu
Lai mainītu laika skalas krāsu, dodieties uz Microsoft PowerPoint slaidu, kurā ir laika skala, pēc tam:
- Noklikšķiniet uz laika skala.
- Izvēlieties Mainīt krāsu no SmartArt ToolsDesign.
- Atlasiet a jauns krāsu komplekts.
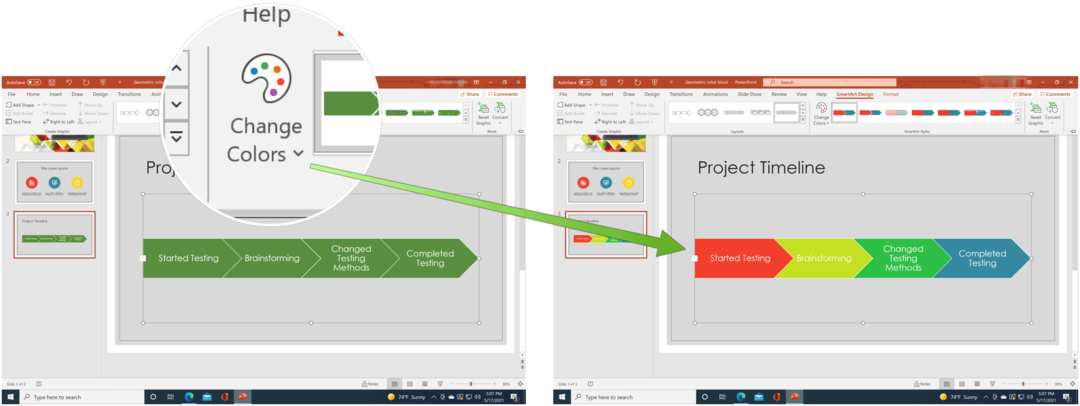
Mainīt stilu
Visbeidzot, mainīsim laika skalas stilu, pārejot uz Microsoft PowerPoint slaidu, kurā ir laika skala, pēc tam:
- Noklikšķiniet uz laika skala.
- Izvēlieties SmartArt stili no SmartArt ToolsDesign.
- Atlasiet a jauns stils.
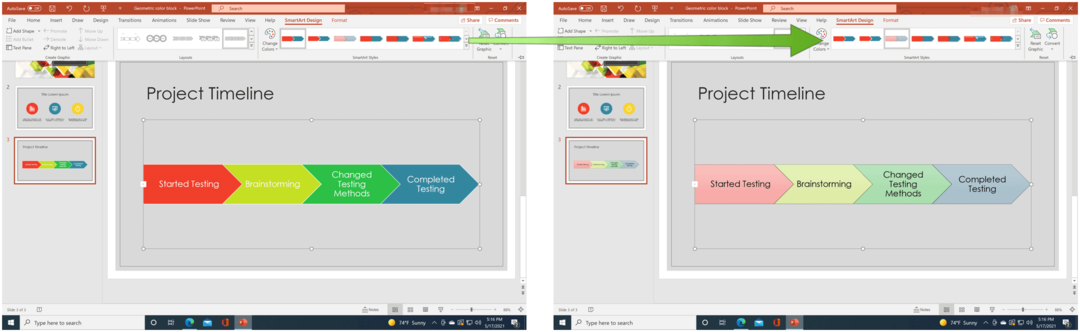
Microsoft PowerPoint laika grafiki ir lielisks veids, kā datumus parādīt grafiskā formā. Vēl labāk, jūs varat tos mainīt, lai tie atbilstu jūsu stilam. Ar PowerPoint jūs varat darīt daudz, ko nekad neesat apsvēris. Piemēram, vai zinājāt, ka varat izveidot PowerPoint prezentāciju tikai lasīt vai ka jūs varat konvertēt Word dokumentu uz PowerPoint prezentāciju? Neaizmirstiet arī, ka visas biroja lietotnes varat iegūt kā programmatūras komplekta daļu ar Microsoft 365 abonements.
Kā notīrīt Google Chrome kešatmiņu, sīkfailus un pārlūkošanas vēsturi
Pārlūks Chrome lieliski veic pārlūkošanas vēstures, kešatmiņas un sīkfailu saglabāšanu, lai optimizētu pārlūkprogrammas veiktspēju tiešsaistē. Viņas kā ...
Cenu salīdzināšana veikalā: kā iegūt cenas tiešsaistē, iepērkoties veikalā
Pērkot veikalā, tas nenozīmē, ka jāmaksā augstākas cenas. Pateicoties cenu saskaņošanas garantijām, jūs varat saņemt atlaides tiešsaistē, iepērkoties ...
Kā dāvināt Disney Plus abonementu, izmantojot digitālo dāvanu karti
Ja esat baudījis Disney Plus un vēlaties to kopīgot ar citiem, lūk, kā iegādāties Disney + dāvanu abonementu ...
Jūsu ceļvedis dokumentu kopīgošanai pakalpojumā Google dokumenti, Izklājlapas un Prezentācijas
Jūs varat viegli sadarboties ar Google tīmekļa lietotnēm. Šis ir jūsu ceļvedis koplietošanai pakalpojumos Google dokumenti, Izklājlapas un Prezentācijas ar atļaujām ...