Kā pielāgot Microsoft Outlook lasīšanas rūti
Microsoft Birojs Microsoft 365 Microsoft Microsoft Perspektīva Outlook Varonis / / March 31, 2021
Pēdējoreiz atjaunināts
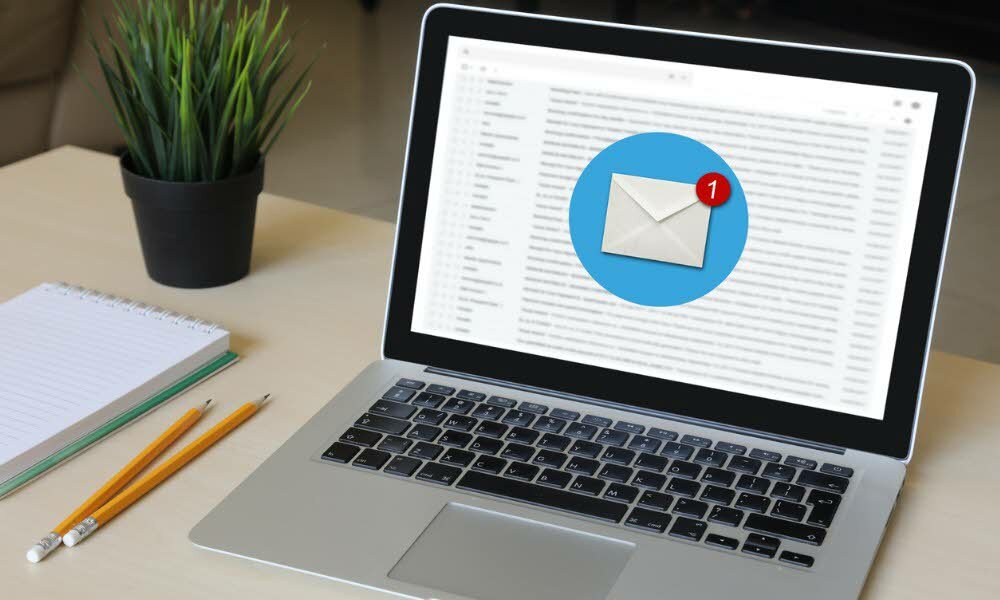
Lasīšanas rūts atvieglo atsevišķu ziņojumu lasīšanu programmā Microsoft Outlook, kas ir daļa no Microsoft 365. Tas ir arī pilnībā pielāgojams, lai labāk atbilstu jūsu vajadzībām. Šajā rakstā jūs uzzināsiet vairāk par lasīšanas rūts un veidi, kā to viegli pielāgot.
Outlook lasīšanas rūts
Microsoft Outlook lasīšanas rūti var ieslēgt / izslēgt, noklikšķinot uz Cilne Skats izkārtojuma grupā. No turienes atlasiet lasīšanas rūti. Pēc noklusējuma lasīšanas rūts ir ieslēgta. Lai veiktu pielāgojumus šim iestatījumam:
- Atvērt Microsoft Outlook.
- Izvēlies Skats cilni.
- Noklikšķiniet uz Izkārtojuma grupa.
- Atlasiet Lasīšanas rūts.
Lasīšanas rūti var novietot pa labi vai apakšā vai izslēgt no šīs vietas.
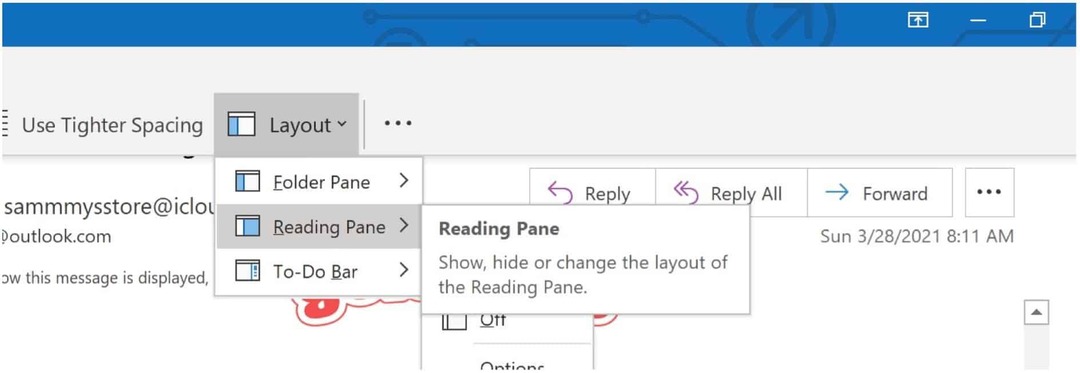
Izslēdzot lasīšanas rūti, tas tiek darīts tikai mapei, kurā pašlaik atrodaties. Lai to izslēgtu vairākām mapēm, izvēlieties Cilne Skats, pēc tam atlasiet Mainīt skatu> Lietot pašreizējo skatu citām pasta mapēm. Pēc tam Apple View dialoglodziņā izvēlieties mapes.
Microsoft Outlook lasīšanas rūts iestatījumi
Pielāgošanas nolūkos ar Microsoft Outlook lasīšanas rūti var mainīt dažādus iestatījumus, tostarp šādus. Iestatījumus var mainīt, noklikšķinot uz cilnes Skats grupā Izkārtojums un pēc tam atlasot Lasīšanas rūts> Opcijas.
Atzīmējiet ziņojumus kā lasītus
Skatot ziņojumus lasīšanas rūtī, vienumus var automātiski atzīmēt kā lasītus. Ieslēgt:
- Sadaļā Opcijas atzīmējiet izvēles rūtiņu Atzīmējiet vienumus kā lasītus, kad tie tiek skatīti lasīšanas rūtī.
- Ievadiet numuru sekundes līdz brīdim, kad Outlook vajadzētu padarīt ziņojumu lasītu.
- Notīriet rūtiņu, lai izslēgtu funkciju, kas ir noklusējums.
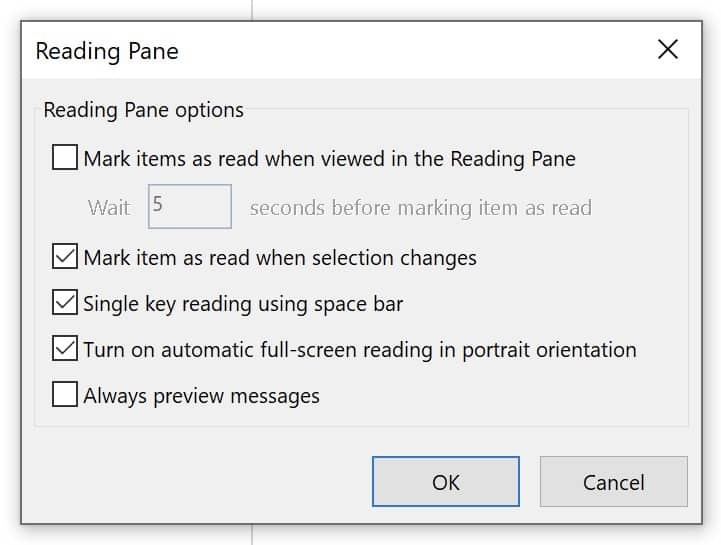
Priekšskatīt ziņojumus, pārslēdzot mapes
Kad tas ir ieslēgts, vienmēr skatot ziņojumus, lasīšanas rūtī tiks parādīts jaunākais ziņojums, kad dodaties uz citu mapi. Kad tas ir izslēgts (noklusējums), pirmo reizi pārejot uz mapi pēc programmas Outlook palaišanas, navigācijas rūtī redzēsit Atlasīt lasāmo vienumu.
- Sadaļā Opcija atlasiet vai notīriet Vienmēr priekšskatīt ziņojumus izvēles rūtiņa.
Izmantojiet atstarpes taustiņu, lai pārvietotu ziņojumus
Ja tas ir aktīvs (noklusējums), viena taustiņa nolasīšana ļauj izmantot atstarpes taustiņu, lai pārvietotos pa ziņojumiem lasīšanas rūtī. To darot, viens klikšķis atstarpes joslā lasīšanas rūtī ritina uz leju vienu lapu.
- Sadaļā Opcija atlasiet vai notīriet Viena taustiņa nolasīšana, izmantojot atstarpes taustiņu izvēles rūtiņa.
Mainīt priekšskatīto vienumu lielumu lasīšanas rūtī
Microsoft Outlook lasīšanas rūtī var īslaicīgi palielināt vai samazināt tālummaiņas līmeni, izmantojot divas metodes.
Pirmkārt, jūs varat izmantot tālummaiņas vadību Outlook loga apakšdaļā. Tālummaiņas izmaiņas ietekmē tikai pašreizējais ziņojums.
Otrkārt, atrodoties lasīšanas rūtī, nospiediet tastatūras taustiņu CTRL, vienlaikus ritinot peles ritināšanas riteni. Ritinot riteni prom, saturs kļūst lielāks; otrādi, tas kļūst mazāks.
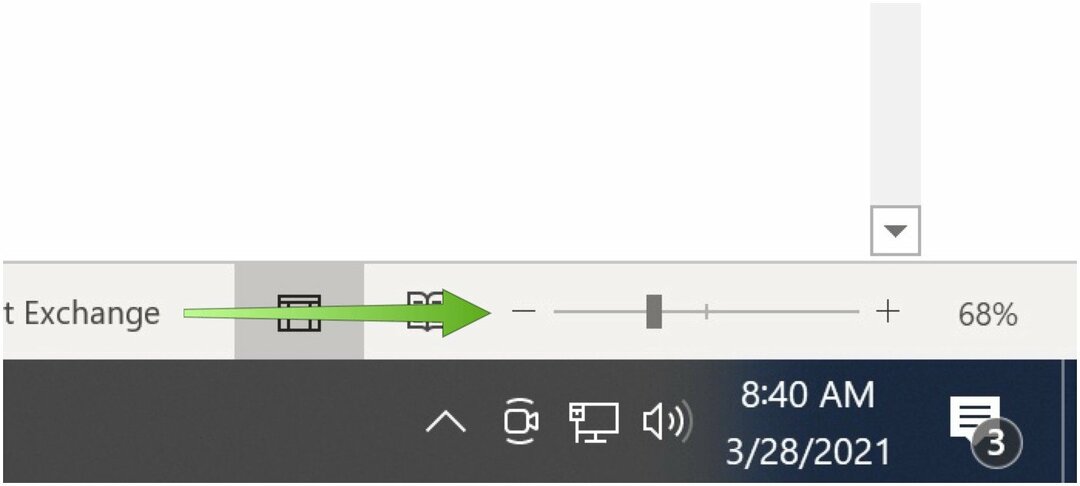
Parādīt ziņojumu priekšskatījumu ziņojumu sarakstā
Kad jūsu Microsoft Outlook iesūtnē ir daudz ziņojumu, ziņojumu sarakstā varat izvēlēties rādīt tikai pirmās, divas vai trīs rindas. To darot, jūs redzēsiet arī sūtītāja vārdu un tēmas rindiņu.
Lai veiktu pielāgojumus:
- Izvēlies Cilne Skats programmā Microsoft Outlook.
- Atlasiet Pašreizējais skats.
- Klikšķis Ziņojuma priekšskatījums.
- Izvēlieties Izslēgts, 1 rinda, 2 līnijas vai 3 līnijas.
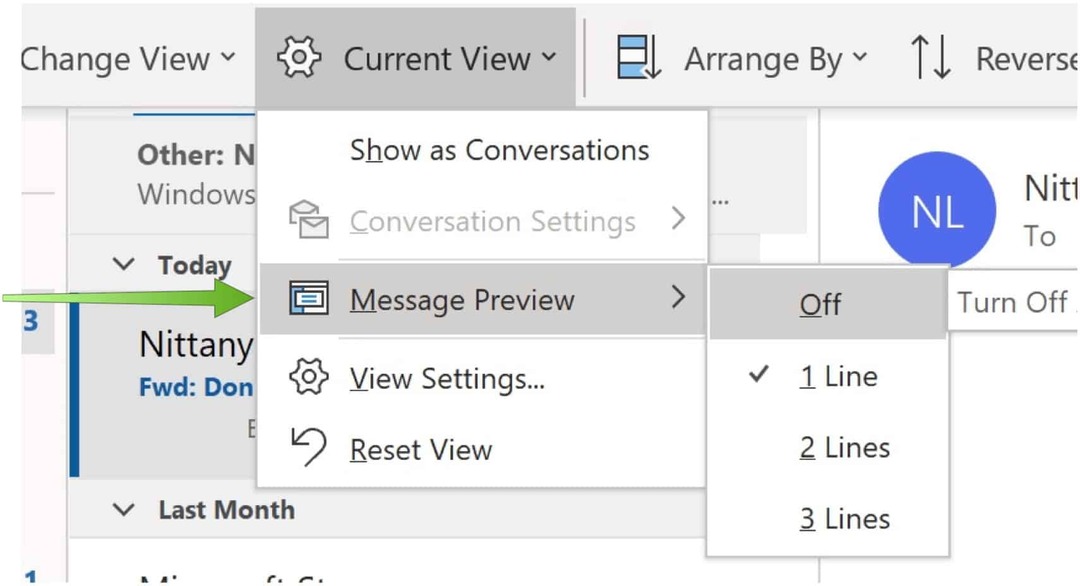
Jūs varat paņemt ziņojumu, kuru lasāt vai rakstāt, un sadalīt to divās rūtīs horizontāli. Ideālā gadījumā tas ir lielisks veids, kā sadalīt garus ziņojumus, lai maksimāli palielinātu displeja vietu. Kad tas ir aktivizēts, jūs varat ritināt katru rūti atsevišķi.
- Atvērt Microsoft Outlook.
- Izvēlieties savu ziņu.
- Nospiediet CTLR + ALT + S, izvēloties kur lai sadalītu ziņu.
- Velciet sadalīta josla uz vēlamo atrašanās vietu.
Microsoft Outlook lasīšanas rūts nepiedāvā daudz pielāgošanas rīku. Ar to vajadzētu pietikt, lai rūtis labāk atbilstu jūsu prasībām. To darot, jums vajadzētu būt labākai e-pasta lasīšanas pieredzei.
Kā notīrīt Google Chrome kešatmiņu, sīkfailus un pārlūkošanas vēsturi
Pārlūks Chrome lieliski veic pārlūkošanas vēstures, kešatmiņas un sīkfailu saglabāšanu, lai optimizētu pārlūkprogrammas veiktspēju tiešsaistē. Viņas kā ...
Cenu salīdzināšana veikalā: kā iegūt cenas tiešsaistē, iepērkoties veikalā
Pērkot veikalā, tas nenozīmē, ka jāmaksā augstākas cenas. Pateicoties cenu saskaņošanas garantijām, jūs varat saņemt atlaides tiešsaistē, iepērkoties ...
Kā dāvināt Disney Plus abonementu, izmantojot digitālo dāvanu karti
Ja esat izbaudījis Disney Plus un vēlaties to kopīgot ar citiem, lūk, kā iegādāties Disney + dāvanu abonementu ...
Jūsu ceļvedis dokumentu kopīgošanai pakalpojumā Google dokumenti, Izklājlapas un Prezentācijas
Jūs varat viegli sadarboties ar Google tīmekļa lietotnēm. Šis ir jūsu ceļvedis koplietošanai pakalpojumos Google dokumenti, Izklājlapas un Prezentācijas ar atļaujām ...



