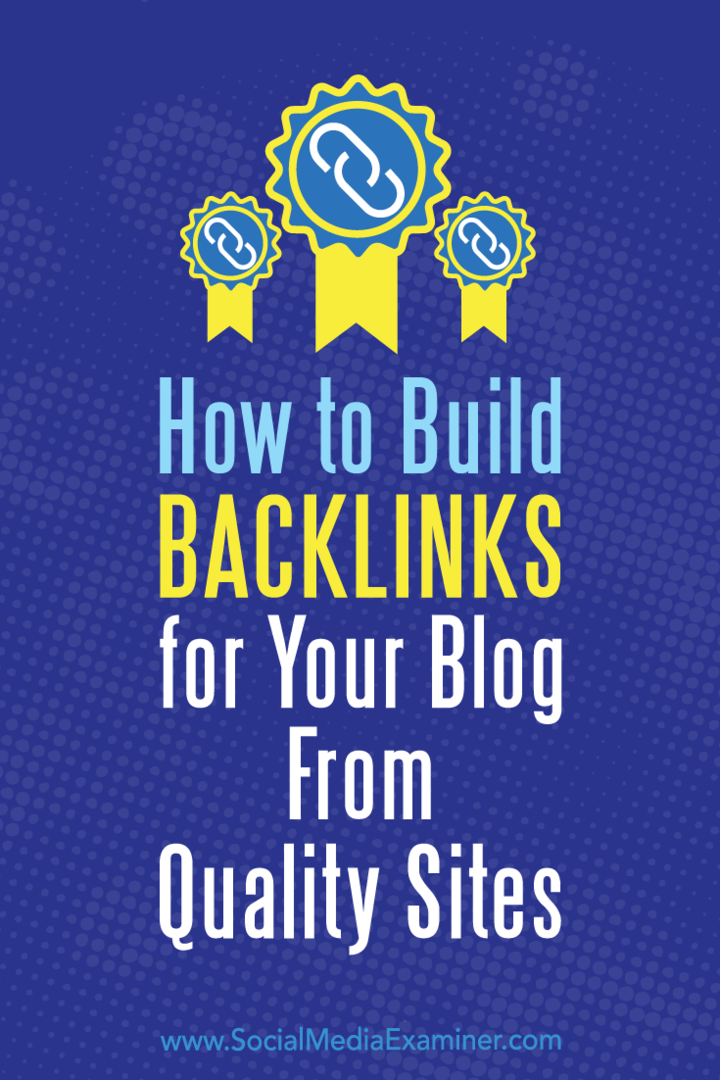Kā izveidot indeksu programmā Microsoft Word
Microsoft Birojs Microsoft Vārds Microsoft Varonis Vārds / / February 27, 2021
Pēdējoreiz atjaunināts
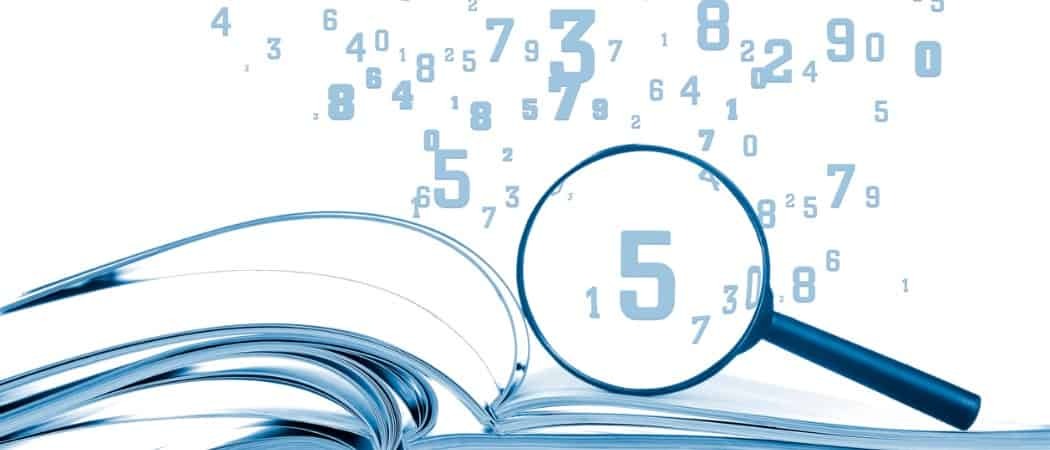
Ja veidojat garu dokumentu programmā Microsoft Word, rādītājs ir ērts rīks lasītājiem. Tradicionāli grāmatu aizmugurē mēs redzam rādītājus. Šie parocīgie rīki ļauj mums meklēt vārdu vai frāzi, lai atrastu lapu, kas attiecas uz šo tēmu.
Līdzīgi kā a satura rādītājs programmā Word, varat ievietot indeksu un pēc tam to automātiski atjaunināt. Šo lielisko atsauces avotu izveidošana prasa lielu daļu manuālā darba. Šeit mēs parādīsim, kā atzīmēt indeksa ierakstus, izveidot indeksu un atjaunināt to programmā Word.
Atzīmējiet savus rādītāja ierakstus
Lai arī Word var automātiski izveidot jūsu indeksu, tas nav pietiekami gudrs, lai zinātu, kurus vienumus tajā vēlaties. Tātad, lai izveidotu indeksu, jums būs jāatzīmē ieraksti. Šis ir lielākais darbs, ko jūs darīsit indeksam. Bet, tiklīdz sāksit atzīmēt ierakstus, varēsit tos ātri pārlūkot.
- Atveriet dokumentu programmā Word un dodieties uz Atsauces cilni.
- Atlasiet pirmo indeksa ierakstu, velkot kursoru pa to. Tas var būt vārds vai frāze.
- Lentē labajā pusē būs redzama sadaļa Rādītājs. Noklikšķiniet uz Atzīmēt ierakstu pogu.
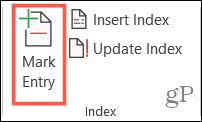
- Parādās neliels uznirstošais logs, kurā varat aprakstīt savu ierakstu. Šis logs var palikt atvērts, kamēr atlasāt atlikušos ierakstus.
- Ievadiet Galvenais ieraksts augšpusē un pēc izvēles a Subentrija.
- Izvēlēties no Iespējas savstarpējai atsaucei, pašreizējai lapai vai lapu diapazonam.
- Pēc izvēles varat formatēt lapas numuru, kas tiek parādīts treknrakstā un / vai kursīvā.
- Klikšķis Marks vienreizējam ierakstam vai Atzīmēt visu atzīmēt to pašu tekstu visur dokumentā.
- Kad esat pabeidzis logu Atzīmēt indeksa ierakstu, noklikšķiniet uz Aizvērt.
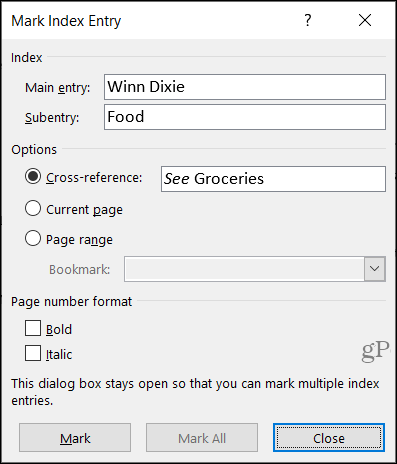
Jūsu dokumentā indeksa ieraksti ir apzīmēti ar “XE”. Pievienojot apakškopu vai savstarpēju atsauci, jūs to pamanīsit arī XE tagā. Ja neredzat savus XE tagus, bet vēlaties, dodieties uz Mājas cilni un noklikšķiniet uz Rādīt / paslēpt rindkopu pogu.
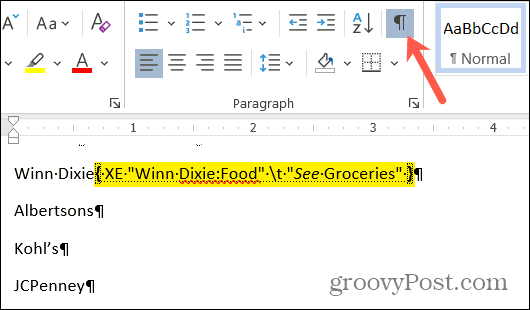
Rediģēt vai noņemt indeksa ierakstus
Piemēram, ja jums ir jāmaina ieraksts, noņemiet savstarpēju atsauci, jūs to izdarīsit šajā XE laukā. Veiciet izmaiņas pēdiņās. Vēl viena iespēja ir noņemt atzīmēto ierakstu un pēc tam to atzīmēt.
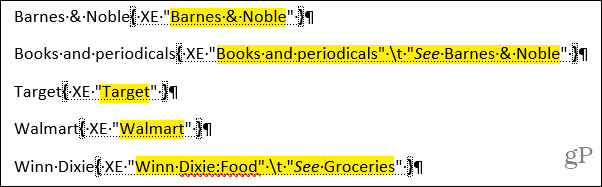
Lai noņemtu rādītāja ierakstu, atlasiet visu tekstu iekavās (ieskaitot iekavas) ({}) un sit Dzēst. Pēc tam varat veikt iepriekš norādītās darbības, lai vēlreiz atzīmētu ierakstu ar vēlamajām izmaiņām.
Izveidojiet indeksu programmā Word
Kad esat gatavs ievietot indeksu, pārvietojiet kursoru uz vietu, kuru vēlaties dokumentā. Pēc tam atlasiet Atsauces cilni un noklikšķiniet Ievietot rādītāju. Pirms indeksa izveides jums ir daži iestatījumi, kurus varat pielāgot, ja vēlaties.
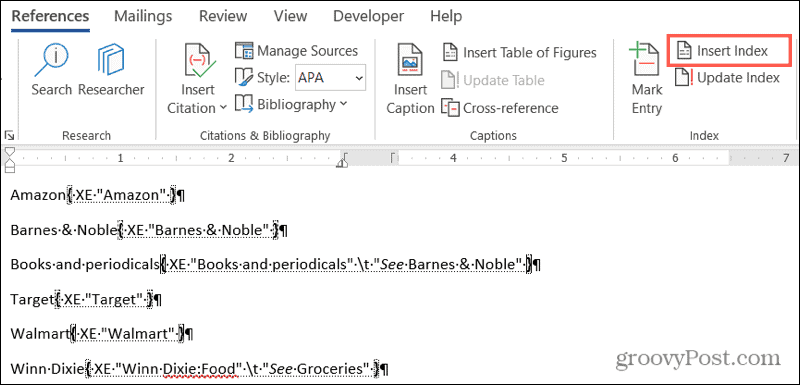
Drukas priekšskatījums: Tas dod jums momentuzņēmumu par to, kā indekss izskatīsies, un tas tiks pielāgots, ja mainīsit tālāk norādītos iestatījumus.
Cilnes vadītājs: Daži formāti (zemāk) piedāvā dažādus cilnes vadītājus, piemēram, punktētas līnijas vai domuzīmes. Tie nāk starp ierakstu un lappuses numuru.
Formāti: Indeksam varat izvēlēties dažādas tēmas, piemēram, iedomātā, moderna vai formāla, lai izskats būtu patīkams.
Tips: Formāta tipam izvēlieties kādu no ievilktajām vai ieskriešanās. Atšķirību varat pamanīt lodziņā Drukas priekšskatījums.
Kolonnas: Atkarībā no tā, cik daudz indeksa ierakstu ir, struktūrai varat pievienot vai noņemt kolonnas.
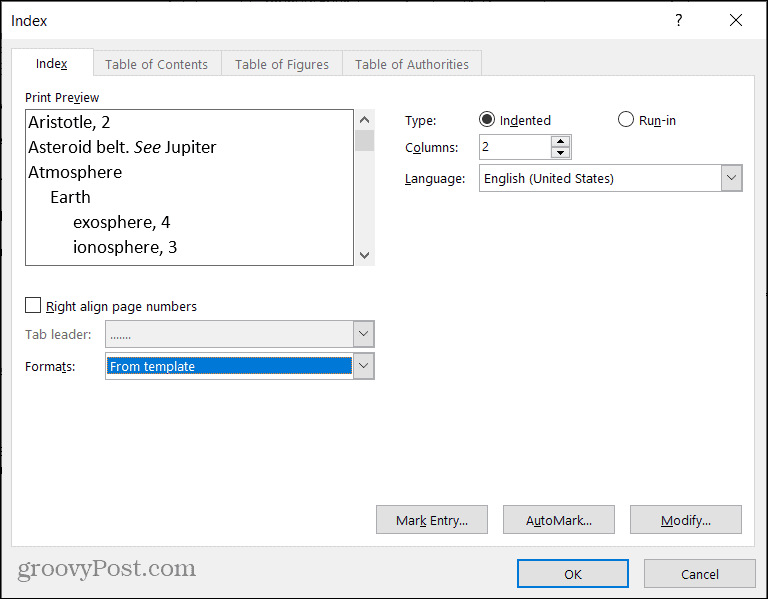
Kad esat veicis rādītāja korekcijas, noklikšķiniet uz labi. Jūsu indekss parādīsies jūsu dokumentā kopā ar jūsu ierakstiem. Jūs redzēsiet visu jauku un glītu un alfabētiskā secībā.
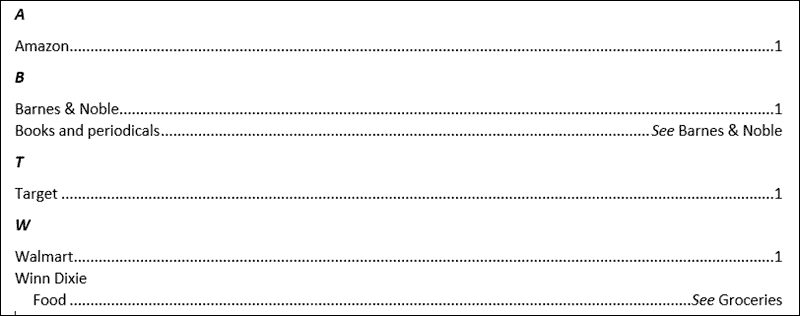
Atjauniniet rādītāju
Pēc indeksa izveides varat turpināt atzīmēt papildu ierakstus un vienkārši to atjaunināt. Ja rediģējat vai noņemat ierakstus, jums būs jāatjaunina arī indekss.
Noklikšķiniet dokumenta rādītāja apgabalā un noklikšķiniet uz Atjaunināt indeksu poga lentē uz Atsauces cilni. Ja poga ir pelēka, pārliecinieties, vai kursors atrodas rādītājā.
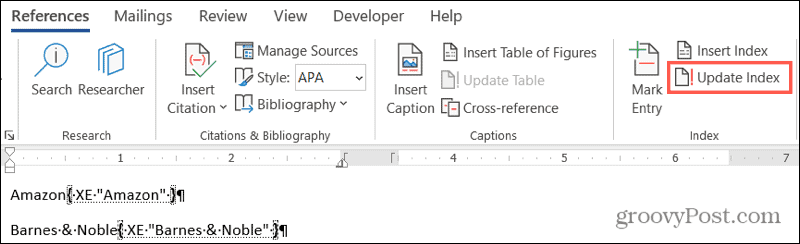
Ja vēlaties pilnībā noņemt indeksu, atlasiet visu tā tekstu un nospiediet Dzēst taustiņu. Pēc tam, visticamāk, vēlaties dzēst indeksa ierakstus (iepriekš), ja vispār neplānojat izmantot indeksu.
Automātiski izveidojiet indeksu programmā Word
Visu nepieciešamo ierakstu atzīmēšana jūsu Word rādītājā var aizņemt kādu laiku. Bet indekss var būt vērtīgs rīks jūsu lasītājiem. Tāpēc apsveriet iespēju pievienot vienu, ja jūsu auditorija to var izmantot nākamajam Word dokumentam, grāmatai vai citam garam materiālam.
Lai uzzinātu vairāk atsauces funkciju, pārbaudiet kā citēt avotus un izveidot bibliogrāfiju programmā Microsoft Word.
Cenu salīdzināšana veikalā: kā iegūt cenas tiešsaistē, izmantojot ķieģeļu un javas ērtības
Pērkot veikalā, tas nenozīmē, ka jāmaksā augstākas cenas. Pateicoties cenu saskaņošanas garantijām, jūs varat saņemt atlaides tiešsaistē, izmantojot ķieģeļu un javu ...
Kā dāvināt Disney Plus abonementu ar digitālo dāvanu karti
Ja jūs esat izbaudījis Disney Plus un vēlaties to kopīgot ar citiem, lūk, kā iegādāties Disney + dāvanu abonementu ...
Jūsu ceļvedis dokumentu kopīgošanai pakalpojumā Google dokumenti, Izklājlapas un Prezentācijas
Jūs varat viegli sadarboties ar Google tīmekļa lietotnēm. Šis ir jūsu ceļvedis koplietošanai pakalpojumos Google dokumenti, Izklājlapas un Prezentācijas ar atļaujām ...