Kā izmantot misijas vadības telpas MacOS Big Sur
Liels Sur ābols Varonis Mac Os / / February 27, 2021
Pēdējoreiz atjaunināts

Ja vairāku logu atvēršana Mac darbvirsmā var palēnināt efektivitāti un apgrūtināt satura atrašanu. Izmantojot Mission Control atstarpes, jūs varat noņemt šo jucekli, izveidojot papildu darbvirsmas. Lūk, kā to izdarīt.
Misijas vadības telpu iestatīšana
Lai izveidotu vietu:
- Klikšķis Meklētājs no Mac doka.
- Izvēlieties Iet> Lietojumprogrammas no rīkjoslas.
- Atlasiet Misijas kontrole.
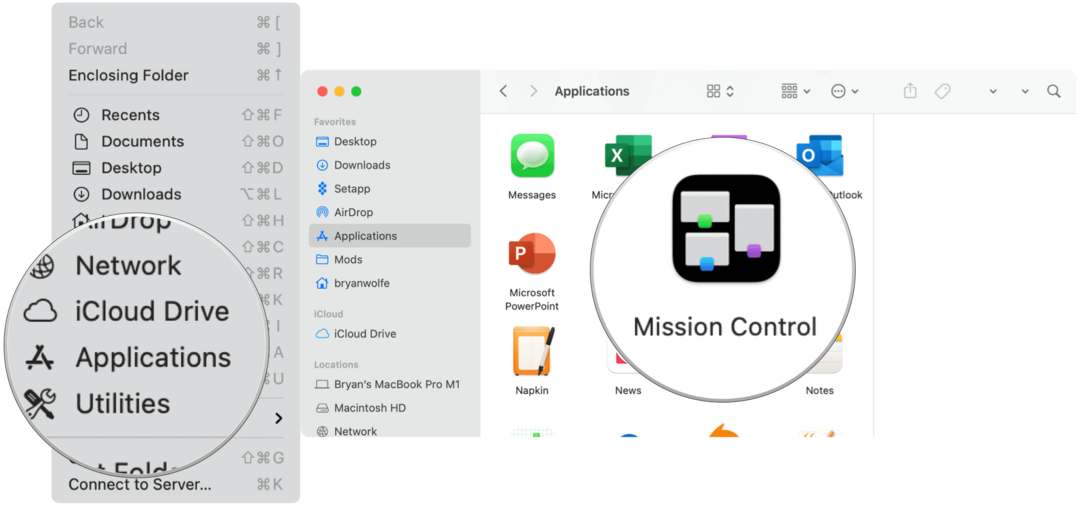
Nākamais:
- Klikšķis + joslas Spaces ekrāna augšējā labajā stūrī, lai izveidotu jaunu vietu. Varat izveidot līdz 16 atstarpēm.
- Izvēlies sīktēls lai atvērtu vietu.
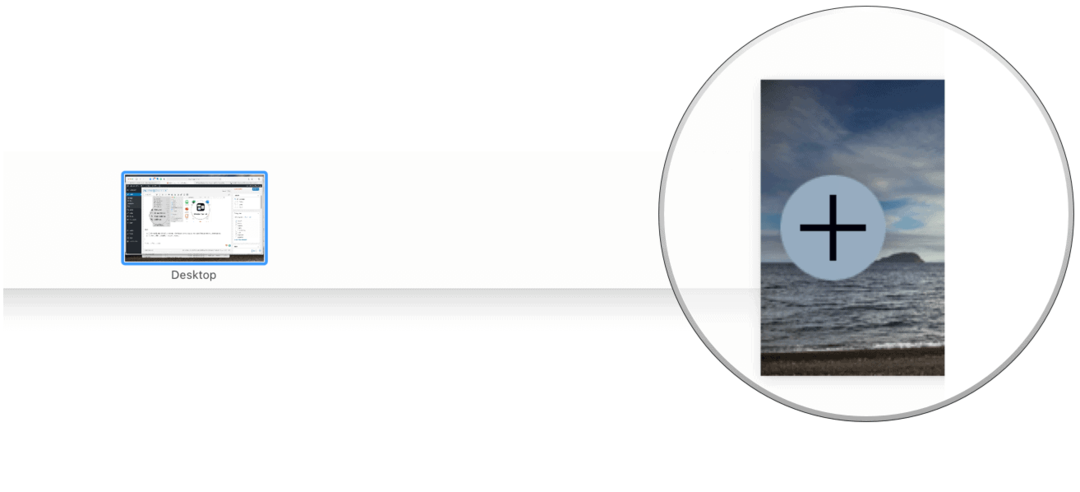
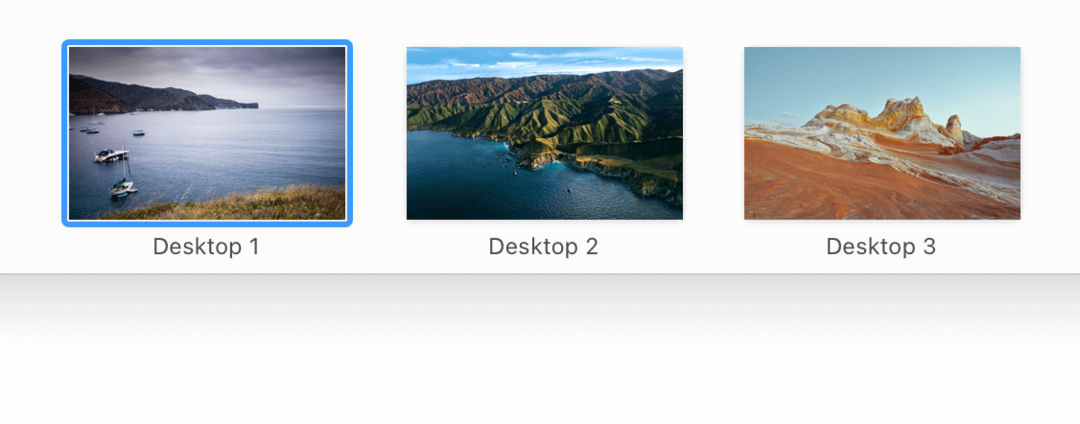
Pielāgojiet savas vietas
Apple iesaka noteikt atstarpes, katram no tiem izmantojot atšķirīgu darbvirsmas attēlu. Lai to izdarītu, mainiet darbvirsmas attēlu, izmantojot sistēmas preferences. Varat arī izmantot trešās puses darbvirsmas ģeneratoru, piemēram, 24 stundu fona attēls.
Misijas vadības atstarpju izmantošana
Varat pārvietoties starp Mac atstarpēm, izmantojot dažādas metodes, atkarībā no datora veida.
- Izmantojot skārienpaliktni, velciet pa kreisi vai pa labi, izmantojot trīs vai četrus pirkstus.
- Izmantojot burvju peli, velciet ar diviem pirkstiem.
- Tastatūrā nospiediet taustiņu Control un bultiņu Pa labi vai Pa kreisi.
- Mission Control pārvietojiet rādītāju uz ekrāna augšējo malu un pēc tam noklikšķiniet uz atstarpes joslā Spaces.
- MacBook Pros ar a Pieskarieties joslai, varat pielāgot tastatūras iestatījumus, lai iekļautu atstarpes. No turienes skārienjoslā noklikšķiniet uz atstarpes, lai atvērtu vietu.
Mac Spaces organizēšana
Nav pareiza vai nepareiza veida, kā izmantot un uzturēt Mac vietas. Veidojot telpas, vienmēr atcerieties, ka mērķis ir novērst jucekli. Paturot to prātā, šeit ir daži ieteikumi:
- Sadaliet atvērtos logus starp darba un personiskajām lietotnēm. Piemēram, vienā darbvirsmā varētu būt Mail, Pages un Excel, bet citā - Music un Safari.
- Izmantojiet vienu darbvirsmu visbiežāk izmantotajām lietotnēm, bet pārējās - citām.
- Vai esat radošs? Piešķiriet vienu vietu tādām Adobe lietotnēm kā Photoshop un Illustrator, atstājot pārējās vietas atvērtas citur.
Atvērtos logus ir viegli pārvietot no vienas vietas uz otru. Piemēram, jūs varētu vēlēties pārvietot atvērtu lietotni uz darba vai personālo ekrānu. Lai pārvietotu atvērtu logu:
- Velciet atvērto logu uz ekrāna malu (pa labi vai pa kreisi, atkarībā no iestatījuma). Nākamā vieta tiek aktivizēta pēc dažām sekundēm, ļaujot nomest atvērto logu jaunajā telpā.
- Kā vēl vienu iespēju jūs varat sākt Mission Control, pēc tam Spaces joslā vilkt atvērto logu no vienas vietas uz otru.
- Ja velkat atvērtu logu uz pilnekrāna lietotni citā vietā Spaces joslā, abas lietotnes varat izmantot, izmantojot sadalīto skatu.
Lietotņu piešķiršana telpām
Varat arī izmantot proaktīvu pieeju un piešķirt lietotnes atstarpēm. Katru reizi, kad aktivizējat lietotni, tā tiek atvērta, izmantojot piešķirto vietu. Tā darīt:
- Ar peles labo pogu noklikšķiniet uz lietotnes, kurai vēlaties piešķirt vietu Mac dokā.
- Izvēlieties Iespējas> Piešķirt.
- Sadaļā Piešķirts atlasiet Visi galddatori, Šī darbvirsma vai Nav.
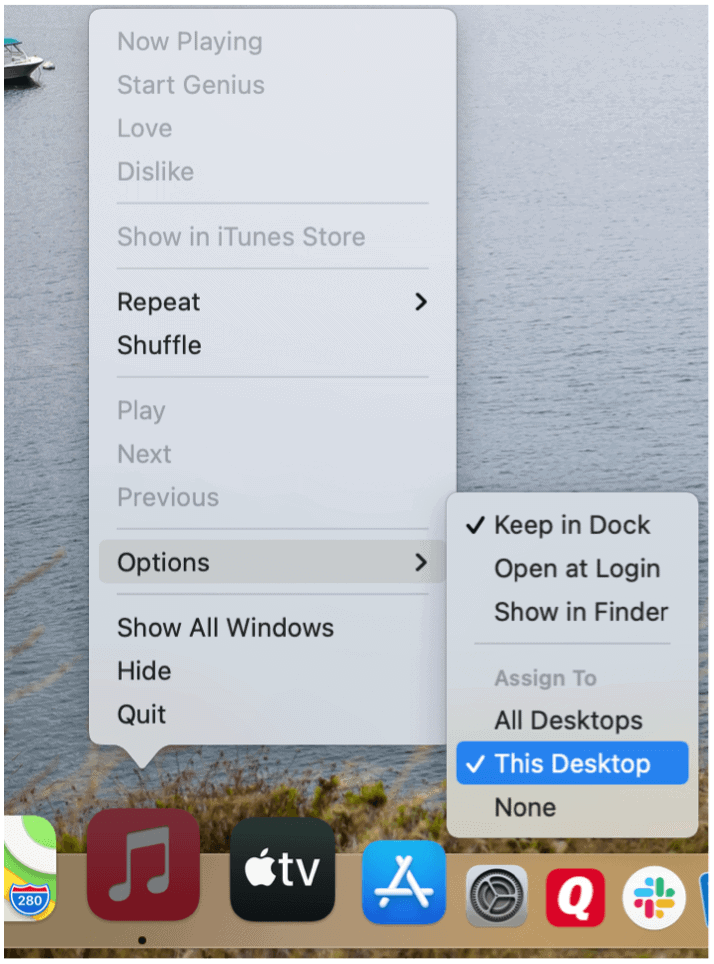
Kosmosa nosaukumu maiņa
Pēc noklusējuma katrai jaunajai vietai, kas tiek izveidota jūsu Mac, tiek piešķirts jauns numurs. Piemēram, 1. darbvirsma, 2. darbvirsma un 3. darbvirsma. Būtu vienkārši mainīt šos nosaukumus, lai labāk atspoguļotu to, ko satur katra telpa, piemēram, Darbs, Mūzika un Personīgais. Diemžēl tas ne tuvu nav tik vienkārši, kā vajadzētu.
The tikai Lai apietu pašreizējās atstarpju nosaukšanas konvencijas, atveriet lietotni, pēc tam izveidojiet to pilnekrāna režīmā un veiciet papildu darbības, kā parādīts šeit.
- Atveriet lietotne savā Mac datorā tāpat kā jebkuru citu.
- Noklikšķiniet uz zaļā luksofora ikona lietotnes loga augšējā kreisajā stūrī, lai atvērtu pilnekrāna režīmu.
- Izvēlieties Ievadiet pilnekrāna režīmu režīmā.
- Izmantojot skārienpaliktni, ar trim vai četriem pirkstiem pavelciet uz augšu, lai atvērtu Mission Control un izveidotu jaunu vietu.
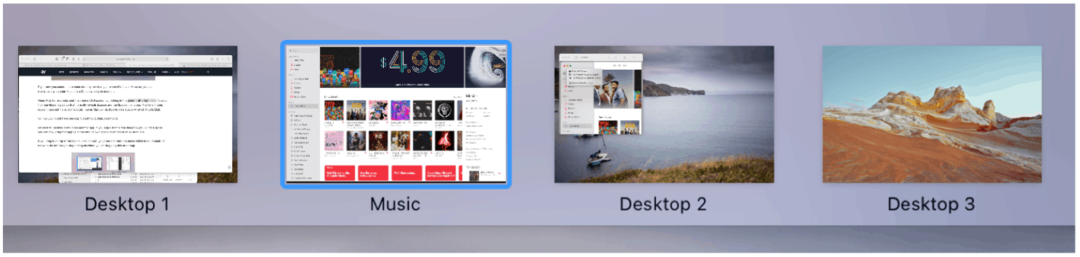
Iepriekš minētajā piemērā mūzikas lietotne tika izmantota, lai izveidotu jaunu vietu ar nosaukumu “Mūzika”. Neskatoties uz nosaukumu, telpa darbojas tāpat kā jebkura cita; telpā varat atvērt papildu lietotnes bez ierobežojumiem. Kad Mac vieta ir izveidota, tās nosaukumu vairs nevar mainīt.
Misijas vadības atstarpju dzēšana
Jūs varat izdzēst atstarpes jebkurā laikā, izmantojot šādus norādījumus:
- Klikšķis Meklētājs no Mac doka.
- Izvēlieties Iet> Lietojumprogrammas no rīkjoslas.
- Atlasiet Misijas kontrole.
- Pārvietot rādītājs līdz ekrāna augšējai malai, lai atvērtu joslu Spaces. Pēc tam, izmantojot rādītāju, virziet kursoru virs vietas, kuru vēlaties izdzēst.
- Noklikšķiniet uz Dzēšanas poga tas parādās.
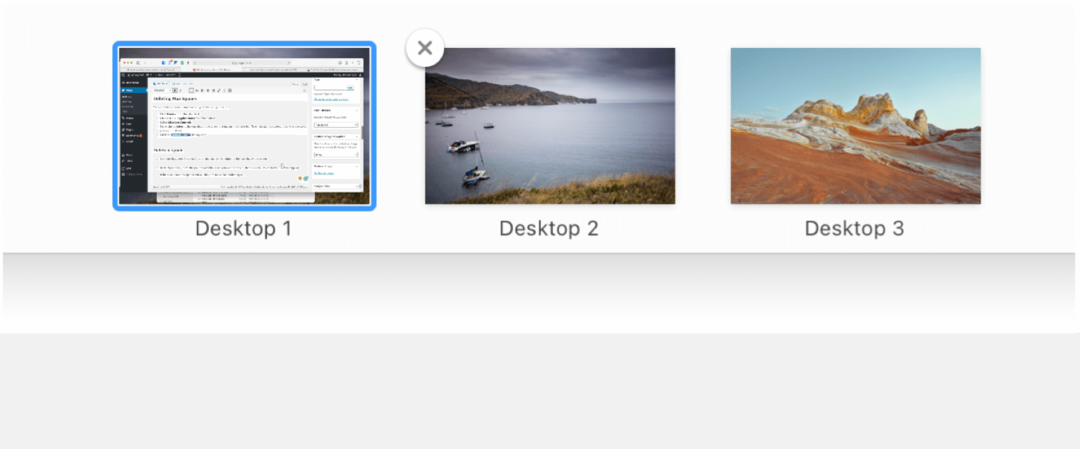
Piezīme. Jebkurš atvērtais logs no dzēstās vietas tiek pārvietots uz citu vietu, ja tāda ir pieejama.
Aizmirstais rīks
Apple mēdz izlaist jaunas iOS un macOS funkcijas, kas nekad vairs netiek pieminētas vai atjauninātas. Misijas vadības telpas ir viens no tiem noderīgajiem, bet aizmirstajiem rīkiem. Izmantojot atstarpes, varat labāk organizēt savu darbvietu un palielināt efektivitāti. Izmantojiet to, sākot no šodienas!
Cenu salīdzināšana veikalā: kā iegūt cenas tiešsaistē, izmantojot ķieģeļu un javas ērtības
Pērkot veikalā, tas nenozīmē, ka jāmaksā augstākas cenas. Pateicoties cenu saskaņošanas garantijām, jūs varat saņemt tiešsaistes atlaides, izmantojot ķieģeļu un javu ...
Kā dāvināt Disney Plus abonementu, izmantojot digitālo dāvanu karti
Ja esat izbaudījis Disney Plus un vēlaties to kopīgot ar citiem, lūk, kā iegādāties Disney + dāvanu abonementu ...
Jūsu ceļvedis dokumentu kopīgošanai pakalpojumā Google dokumenti, Izklājlapas un Prezentācijas
Jūs varat viegli sadarboties ar Google tīmekļa lietotnēm. Šis ir jūsu ceļvedis koplietošanai pakalpojumos Google dokumenti, Izklājlapas un Prezentācijas ar atļaujām ...
