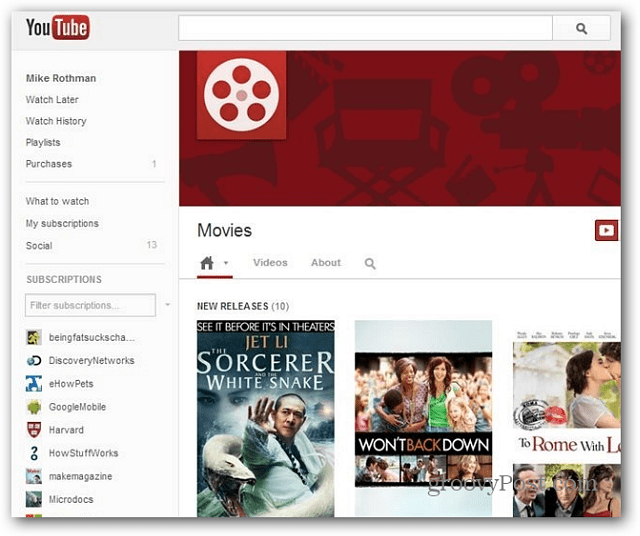Kā pievienot savu Google kalendāru programmai Outlook 2007
Microsoft Birojs Microsoft Produktivitāte Outlook 2007 Google Kalendārs Google Kalendārs / / March 17, 2020
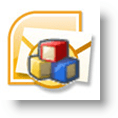
Izmantojot Outlook 2007 Side-by-Side kalendāra skata atbalstu, mana kalendāra pievienošana manam Outlook 2007 klientam darbā bija vienkāršs, taču efektīvs veids, kā izvairīties no personisko tikšanos izlaišanas. Process darbojas, konfigurējot Outlook, lai izveidotu savienojumu vai abonētu Google kalendārus Privāts ICAL adrese.
Atjauninājums 2010.12.4. - Atjaunināts raksts šeit Outlook 2010.
Pirms kalendāra pievienošanas ir svarīgi saprast divas lietas par Outlook savienošanu ar interneta kalendāru (ICAL):
- ICAL ļauj tikai TIKAI LASĪT piekļūt jūsu Google kalendāram programmā Outlook. Jūs nevarat veikt nekādas izmaiņas.
- Privātajā ICAL adresē nav autentifikācijas noteikti nedalieties tajā ar ikvienu, ja vien nevēlaties, lai viņi redz visas jūsu Google kalendāra tikšanās / notikumus.
Labi, pietiekami maz sarunu. Kā mēs to darām?
Kā pievienot Google un citus interneta kalendārus Microsoft Outlook 2007.
1. solis
ICAL adreses atrašana var būt nedaudz sarežģīta. Vispirms atveriet savu Google kalendāru, Klikšķis Iestatījumi. Pēc tam, kad lapa tiek ielādēta Klikšķis Kalendāri.

2. solis
Klikšķis kalendārs kuru vēlaties parādīt programmā Outlook. Zemāk es atlasīju savu groovyDexter kalendāru.
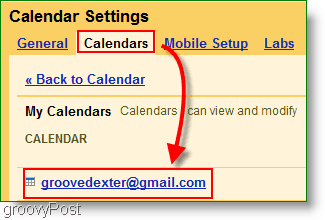
3. solis
Ritiniet lapu uz leju un atrodiet Privātās adreses sadaļa. Ar peles labo pogu noklikšķiniet ICAL pogu un KlikšķisKopēt adresess (vai Kopēt saites atrašanās vietu ja lietojat Firefox), lai iegūtu slepeno adresi. Kopēt URL adrese, ko iegūstat no pogas ICAL, izmantojot peles labo pogu noklikšķiniet uz Kopēt
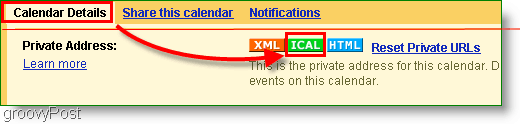
Pirms turpināt, vai nokopējāt ICAL adresi no PRIVĀTĀ adrese nevis kalendāra adrese? Šī izvēle ir svarīga. Vēlreiz pārbaudiet.
4. solis
Atveriet programmu Outlook, KlikšķisRīki> Konta iestatījumi
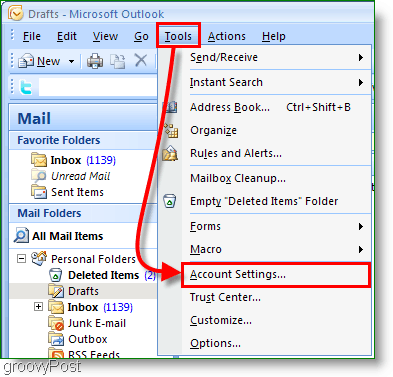
5. solis
Konta iestatījumos uznirstošais logs Klikšķis Interneta kalendāri. Nākamais, Klikšķis Jauns tad Ielīmēt ICAL adrese baltajā kastē un KlikšķisPievienot.
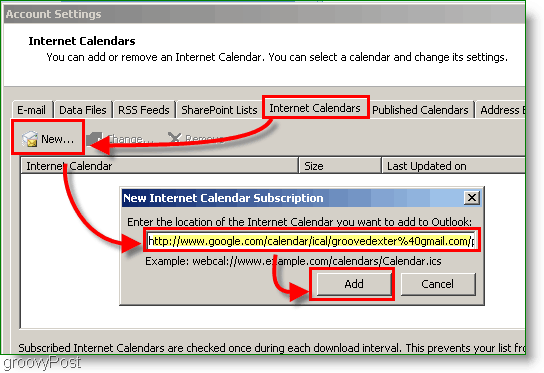
6. solis
Piešķirt a vārds uz jūsu kalendāra mapi un izvēles aprakstu. Pārbaudiet lodziņā zem Atjaunināšanas ierobežojums
Piezīme: Atjaunināšanas ierobežojums neļaus Outlook nevajadzīgi spamot kalendāra serverī
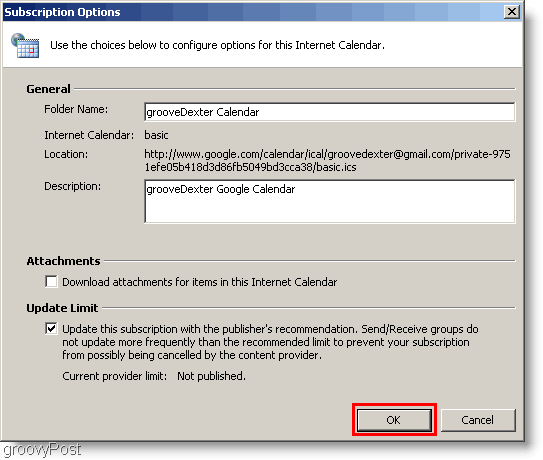
7. solis
Atvērt tavs Outlook kalendārs un kreisajā sānjoslā meklējiet jaunizveidoto Google kalendāru. Pārbaudiet Kaste lai to parādītu blakus esošajam kalendāram.
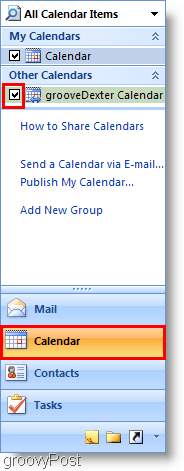
Viola! Tagad jūs varat redzēt abus savus Outlook kalendārs un tavs Google kalendārs vienlaicīgi. Lūdzu, atcerieties, ka šis process jūsu Google kalendāru atstāj tikai lasāmu, tāpēc jūs to nevarēsit sajaukt no Outlook. Ja uzskatāt, ka tas netiek atjaunināts pietiekami bieži, vienkārši nospiediet taustiņu F9, lai piespiestu atjaunināšanu / atvilkšanu no sava Google kalendāra.
Rezultātam vajadzētu izskatīties apmēram šādi:
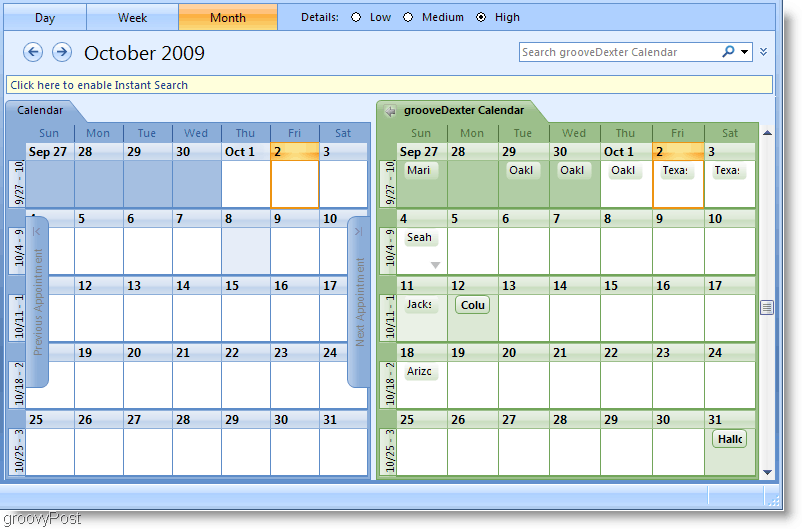
Jautājumi, komentāri? Nometiet komentāru zemāk vai Pievienojies mums mūsu bezmaksas tehniskā atbalsta kopienas forumā!