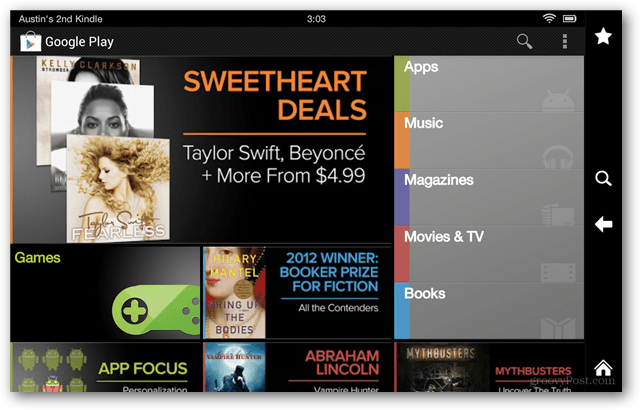Kā izveidot kvadrātveida videoklipus, kas izceļas: 6 noderīgi rīki: sociālo mediju pārbaudītājs
Sociālo Mediju Rīki Instagram Video Facebook Video Linkedin Video / / September 26, 2020
Vai vēlaties izveidot kvadrātveida videoklipus, kas darbojas jebkurā sociālajā platformā? Vai meklējat rīkus, kas palīdzētu?
Šajā rakstā jūs atradīsit sešus rīkus kvadrātveida videoklipu apgriešanai, zīmolam un optimizēšanai, lai tie darbotos labāk Facebook, Instagram un LinkedIn.
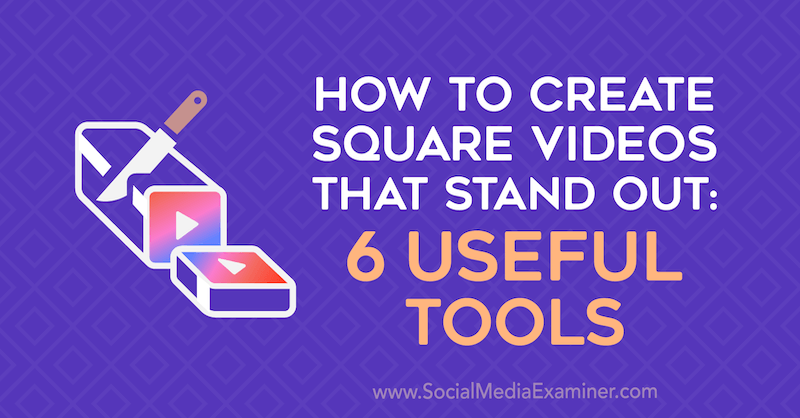
Kāpēc kvadrātveida video sociālajos medijos?
Visu izmēru zīmoli un uzņēmumi lec uz video mārketinga joslu. Vienkārši dodieties uz Facebook, Instagram vai LinkedIn, un pāreja uz video ir acīmredzama. Bet tāpat kā ar citiem satura mārketinga veidiem, ja jūsu videoklips neizceļas, tas var pazust sociālo mediju plūsmās.
Tātad, kā panākt, lai cilvēki pārtrauc ritināt un faktiski skatās jūsu videoklipus? Galu galā jūs esat ieguldījis daudz laika un enerģijas to filmēšanai un montāžai.
Mudināt cilvēkus iesaistīties jūsu video saturā ir tikpat vienkārši, kā padarīt jūsu produkciju populārāku ar pielāgotām dimensijām, zīmolu un subtitriem. Un labākā daļa? Lai uzlabotu videoklipus, jums nav jābūt specefektu profesionālim vai jāpērk iedomātā programmatūra. Ja jūs tikai pārbaudāt ūdeņus ar video un nevēlaties ieguldīt laiku un naudu spēcīgā rediģēšanas programmā, šie rīki palīdzēs jums paveikt darbu.
# 1: pārveidojiet esošos videoklipus no horizontāla uz laukumu
Pirmais solis, lai izveidotu zīmolu videoklipus, kas piesaista uzmanību sociālo mediju plūsmās, ir padarīt tos kvadrātveida, nevis horizontālus. Kāpēc? Kvadrātveida video aizņem vairāk vietas plūsmā, tāpēc, iespējams, auditorija ekrānā redzēs tikai jūsu videoklipu, īpaši mobilajā ierīcē. Savukārt horizontālais video koplietos ekrāna vietu ar kāda cita saturu, tādējādi lietotājiem atvieglojot apkārtējā satura uzmanību.
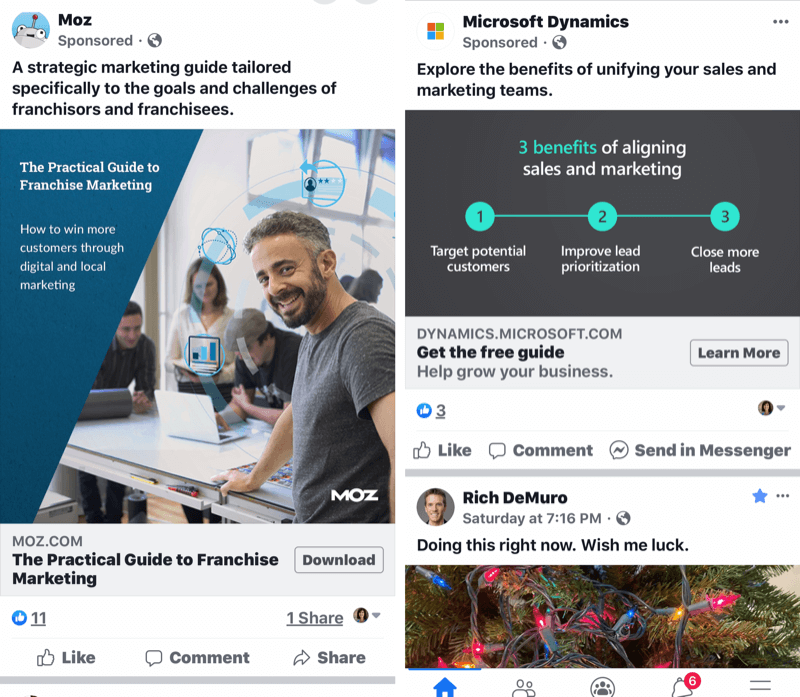
Šeit ir daži rīki, kurus varat izmantot, lai horizontālo video pārveidotu par kvadrātveida video.
Izmantojiet Keynote, lai izveidotu kvadrātveida videoklipus
Galvenā piezīme ir prezentācijas programmatūra, kas standartā ietilpst Apple produktos, tādēļ, ja izmantojat Mac datoru vai iPhone, varat vienkārši pievienot horizontālos vai vertikālos videoklipus Keynote un veikt dažus pielāgojumus. Šajā rakstā sniegtie norādījumi ir īpaši paredzēti mobilajai versijai.
Pēc lietotnes instalēšanas pieskarieties pie Izveidot prezentāciju, lai sāktu.
Vispirms izvēlieties slaida fonu. Lielākā daļa cilvēku izmanto vienkāršu melnu vai baltu slaidu, bet izmanto visu, kas vislabāk atbilst jūsu zīmolam. Pēc tam pieskarieties plusa zīmei un izvēlieties vēlamo videoklipu.
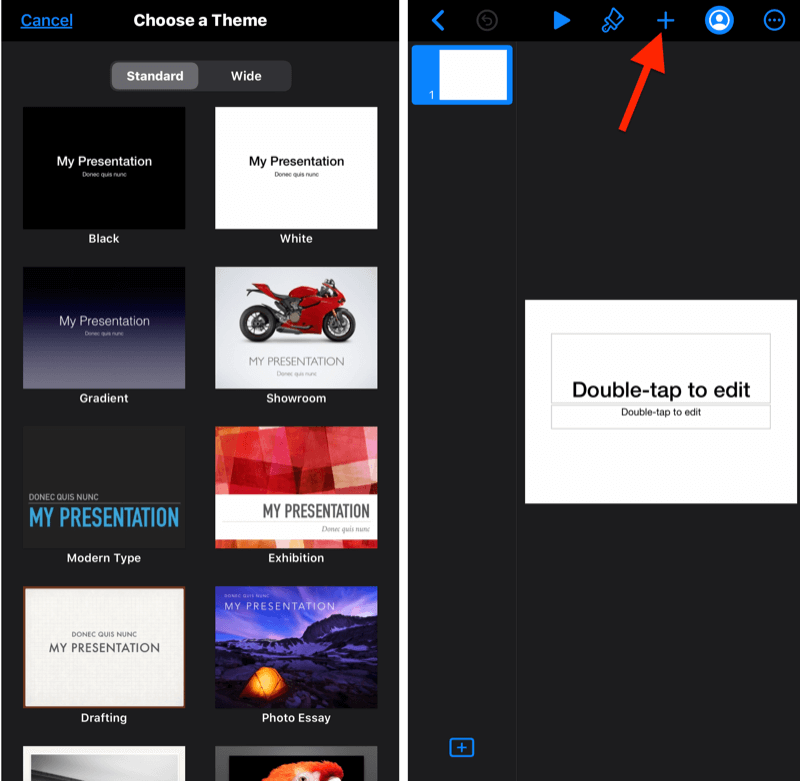
Pēc videoklipa importēšanas pieskarieties trim punktiem ekrāna augšējā labajā stūrī un dodieties uz Dokumenta iestatīšana.
Pēc tam ekrāna apakšdaļā pieskarieties Slaida izmērs un mainiet videoklipa lielumu uz kvadrātu. Jūsu videoklips tagad ir gatavs zīmolam pēc jūsu ieskata.
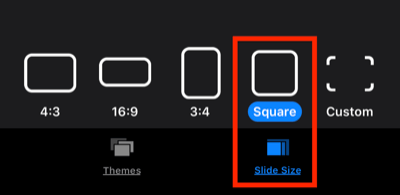
Pieskarieties pogai + ekrāna augšdaļā, lai pievienotu tekstu, figūras, animācijas un citus Keynote piedāvātos elementus. Varat arī ienest tālrunī saglabātos attēlus un grafikas no citām vietām. Vēlāk šajā rakstā jūs uzzināsiet, kā izmantot Canva, lai padarītu jūsu video dizainu vēl slīpētāku un zīmolīgāku.
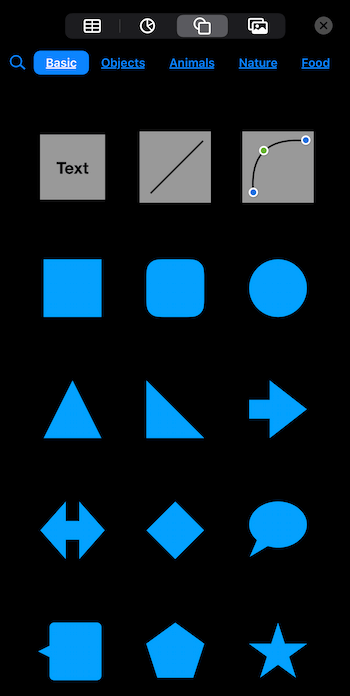
Kad esat pabeidzis veidot savu videoklipu, vēlreiz pieskarieties trim punktiem, dodieties uz Eksportēt> Filma, atlasiet filmas opcijas, pieskarieties Eksportēt un voilà! Jūs esat izveidojis zīmola videoklipu, kas noteikti izcelsies sociālajos tīklos.
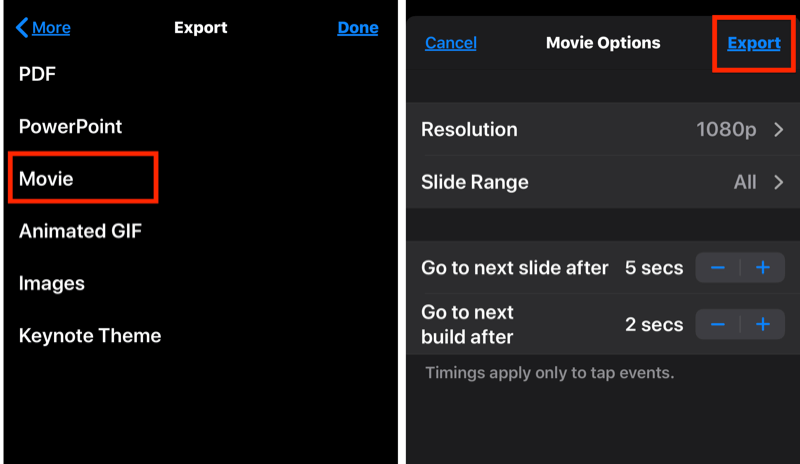
Izmantojiet programmu PowerPoint, lai izveidotu kvadrātveida videoklipus
Tāpat kā Keynote, PowerPoint ļauj prezentācijai pievienot savus videoklipus un mainīt slaidu izmērus. Ja neesat Apple lietotājs, PowerPoint ir pieejams lielākajai daļai Windows personālo datoru, un ir liela varbūtība, ka programmatūru iepriekš esat izmantojis prezentācijām. To var iegādāties kā daļu no Office 365 komplekta, kura cena ir no 6,99 USD mēnesī.
Lai izmantotu PowerPoint kvadrātveida video izveidošanai, sāciet ar tukšu slaidu, kuru vēlāk varat pielāgot. Lentes izvēlnē noklikšķiniet uz cilnes Noformējums un izvēlieties Slaida izmērs> Pielāgots slaida izmērs. Lai izveidotu kvadrātveida slaidu, augstuma un platuma laukos ievadiet to pašu izmēru (piemēram, 12 x 12). Vienkārši nepadariet to pārāk mazu, pretējā gadījumā cietīs jūsu izšķirtspēja!
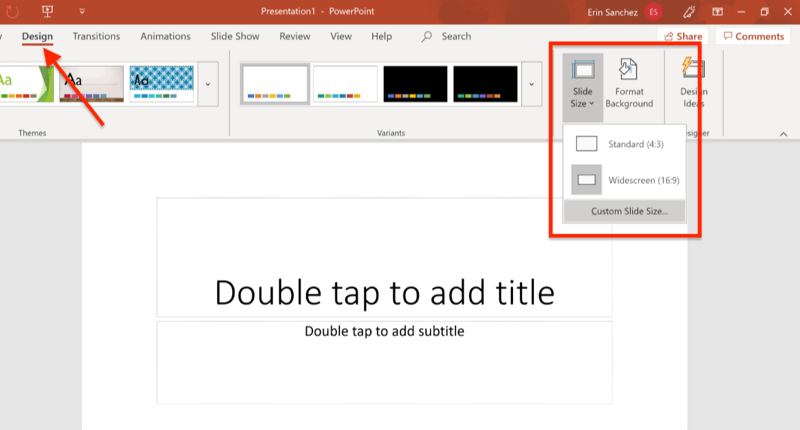
Tagad atveriet cilni Ievietot un izvēlieties Multivide> Video. Pārejiet uz video failu, lai to importētu PowerPoint.
Pro padoms: Gan Keynote, gan PowerPoint varat vilkt stūra rokturus, lai izvērstu videoklipu ārpus slaida. Tātad, ja vēlaties apgriezt videoklipu, lai tas būtu labāk piemērots vai estētisks, tas ir vienkāršs risinājums.
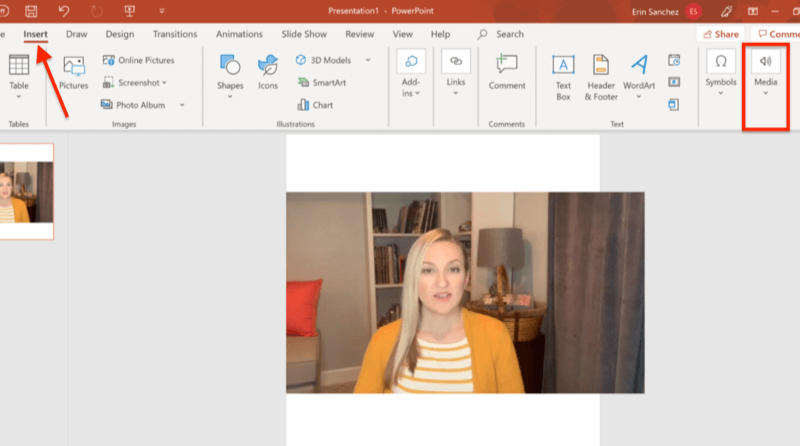
Visbeidzot, jūs varat ievietot grafiku, attēlus, tekstu un animācijas, ko nodrošina PowerPoint vai no cietā diska. Kad esat apmierināts ar savu dizainu, ir pienācis laiks eksportēt prezentāciju kā videoklipu.
Izmantojot PowerPoint, jums jāveic viens papildu solis, lai nodrošinātu pareizu prezentācijas eksportēšanu. Noklikšķiniet uz slaidā iegultā videoklipa un lentes izvēlnē noklikšķiniet uz cilnes Atskaņošana. Noklikšķiniet uz uznirstošās izvēlnes Sākt un atlasiet Automātiski. Ja izlaidīsit šo darbību, jūs saņemsiet nepilnīgu videoklipa klipu.
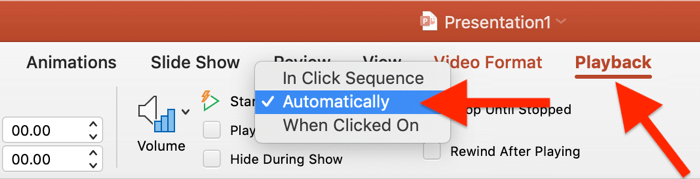
Visbeidzot, dodieties uz Fails> Eksportēt> Izveidot videoklipu un kopīgojiet videoklipu ar visu pasauli.
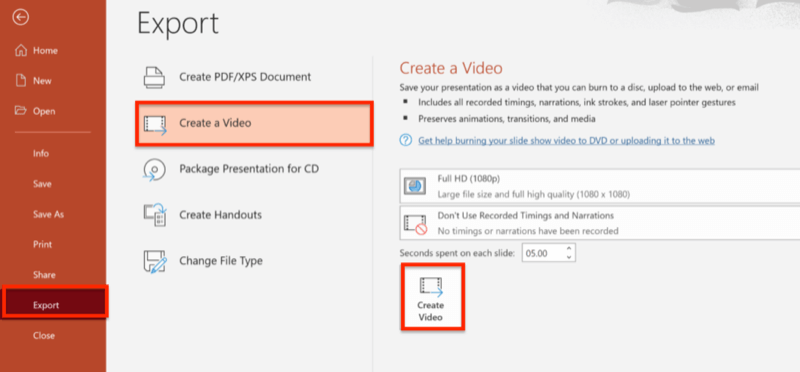
# 2: izveidojiet kvadrātveida videoklipus, izmantojot mobilo video rediģēšanas lietotnes
Nav pārsteigums, ka izstrādātāji jau ir sākuši veidot video lietotnes, lai apmierinātu pieprasījumu pēc kvadrātveida videoklipiem. Lai gan ir pieejamas vairākas iespējas, neviena no tām nenodrošina tādu pielāgošanas līmeni, kādu veic Keynote un PowerPoint. Tomēr, ja jūs meklējat vienkāršu veidu, kā sākt, šeit ir divas video rediģēšanas lietotnes, kuras ir vērts izpētīt.
Optimizējiet kvadrātveida videoklipus ar Apple klipiem
Klipi ir bezmaksas iOS lietotne, kas īpaši izveidota, lai izveidotu kvadrātveida video ar lielāku nojautu nekā tipisks videoklips ar norādi un fotografēšanu. Klipiem ir daudz iespēju pielāgot videoklipu, ieskaitot uzlīmes, etiķetes, emocijzīmes un pat mūziku.
Sāciet, izveidojot jaunu projektu. Šeit varat ierakstīt jaunu videoklipu tieši lietotnē, izmantojot cilni Kamera, vai izvēlēties cilni Bibliotēka jau uzņemto videoklipu. Ja importējat horizontālu videoklipu, ekrānā varat saspiest videoklipu (ar diviem pirkstiem), lai mainītu tā izmēru atbilstoši vēlamajam izskatam. Ņemiet vērā, ka videoklipu videoklipu maksimālais izlaišanas laiks ir 60 minūtes.
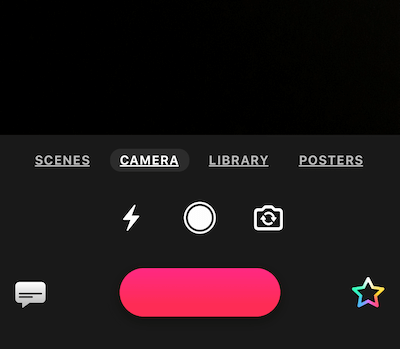
Noklikšķinot uz varavīksnes krāsas zvaigznes, tiks atvērta papildu izvēlne ar visiem zvaniņiem un svilpēm jūsu video dekorēšanai.
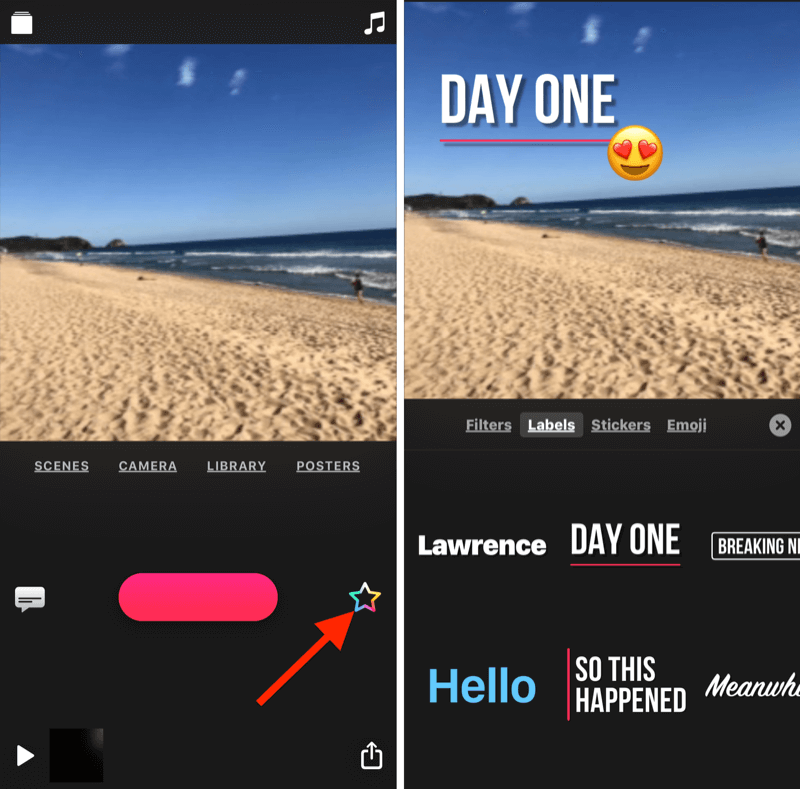
Ņemiet vērā, ka, lai arī klipi iespējo tiešraides parakstu izveidošanu, tie parasti ir nepilnīgi, neprecīzi un izaicinājumi, kurus lietotnē rediģēt. Turklāt jūs nevarat izmantot lietotni, lai pievienotu subtitrus videoklipam, kuru importējāt no savas iPhone bibliotēkas. (Vairāk par subtitriem vēlāk šajā rakstā.)
Videoklipa eksportēšana no videoklipiem ir vienkārša. Vienkārši pieskarieties bultiņai ekrāna apakšējā labajā stūrī un saglabājiet videoklipu vajadzīgajā vietā. Labākā daļa? Atšķirībā no vairuma bezmaksas lietotņu, jūsu videoklipā nav ūdenszīmes.
Optimizējiet kvadrātveida videoklipus ar video, izmantojot Squaready
Mobilā lietotne Squaready for Video nepievienos ūdenszīmi jūsu videoklipam, pat ja izmantojat bezmaksas versiju, tāpēc tas ir lietotāju iecienīts. Fakts, ka lietotne ir pieejama abos iOS un Android ir vēl viens liels pluss. Jauninot uz Pro versiju (3,99 ASV dolāri), varat piekļūt papildu funkcijām.
Negatīvais ir tas, ka trūkst Squaready for Video vizuālo zīmolu iezīmju. Bet, ja jūs meklējat ātru veidu, kā taisnstūrveida video failus pārvērst kvadrātveida videoklipos un, iespējams, pievienot krāsu šļakatām, šī lietotne to izdarīs.
Saņemiet YouTube mārketinga apmācību - tiešsaistē!

Vai vēlaties uzlabot savu iesaistīšanos un pārdošanu pakalpojumā YouTube? Pēc tam pievienojieties plašākajai un labākajai YouTube mārketinga ekspertu pulcēšanās reizei, kad viņi dalās ar pārbaudītām stratēģijām. Jūs saņemsiet soli pa solim tiešraidē vērstas instrukcijas YouTube stratēģija, video veidošana un YouTube reklāmas. Kļūstiet par sava uzņēmuma un klientu YouTube mārketinga varoni, kad īstenojat stratēģijas, kas gūst pārbaudītus rezultātus. Šis ir tiešsaistes tiešsaistes apmācības pasākums no jūsu draugiem vietnē Social Media Examiner.
SĪKĀKA INFORMĀCIJA SPIED ŠEIT - PĀRDOŠANA BEIGAS 22. SEPTEMBRĪ!Kvadrātveida video izveidošana ir vienkārša. Vienkārši pieskarieties ikonai Squaready lietotnes sākuma ekrāna centrā un atrodiet savu video failu, lai to importētu.
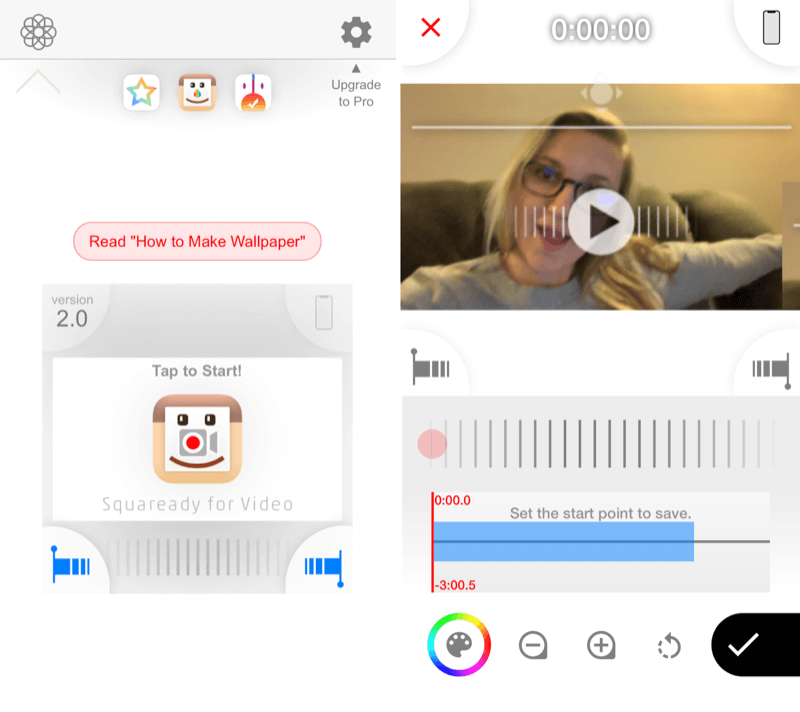
Arī navigācija ir diezgan intuitīva. Pieskarieties krāsas paletei ekrāna apakšdaļā, lai mainītu videoklipa fona un apmales krāsas. Kad esat izvēlējies pielāgojumus, pieskarieties videoklipam, lai izietu no krāsu izvēlnes.
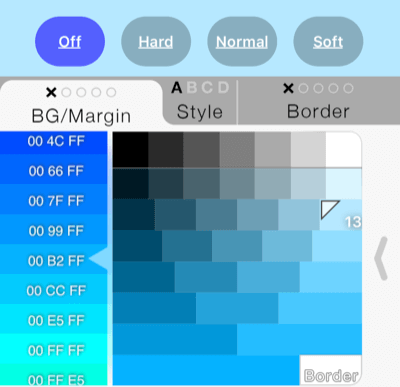
Lai saglabātu videoklipu, tālruņa ekrāna apakšdaļā pieskarieties atzīmei, izvēlieties formātu un pieskarieties pie Saglabāt.
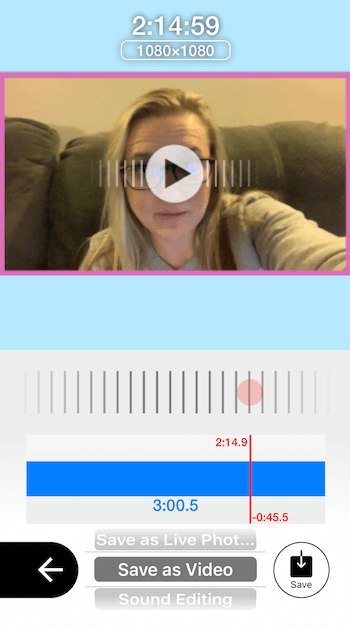
Lai gan Squaready for Video un Clips abām ir dažas jautras funkcijas, neviena no tām nepieļauj tik daudz pielāgotu zīmolu un dizainu kā rīki, piemēram, Keynote un PowerPoint. Un no abām lietotnēm Clips var lepoties ar daudz vairāk funkciju nekā Squaready for Video.
# 3: Pielāgojiet savu kvadrātveida video ar tekstu un grafiku
Videoklipu padarīšana par kvadrātveida ir solis ceļā uz lielāku redzamību un skatījumu iegūšanu, taču pielāgota zīmola izmantošana padarīs tos vēl saistošākus, nemaz nerunājot par neaizmirstamākiem. Vienkārši videoklipi bez zīmola pēc kāda laika sāk izskatīties vienādi. Tā kā visi mūsdienās veido videoklipus, uzmanības piesaistīšanai vairs nepietiek ar citu selfiju stila video, kas uzņemts pie jūsu galda vai automašīnā.
Kāpēc cilvēkiem vajadzētu veltīt laiku, lai noskatītos jūsu videoklipu? Ja viņi nelasīs jūsu parakstu, viņi nezinās, ko gaidīt, un, ja jūsu videoklipā nav spēcīgas vadošās pozīcijas, skatītāji atlec. No otras puses, jūs varat izmantot zīmola zonu, lai izveidotu āķi vai solījumu par to, ko skatītāji iegūs, skatoties, kā redzat tālāk sniegtajos piemēros.
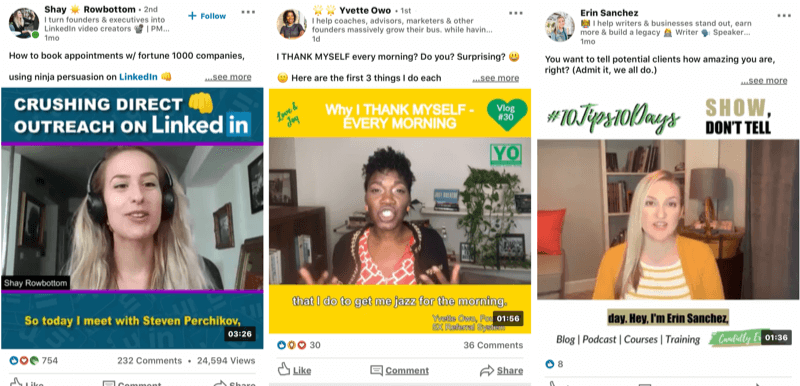
Keynote un PowerPoint nodrošina virkni iespēju pielāgot videoklipu, tostarp dažādus fontus, krāsu shēmas, formas elementus un daudz ko citu. Tomēr jūs varat vēl vairāk paaugstināt savu dizainu, izveidojot elementus Canva un ievelciet tos savā Keynote vai PowerPoint videoklipā.
Ilustrācijai, ja vēlaties izveidot logotipu vai emblēmu tieši savai video sērijai vai kampaņai, Canva ir spēcīgas dizaina iespējas. Turklāt nosaukuma vai aicinājuma uz darbību iekļaušana noteiktā fonta un krāsas veidā ir vienkārša. Canva ir intuitīvi lietojama, un pamata versija ir bez maksas.
Apskatīsim dažus veidus, kā izmantot šo rīku zīmola video grafikai.
Izveidojiet pilnīgu video veidni Canva
Izmantojot Canva, ir viegli noformēt visu videoklipa fonu kvadrātveida veidnē. Lai sāktu, izveidojiet jaunu dizainu ar pielāgotiem izmēriem vai atlasiet kvadrātveida veidni. Ja izvēlaties pielāgotus izmērus, pārliecinieties, ka jūsu noformējums ir vismaz 1200 x 1200 pikseļi, lai izšķirtspēja būtu skaidra.
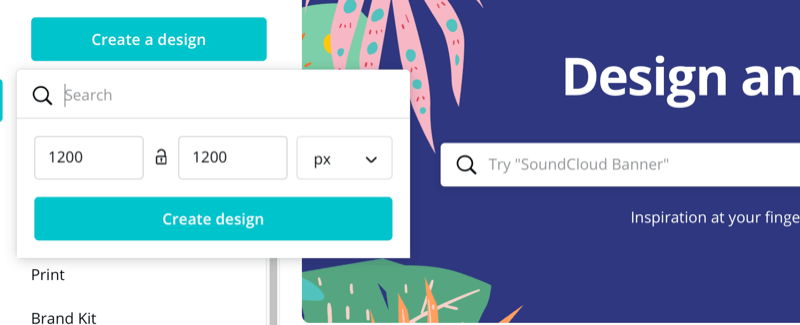
Pēc tam noformējiet grafiku, lai tā atbilstu jūsu zīmolam, taču atcerieties, ka jūsu videoklips galu galā parādīsies pa vidu. Ierobežojiet tekstu un grafiku līdz dizaina augšējai un apakšējai malai, lai gala produkcijā tos netraucētu jūsu videoklips.
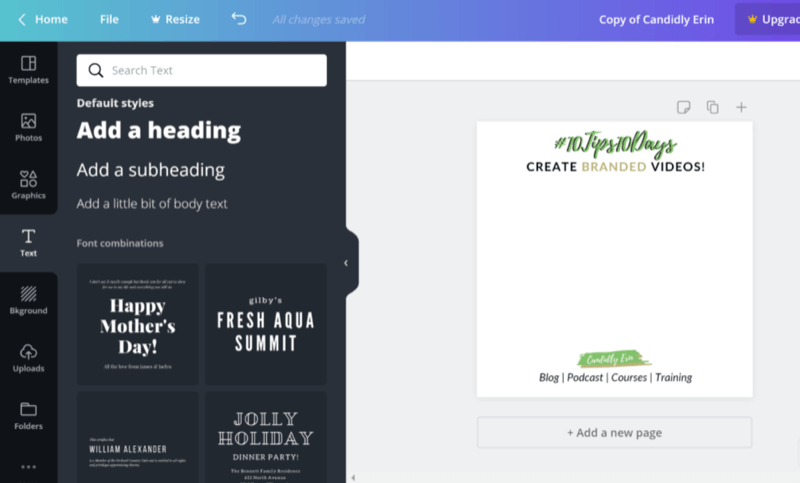
Visbeidzot, pieskarieties bultiņas pogai ekrāna augšējā labajā stūrī, lai lejupielādētu savu dizainu kā PNG vai JPEG failu.
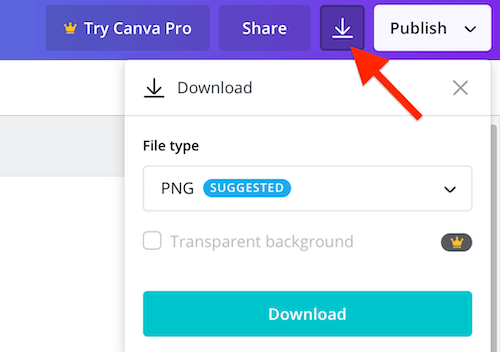
Kad grafika ir saglabāta tālrunī vai datorā, varat to importēt Keynote vai PowerPoint, izmantojot to pašu procesu, lai prezentācijai pievienotu jebkuru vizuālo materiālu.
Mobilajā lietotnē Keynote ekrāna augšdaļā pieskarieties pluszīmei un atlasiet savu attēlu.
Programmā PowerPoint atveriet lentes izvēlnes cilni Ievietot, noklikšķiniet uz ikonas Attēli un atrodiet savu Canva noformējumu.
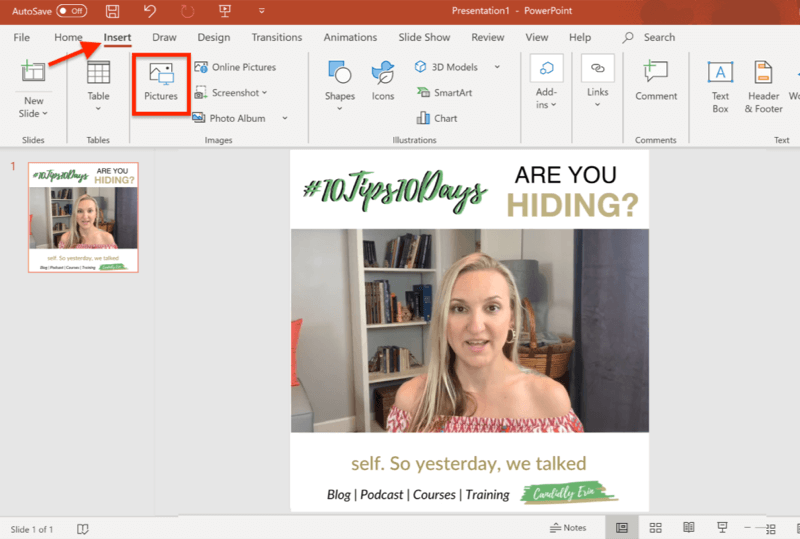
Izstrādājiet atsevišķus elementus saviem videoklipiem Canva
Tā vietā, lai Canva noformētu video fonu kā vienu grafiku, jūs varat izveidot visus vēlamos elementus atsevišķi (t.i., logotipu, virsrakstu utt.) Un saglabāt tos kā atsevišķus attēlu failus.
Ja dodaties uz šo ceļu, pārliecinieties, vai jūsu attēlu fona krāsa atbilst jūsu Keynote vai PowerPoint slaida fona krāsai. Jums arī jājaunina uz apmaksātu Canva abonementu (12,95 ASV dolāri mēnesī), lai lejupielādētu attēlus ar caurspīdīgu fonu.
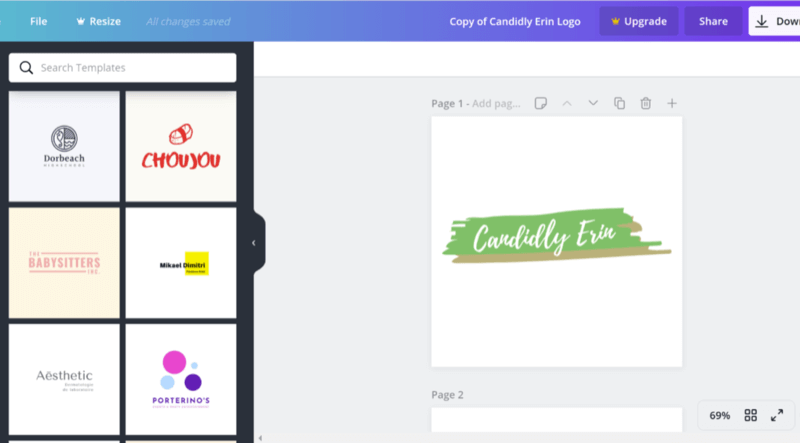
Izmantojot atsevišķus elementus, varat spēlēt kopā ar savu dizainu Keynote vai PowerPoint, lai pielāgotu zīmola piemērotību un izskatu līdzās videoklipam.
# 4: pievienojiet subtitrus, lai optimizētu kvadrātveida video “Sound-Off” video skatījumiem
Tagad, kad jums ir dažas iespējas mainīt videoklipu izmērus un vizuāli noformēt tos atbilstoši savam zīmolam, ir pienācis laiks apsvērt subtitru nozīmi. Tā kā daudzi cilvēki sērfo sociālajos medijos ar izslēgtu skaļumu, titri ir kritiski svarīgi, lai pievērstu uzmanību jūsu videoklipiem.
Iedomājieties, ka jūsu potenciālais skatītājs atrodas darbā, skolā vai sabiedriskā transporta kustībā un nevar atskaņot skaņu jūsu videoklipā. Bez subtitriem viņi turpinās ritināt. Tomēr, ja viņi redz, ka jūsu videoklipā ir subtitri, viņi, visticamāk, patērēs jūsu saturu.
Izmantojiet Quicc priekšrocības saviem parakstiem
Viens no labākajiem šobrīd pieejamajiem parakstu rīkiem ir Quicc, uz mākoņiem balstīts pakalpojums (bezmaksas un apmaksāti plāni, sākot no 12 USD mēnesī). Reģistrējoties kontam, jūs saņemat 10 bezmaksas minūtes pirmajam mēnesim. Pēc tam bezmaksas plāns nodrošina tikai 2 minūtes parakstu mēnesī, tāpēc jūs, iespējams, vēlēsities jaunināt uz apmaksātu plānu. Quicc piedāvā virkni paku, lai izpildītu dažādus budžetus.
Jūs varat izmantot Quicc, lai pievienotu subtitrus jebkuram video failam. Tātad, neatkarīgi no tā, vai esat izmantojis kādu no šajā rakstā minētajām video izveidošanas metodēm vai kādu citu, jūs izmantojat jūs var augšupielādēt videoklipu Quicc un izmantot tā automātiskās transkripcijas iespējas un pielāgošanas dažādību iespējas.
Pēc pieteikšanās noklikšķiniet uz Augšupielādēt videoklipu un pēc tam velciet un nometiet videoklipu, kuru vēlaties parādīt.
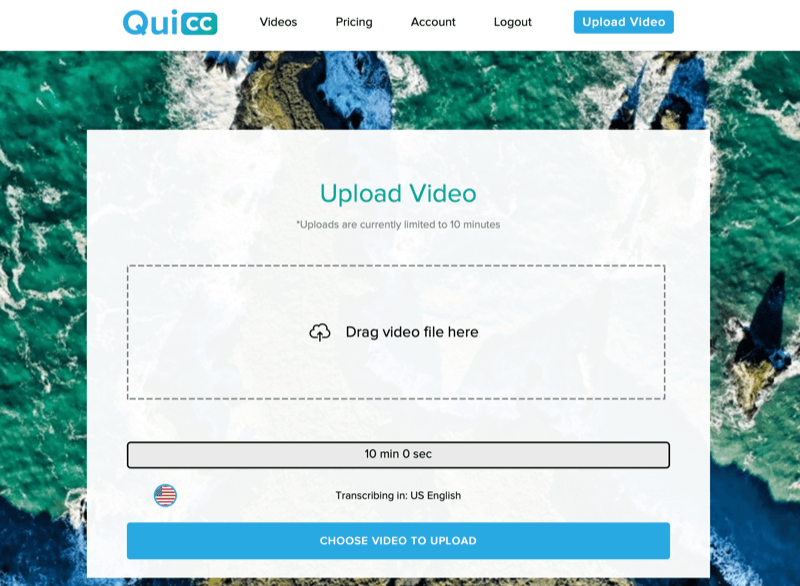
Quicc automātiski pārrakstīs jūsu videoklipu ar iespaidīgu precizitāti, un, ja ir kļūdas, tos ir viegli novērst. Vienkārši noklikšķiniet uz teksta rindiņas un veiciet izmaiņas.
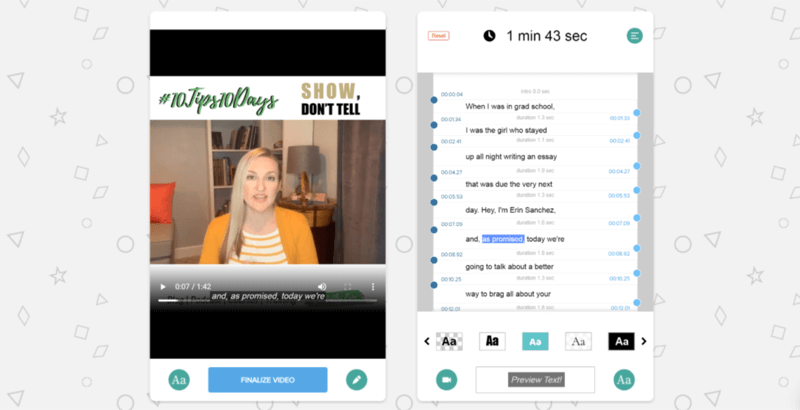
Pēc tam noklikšķiniet uz pogas Aa, kas atrodas zem videoklipa. Šeit jūs varat pilnībā mainīt subtitru izskatu, tostarp fonta stilu, izmēru un krāsu, kā arī to, kur tie atrodas jūsu videoklipā.
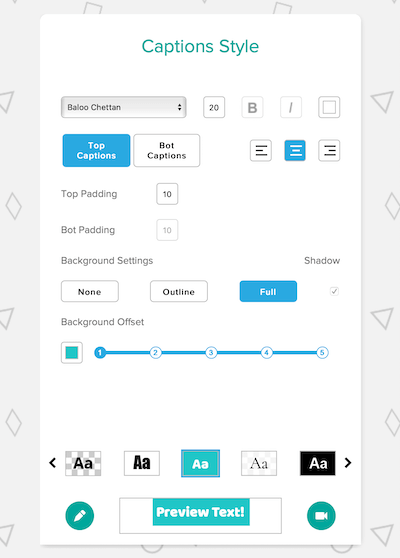
Kad esat apmierināts, noklikšķiniet uz zīmuļa ikonas un pēc tam zem videoklipa noklikšķiniet uz pogas Pabeigt videoklipu. Tieši tā! Jūs varat lejupielādēt (vai atkārtoti rediģēt) savu videoklipu no Video pārvaldības lapas, kurā tiek glabāti visi jūsu videoklipi.
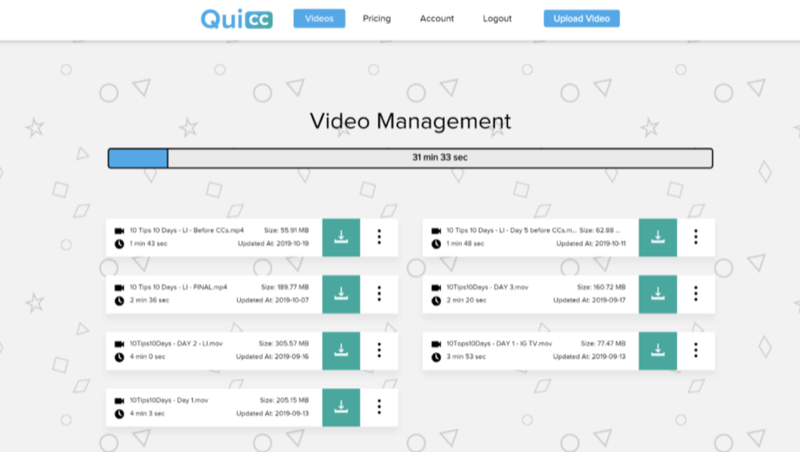
Jūsu pēdējais videoklips izskatīsies slīpēts un ar zīmolu. Pateicoties subtitriem, jūs palielināsiet izredzes piesaistīt vairāk skatītāju.
Secinājums
Tā kā videoklipi arvien vairāk popularizējas sociālajos medijos, neapšaubāmi tiks izveidots vairāk lietotņu un platformu, lai izveidotu spiffy, firmas videoklipus. Tikmēr šī raksta metodes palīdzēs jums izveidot pielāgotus videoklipus, kas izceļas un iegūtu vairāk skatījumu, izmantojot jau pieejamos rīkus, vai kuriem varat piekļūt bez maksas vai pāris dolāriem mēnesī.
Pat ar pašlaik pieejamajām lietotnēm Keynote un PowerPoint ir lieliskas alternatīvas, jo jūs varat iekļaut plašu dažādi elementi, piemēram, jūsu logotips, zīmola fonti un krāsas, un pat attēli, bez nepieciešamības iemācīties sarežģītu rediģēšanu programmatūru.
Ko tu domā? Vai video ir daļa no jūsu sociālo mediju mārketinga stratēģijas? Ja vēl neesat mēģinājis pielāgot savus videoklipus, vai pārbaudīsit dažus no šiem rīkiem pats? Lūdzu, dalieties savās domās komentāros!
Vairāk rakstu par sociālo mediju video:
- Izpētiet klienta ceļojuma galvenos elementus, kad runa ir par video.
- Atrodiet četrus padomus, kā pievienot video savam sociālo mediju mārketingam.
- Uzziniet, kā izveidot īsus, uzkodām bagātus videoklipus Instagram un citur.