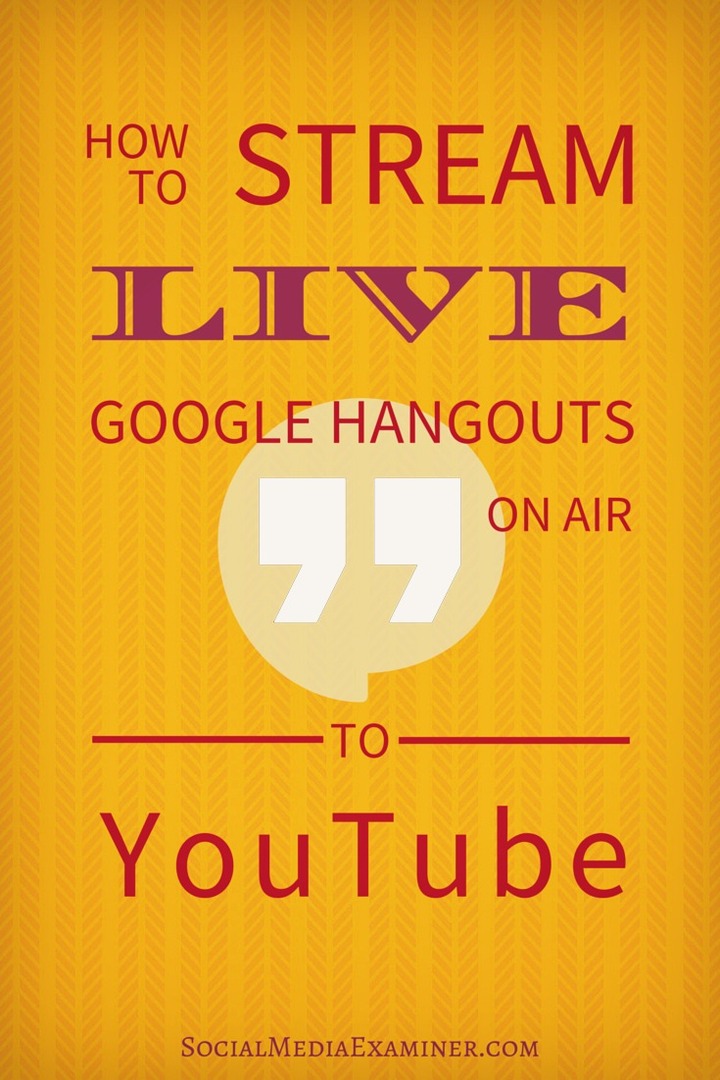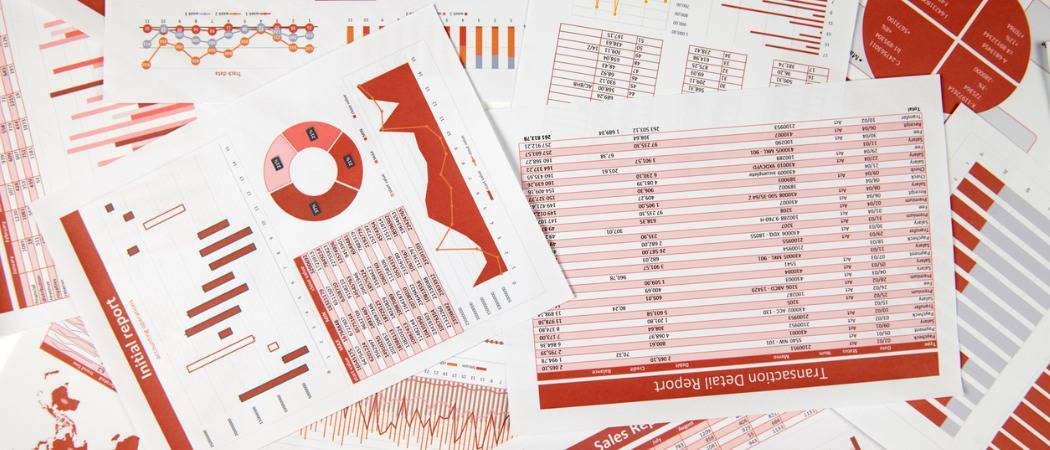Kā straumēt tiešraides Google Hangouts on Air uz YouTube: sociālo mediju eksaminētājs
Youtube Video Google Hangouts Sesijas Youtube / / September 26, 2020
 Vai izmantojat Google Hangouts on Air?
Vai izmantojat Google Hangouts on Air?
Vai vēlaties uzzināt, kā iestatīt tiešraides YouTube straumēšanu?
Google Hangouts on Air un YouTube piedāvā priekšrocību, ierakstot jūsu notikumu, vienlaikus to rādot vairākās vietās.
Šajā rakstā jūs uzzināsiet kā straumēt savu nākamo Google Hangout on Air sesiju pakalpojumā YouTube.
Kāpēc
Izmantojot Google Hangouts on Air, varat kopīgot tiešraides notikumus pakalpojumos Google+, YouTube un jūsu vietnē, kas nozīmē, ka jūsu auditorija var izvēlēties, kā patērēt jūsu saturu. Tas ir īpaši svarīgi, jo daudzi mobilo ierīču lietotāji dod priekšroku videoklipu skatīšanai vietnē YouTube.
# 1: Sagatavojiet savu YouTube kanālu
Lai straumētu Hangout on Air sesiju pakalpojumā YouTube, jums ir jāizveido YouTube kanāls un iestatiet savas preferences. Tālāk ir norādītas darbības kanāla izveidošanai un sagatavošanai, lai straumētu un ierakstītu jūsu kanālu tiešraides Google Hangout on Air pasākums.
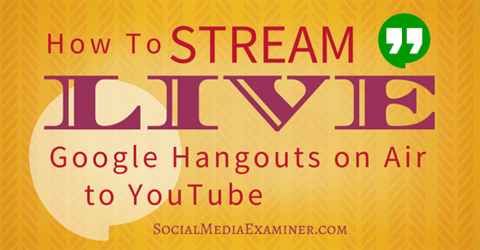
(Ja jūs jau ir YouTube kanāls, varat pāriet uz 4. darbību.)
1. Piesakieties savā YouTube kontā. Jūsu YouTube pieteikšanās parasti ir tāda pati kā jūsu Google konts.
2. Noklikšķiniet uz sava profila attēla ekrāna augšējā labajā stūrī un izvēlieties Creator Studio.
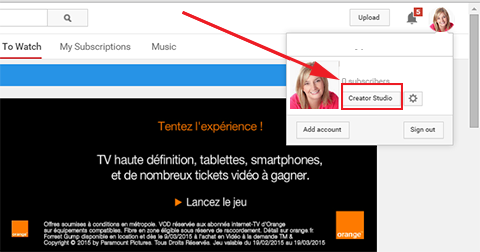
3. Noklikšķiniet uz zilās saites, lai izveidotu kanālu, un izpildiet norādītās darbības. Jūs nonāksit videoklipu lapā.
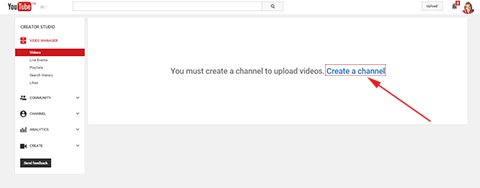
4. Kreisajā sānjoslā dodieties uz Video pārvaldnieks> Tiešraides notikumi. Ja jūs jau esat iespējojis tiešraides straumēšanu, varat pāriet uz 9. darbības pēdējo daļu.
5. Noklikšķiniet uz Iespējot tiešraidi.
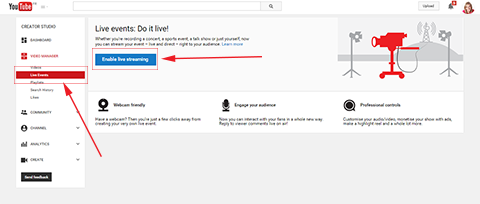
6. Nolaižamajā izvēlnē izvēlieties savu valsti un pēc tam izvēlieties, vai verificēt kontu, izmantojot tālruņa zvanu vai īsziņu. Noklikšķiniet uz Iesniegt.
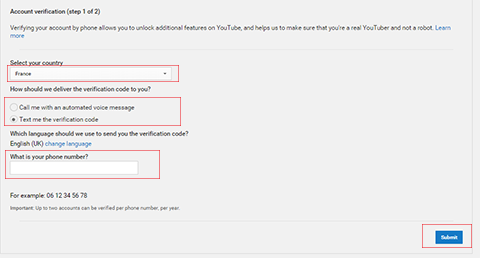
7. Nākamajā lappusē ievadiet kodu, kas jums tika nosūtīts, un noklikšķiniet uz Iesniegt.
8. Apsveikuma lapā noklikšķiniet uz Turpināt un piekrītiet pakalpojumu sniegšanas noteikumiem. Jūs automātiski tiksit novirzīts uz jūsu YouTube tiešraides notikumu lapu.
9. Noklikšķiniet uz zilās pogas Izveidot tiešraidi.
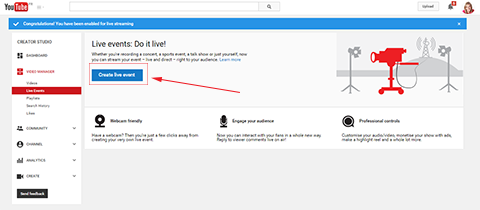
Piezīme. Ja jūs jau esat iespējojis funkciju Live Event, kreisajā sānjoslā noklikšķinot uz Live Events, tiks parādīts cits ekrāns. Šī lapa jums paziņos, ka jums nav gaidāmo pasākumu, un jums tiks lūgts ieplānot jaunu pasākumu.
10. Noklikšķiniet uz Ieplānot jaunu notikumu.
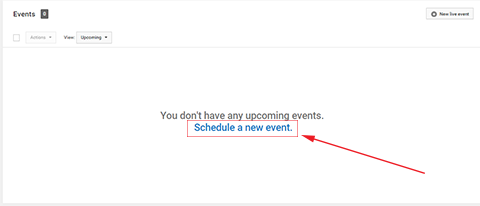
Nākamajā lappusē aizpildiet informāciju par savu tiešraides notikumu. Ievadiet nosaukumu un plānoto laiku, kā arī aprakstu un tagus.
11. Atlasiet, vai vēlaties kopīgot ziņojumu par notikumu savā Google profilā. Jūs varat izvēlieties, vai padarīt savu pasākumu publisku, nerindotu vai privātu.
Izvēlieties Publiska, lai atļautu ikvienam pievienoties jūsu pasākumam.
Ja vēlaties kopīgot saiti uz savu notikumu ar noteiktu cilvēku grupu, bet ne ar visu pasauli, izvēlieties Nerindots.
Vai vēlaties vēl vairāk palielināt drošības iestatījumus? Atlasiet Privāts. Tad vienīgie cilvēki, kas var piekļūt notikumam, ir tie, kurus esat uzaicinājis. Viņiem verifikācijai būs jāpiekļūst notikumam, izmantojot savu YouTube kontu, izmantojot savu e-pasta adresi.
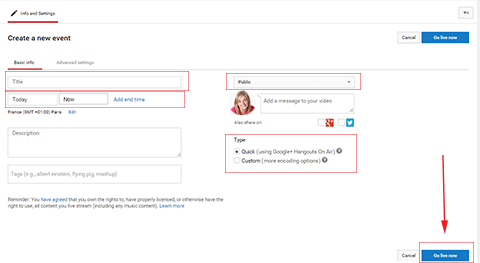
Piezīme. Es neiesaku tiešraidē izvēlēties privātu, jo cilvēki nevarēs viegli piekļūt jūsu notikumam.
12. Pārliecinieties, vai apgabalā ar nosaukumu Tips esat norādījis atlasiet Ātri (izmantojot Google+ Hangouts on Air).
13. Noklikšķiniet uz Sākt tiešraidi tūlīt. Google Hangouts tiks automātiski atvērta jaunā pārlūkprogrammas cilnē.
Ja jūs atgriezieties atvērtajā YouTube cilnē, jūs pārliecinieties, ka esat novirzīts uz sava YouTube konta lapu Notikumi.
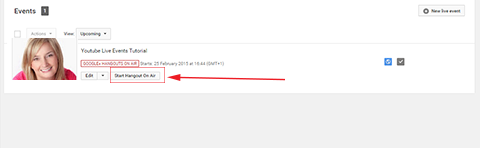
Šeit ir norādīts jūsu notikums. No šejienes jūs varat pēc vajadzības rediģējiet informāciju par pasākumu, aprakstu un konfidencialitātes iestatījumus.
Piezīme. Ja nejauši aizverat cilni Hangouts, noklikšķiniet uz Sākt Hangouts on Air, lai atkārtoti atvērtu logu. Ja jūsu pasākums nesākas uzreiz (piemēram, tas nenotiks dažas dienas vai nedēļas), vēlāk varat atgriezties savā YouTube notikumu lapā un, kad esat gatavs, noklikšķiniet uz Sākt Hangouts on Air.
Saņemiet YouTube mārketinga apmācību - tiešsaistē!

Vai vēlaties uzlabot savu iesaistīšanos un pārdošanu pakalpojumā YouTube? Pēc tam pievienojieties plašākajai un labākajai YouTube mārketinga ekspertu pulcēšanās reizei, kad viņi dalās savās pārbaudītajās stratēģijās. Jūs saņemsiet soli pa solim tiešraidē vērstas instrukcijas YouTube stratēģija, video veidošana un YouTube reklāmas. Kļūstiet par sava uzņēmuma un klientu YouTube mārketinga varoni, kad īstenojat stratēģijas, kas gūst pārbaudītus rezultātus. Šis ir tiešsaistes tiešsaistes apmācības pasākums no jūsu draugiem vietnē Social Media Examiner.
SĪKĀKA INFORMĀCIJA SPIED ŠEIT - PĀRDOŠANA BEIGAS 22. SEPTEMBRĪ!# 2: nosūtiet ielūgumus
Pirms sākat tiešraides notikumu, jūs to vēlaties uzaicināt cilvēkus uz pasākumu. To var izdarīt vairākos veidos.
Viens veids ir Google Hangout on Air ekrāna augšdaļā noklikšķiniet uz ikonas Uzaicināt. Jūs varat pievienojiet uzaicināto e-pasta adreses pa vienai vai paņemiet Google Google Hangout on Air pastāvīgo saiti un nosūtiet to personu sarakstam.
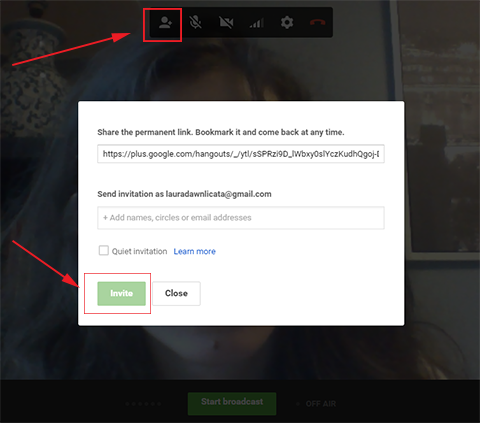
Vēl viens veids, kā uzaicināt citas personas, noklikšķinot uz saites ekrāna apakšējā labajā stūrī. Tur atradīsit YouTube pastāvīgo saiti un redzēsit arī iegulšanas kodu. Kopīgojot YouTube pastāvīgo saiti, skatītājiem ir viegli atrast jūsu notikumu tieši pakalpojumā YouTube. Tas ir īpaši noderīgi jūsu mobilo ierīču lietotājiem!
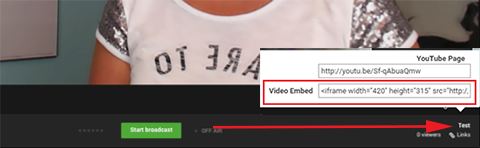
Ja vēlaties, varat iegult notikuma video savā vietnē, nokopējot iegulšanas kodu un ielīmējot to savas vietnes lapā. Tad jūs varat novirzīt dalībniekus tieši uz šo lapu. Šī opcija ļauj labāk kontrolēt sava notikuma zīmolu, jo jūs varat noformēt lapu tieši tā, kā vēlaties.
# 3: Pielāgojiet notikuma iestatījumus
Tagad ir pienācis laiks pielāgot sava notikuma iestatījumus.
1. Google Hangout on Air ekrāna augšdaļā noklikšķiniet uz Iestatījumi.
2. Atlasiet atbilstošos kameras, audio un skaļruņu iestatījumus. Pārbaudiet un pielāgojiet skaņu lai pārliecinātos, ka tā ir ideāli piemērota jūsu skatītājiem.
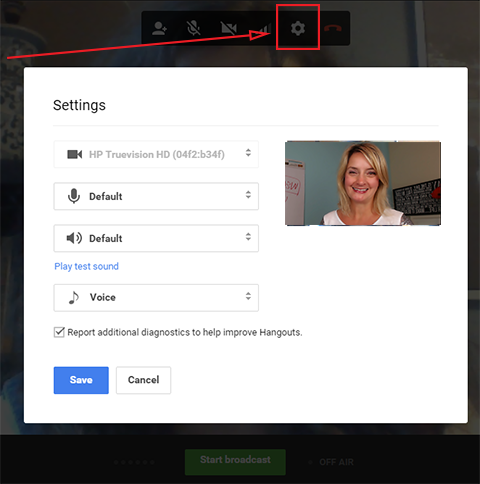
Jūs varat arī kontrolēt dalībnieku iestatījumus. Pirmkārt, noklikšķiniet uz Cameraman lietotnes kreisajā sānjoslā. Jums ir trīs apraides iespējas: paslēpt viesu video, kad viņi pievienojas, izslēgt viesu audio, kad viņi pievienojas, un izslēgt visus jaunus viesus, kuri pievienojas. Katrai opcijai atlasiet Jā vai Nē atkarībā no tā, ko vēlaties.
Ja jums ir vairāk nekā deviņi dalībnieki, izslēdziet video un audio. Ja jums ir mazāk par deviņiem dalībniekiem, varat vadīt pasākumu kā Google Hangout un atļaut visiem piekļūt video un audio, ja vēlaties.
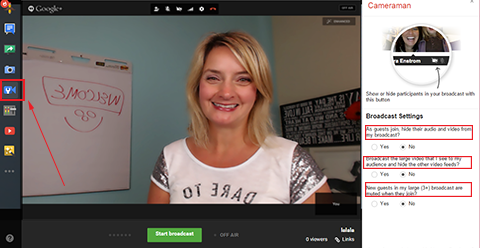
Vēl viens veids, kā kontrolēt dalībnieku iestatījumus, ir kreisajā sānjoslā noklikšķiniet uz Vadības telpa. Šeit jūs varat skatiet cilvēku sarakstu kas jums pievienojas. Jūs ir iespēja izslēgt vai ieslēgt gan audio, gan video ieslēgšanu. Jūs varat arī izstumt dalībnieku vai dodiet kādam citam iespēju kontrolēt Hangout sesiju uz minūti.
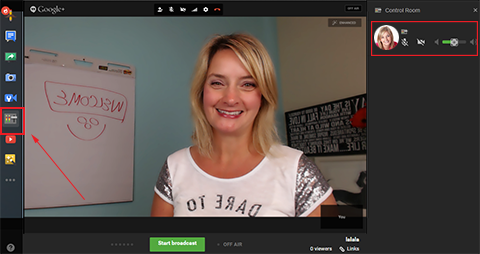
Atšķirība starp Control Room lietotni un Cameraman lietotni ir tā, ka jūs varat kontrolēt katru dalībnieku atsevišķi no Control Room. Šī ir lieliska iespēja, ja vēlaties rīkot tiešraides jautājumu un atbilžu stilu un dzirdēt no viena dalībnieka vienlaikus.
# 4. Sāciet tiešraides Google Hangout on Air sesiju
Kad esat pielāgojis iestatījumus un esat gatavs sākt savu notikumu, noklikšķiniet uz zaļās pogas Sākt apraidi.
Sāksies pasākuma ierakstīšana, un jūsu dalībnieki varēs jūs redzēt un dzirdēt. Pasākums būs straumējiet no savas Google Hangout on Air sesijas uz jūsu YouTube kanālu un tīmekļa lapu ar iegulšanas kodu (ja izmantojāt iegulšanas kodu).
Kad notikums ir beidzies, ekrāna apakšdaļā noklikšķiniet uz sarkanās pogas Stop.

Milzīgs tiešraides straumēšanas pakalpojumā YouTube ieguvums ir tas, ka jūsu notikums tiek ierakstīts un varat to izdarīt pēc tā beigām nosūtiet ierakstu ikvienam.
# 5: Piekļūstiet ierakstīšanai
1. Piesakieties savā YouTube kontā un atgriezieties Creator Studio.
2. Noklikšķiniet uz Video Manager kreisajā sānjoslā skatiet ierakstu.

Piezīme. Zem videoklipa varat to rediģēt. Rediģēšana ļauj pievienot pielāgotu sīktēlu vai mainīt videoklipa aprakstu. Varat arī mainīt videoklipa konfidencialitātes iestatījumus, padarot to par publisku vai privātu.
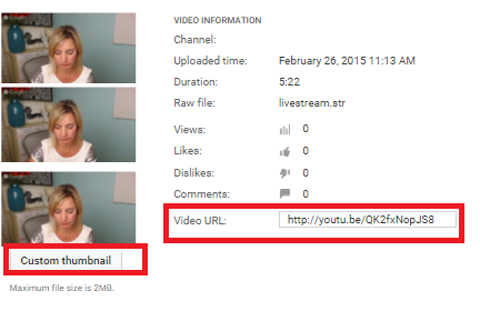
3. Atrodiet videoklipa URL un kopīgojiet to pēc saviem ieskatiem. URL norādīšana dalībniekiem dod viņiem iespēju pārskatīt jūsu iesniegto informāciju un ir noderīga priekšrocība. URL kopīgošana, izmantojot sociālās platformas vai jūsu biļetenu, varētu palielināt reģistrēšanās skaitu jūsu nākamajam pasākumam.
Secinājums
Ir pieejami daudzi vebināru un video tērzēšanas rīki. Tie piedāvā iespēju plašākai saziņai, bet var būt arī diezgan mulsinoši. YouTube un Google Hangouts on Air novērš neskaidrības un piedāvā papildu priekšrocības, ierakstot notikumu, vienlaikus to rādot vairākās vietās.
Ko tu domā? Vai esat rīkojis tiešraides pasākumu pakalpojumā Google Hangouts on Air un YouTube? Kāda bija atbilde? Dalieties ar komentāriem zemāk.