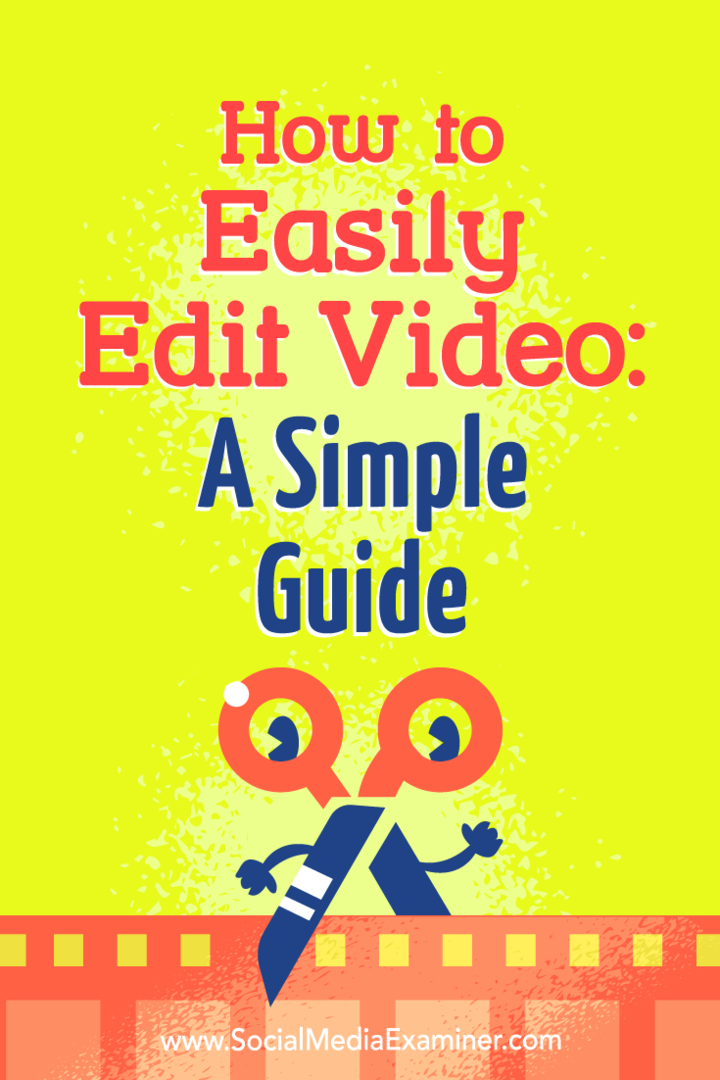Kā viegli rediģēt video: vienkāršs ceļvedis: sociālo mediju pārbaudītājs
Sociālo Mediju Video / / September 25, 2020
 Vai vēlaties sākt rediģēt savus videoklipus, bet nezināt, kā?
Vai vēlaties sākt rediģēt savus videoklipus, bet nezināt, kā?
Vai meklējat spēcīgu rīku, lai samazinātu video ražošanas izmaksas?
Neatkarīgi no tā, vai jūs publicējat videoklipu savā vlogā, emuārā vai sociālajos tīklos, kadru rediģēšana palīdz skatītājiem nodrošināt konsekventu pieredzi.
Šajā rakstā jūs to izdarīsit uzziniet, kā rediģēt video saturu, izmantojot bezmaksas rīku, lai nepārkāptu budžetu.
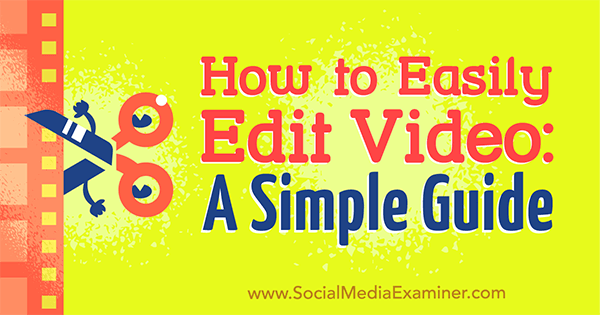
# 1: Sāciet savu video projektu
Piezīme: Lai gan šajā rakstā HitFilm Express tiek izmantots, lai ilustrētu rediģēšanas darbplūsmas, manis dalīto taktiku var pārsūtīt uz gandrīz jebkuru video redaktoru, pielāgojot saskarnes atšķirības.
HitFilm Express darbojas gan datorā, gan Mac. Tas ir bez maksas, un tajā nav ūdenszīmju, faila lieluma ierobežojumu vai garuma ierobežojumu. Lai lejupielādētu un instalētu programmatūru, doties uz www.hitfilm.com/express un noklikšķiniet uz Darīsim to un pēc tam saņemiet HitFilm Express Free.
Jums būs jādara kopīgojiet saiti uz programmatūru vietnē Twitter, Facebook vai Google+ lai iegūtu lejupielādes saiti. Kad esat pabeidzis kopīgošanu, izpildiet ekrānā redzamos norādījumus instalējiet programmatūru datorā.
Kad jūs pirmo reizi atveriet HitFilm, jūs redzat sākuma ekrānu.
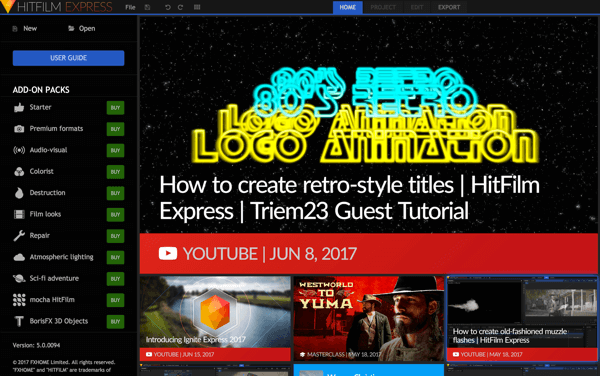
Uz sākt jaunu projektu, noklikšķiniet uz Jauns ekrāna augšējā kreisajā stūrī.
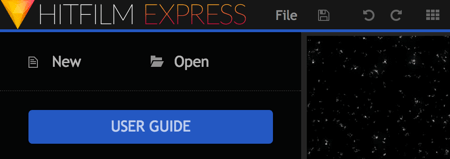
Tagad jums tas ir nepieciešams izvēlieties projekta iestatījumus. Noklusējuma iestatījumi ir labi, taču, ja esat mazliet uzlabojies, varat spēlēt ar citiem iestatījumiem.
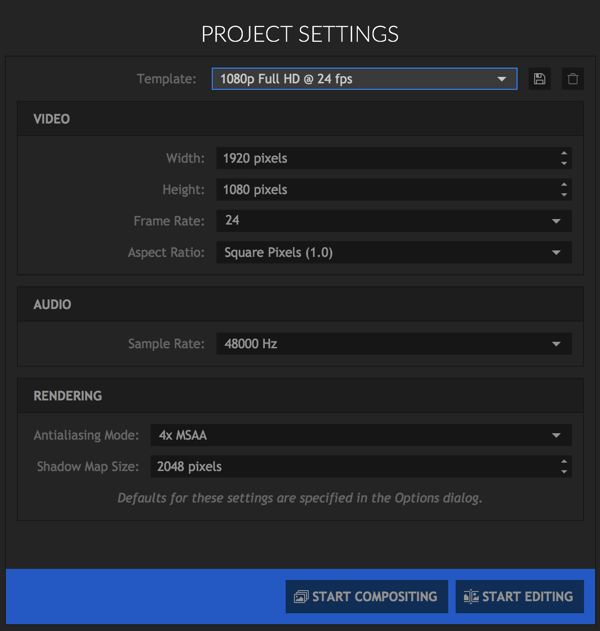
Viens foršs variants ir tas, ka jūs varat izveidot kvadrātveida videoklipus. Tikko atlasiet Instagram veidni no nolaižamā saraksta.
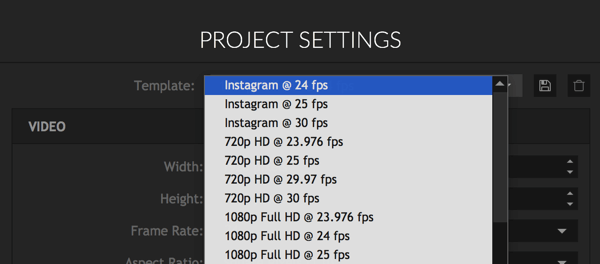
Kvadrātveida variants ir lieliski piemērots veidojot videoklipus īpaši Instagram, taču tas var labi darboties arī tādās platformās kā Facebook un Twitter, kur lietotāji bieži skatās videoklipus portreta režīmā savās mobilajās ierīcēs.
Kad esat izvēlējies projekta iestatījumus, noklikšķiniet uz Sākt rediģēšanu.
# 2: importējiet multivides failus
Redaktors sākotnēji var izskatīties nedaudz mulsinošs, taču, tiklīdz jūs zināt savu ceļu, to ir diezgan viegli izmantot.
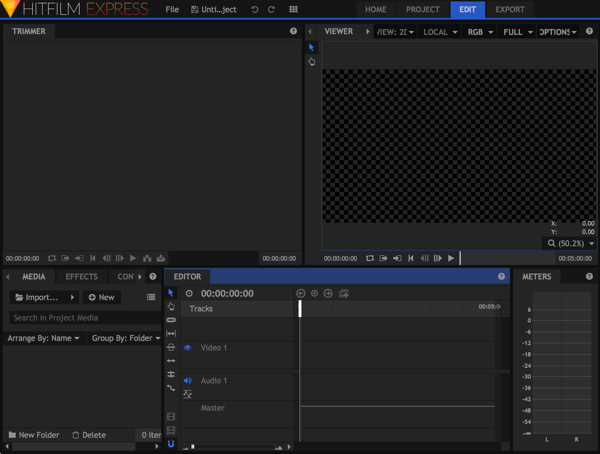
Pirmā lieta, kas jums jādara, ir importēt savus multivides failus, neapstrādātie faili, kurus rediģēsit, lai izveidotu videoklipu. Šie faili, visticamāk, būs dažādi attēlus, videoun audio failus.
Lai pievienotu failus, cilnē Multivide noklikšķiniet uz pogas Importēt (ekrāna apakšējā kreisajā stūrī) vai vienkārši velciet un nometiet failus.
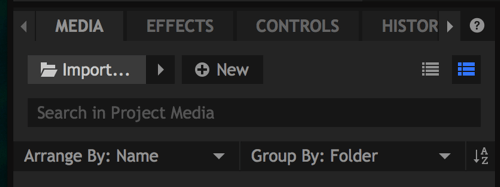
Visi importētie faili tiks parādīti cilnē Multivide.
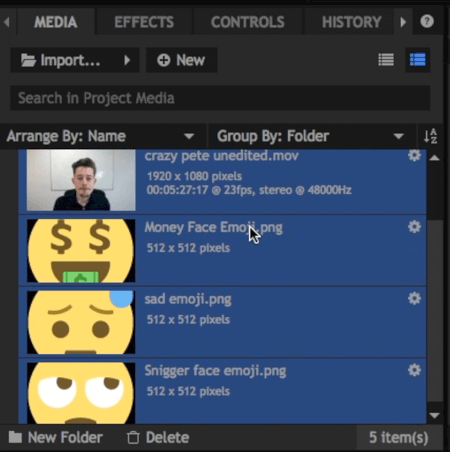
# 3: apgrieziet kadrus un pievienojiet tos laika skalai
Tagad vispirms noklikšķiniet uz video faila, kuru vēlaties rediģēt. Tas tiks atvērts sadaļā Trimmer ekrāna augšējā kreisajā stūrī.
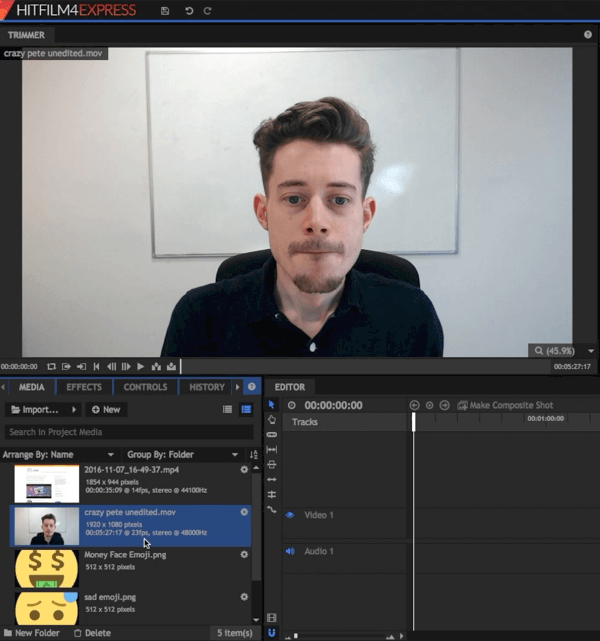
Sadaļā Trimmer velciet slīdni uz skrubējiet neapstrādātu video. Izmantojiet pogas Ieeja un Izeja, lai atlasiet, kuras videoklipa daļas vēlaties izmantot.

Pēc tam, kad esat izvēlējies savus ieejas un izejas laikus, velciet šo videoklipa daļu uz savu laika skalu ekrāna apakšējā labajā stūrī. Lai gan rediģēšana failā Trimmer vispirms nav vienmēr nepieciešama, ir noderīgi, ja vēlaties strādāt tikai ar nelielu ainu garā neapstrādātā video failā.
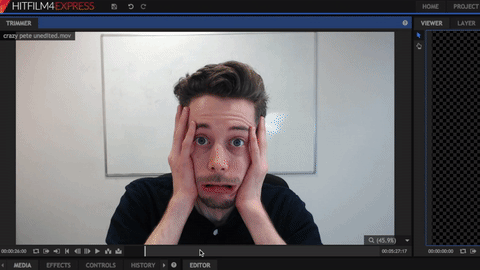
Svarīga piezīme: Zemāk jūs varat redzēt uznirstošo logu. Ja jūsu importētā videoklipa kvalitāte atšķiras no projekta iestatījumos atlasītā videoklipa lieluma, noklikšķiniet uz Jā, lai pārliecinātos, ka viss atbilst.
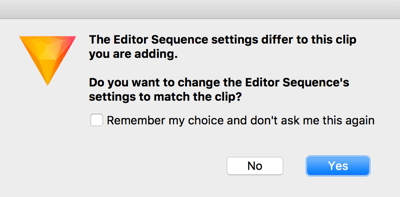
# 4: izveidojiet savu videoklipu laika skalā
Jūsu laika skala veido jūsu videoklipu, un, kad laika skalā ir ievietoti kadri, varat to atskaņot skatītājā augšējā labajā stūrī.
Jūs pamanīsit, ka video un audio laika skalā ir sadalīti dažādos “ierakstos”. Tas ļauj jums kārtot kadrus un attēlus viens uz otra un, ja nepieciešams, rediģēt audio un video atsevišķi.
Rediģēt atsevišķas dziesmas
Kad laika skalā ir kadri, tos var rediģēt arī no turienes. Ja Tu gribi sagrieziet katra klipa sākumu un beigas, piemēram, noklikšķiniet un velciet pa kreisi vai pa labi.
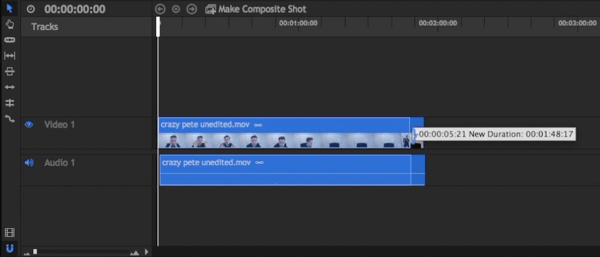
Ja Tu gribi izveidojiet “jump cut” stila video kur rediģējat pauzes, izmantojiet rīku Šķēle, parādīts zemāk.
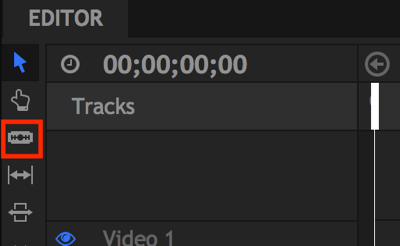
Uz dzēst klipa daļu (kā parādīts zemāk), atlasiet rīku Šķēle un noklikšķiniet uz porcijas sākuma un beigām jūs vēlaties samazināt. Tad noklikšķiniet uz atlasīšanas rīka (bultiņas ikona), noklikšķiniet uz klipa, kuru vēlaties izgriezt, un nospiediet Dzēst uz tastatūras.
Visbeidzot, velciet kadrus atpakaļ kopā. Ievērojiet, kā HitFilm apvieno kadrus, lai to padarītu vēl vieglāku.
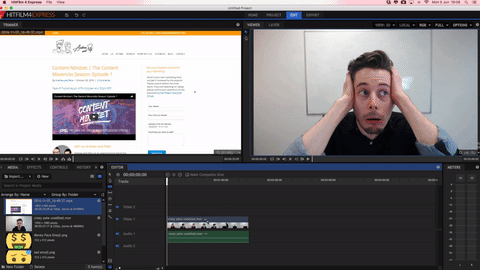
Lai rediģēšana būtu pēc iespējas precīzāka, izmantojiet funkciju Tālummaiņa. Tas ļauj jums tuviniet savu laika skalu lai jūs varētu precīzi redzēt, kur jābūt griezumam.
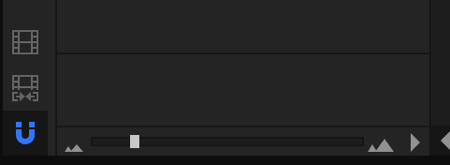
Neuztraucieties par kļūdām. Atveriet īpaši ērto cilni Vēsture uz atsaukt visus veiktos labojumus.
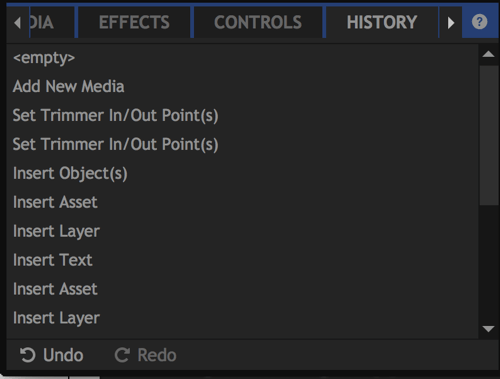
Pievienojiet failus laika skalai
Uz pievienot vēl vienu multivides failu savam projektam, velciet klipu no savas multivides bibliotēkas tāpēc laika joslā tas parādās virs sākotnējā video faila (audio faili atrodas zemāk).
Saņemiet YouTube mārketinga apmācību - tiešsaistē!

Vai vēlaties uzlabot savu iesaistīšanos un pārdošanu pakalpojumā YouTube? Pēc tam pievienojieties plašākajai un labākajai YouTube mārketinga ekspertu pulcēšanās reizei, kad viņi dalās savās pārbaudītajās stratēģijās. Jūs saņemsiet soli pa solim tiešraidē vērstas instrukcijas YouTube stratēģija, video veidošana un YouTube reklāmas. Kļūstiet par sava uzņēmuma un klientu YouTube mārketinga varoni, kad īstenojat stratēģijas, kas gūst pārbaudītus rezultātus. Šis ir tiešsaistes tiešsaistes apmācības pasākums no jūsu draugiem vietnē Social Media Examiner.
SĪKĀKA INFORMĀCIJA SPIED ŠEIT - PĀRDOŠANA BEIGAS 22. SEPTEMBRĪ!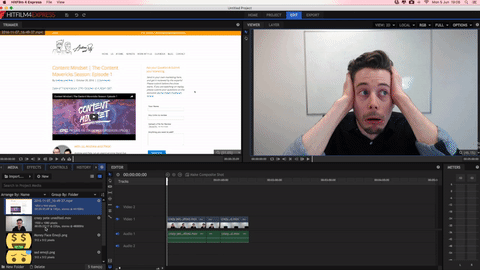
Izmantojot skatītāju augšējā labajā stūrī, varat mainīt izmērus un mainīt to atrašanās vietu, lai mainītu failu izskatu gatavajā videoklipā. Ja jūs iestatiet sākuma un beigu punktus laika skalā, jūs varat redzēt, kad sākas un beidzas jaunie celiņi.
Ja vēlaties kļūt mazliet iecienītāks un ekrānā parādīties jauni ieraksti vai ainas, atveriet cilni Efekti. Izvēlieties vienu no pieejamajām pārejām, un velciet un nometiet to uz laika skalas klipa sākumā, kuru vēlaties mainīt.
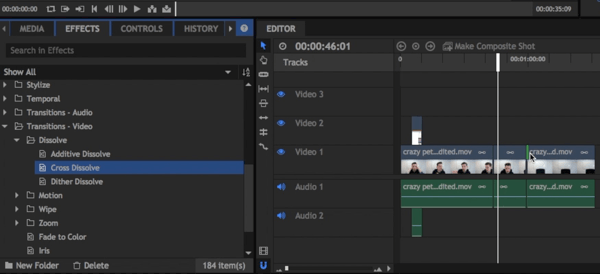
Pievienojiet videoklipam tekstu
Pēdējā tehnika, kuru vēlos aplūkot, ir kā pievienot tekstu. Cilnē Multivide noklikšķiniet uz pogas Jauns un atlasiet Kompozītuzņēmums no nolaižamās izvēlnes.
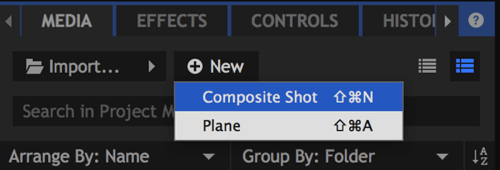
Atvērtajā dialoglodziņā dodiet savam saliktam kadram vārdu un noklikšķiniet uz Labi.
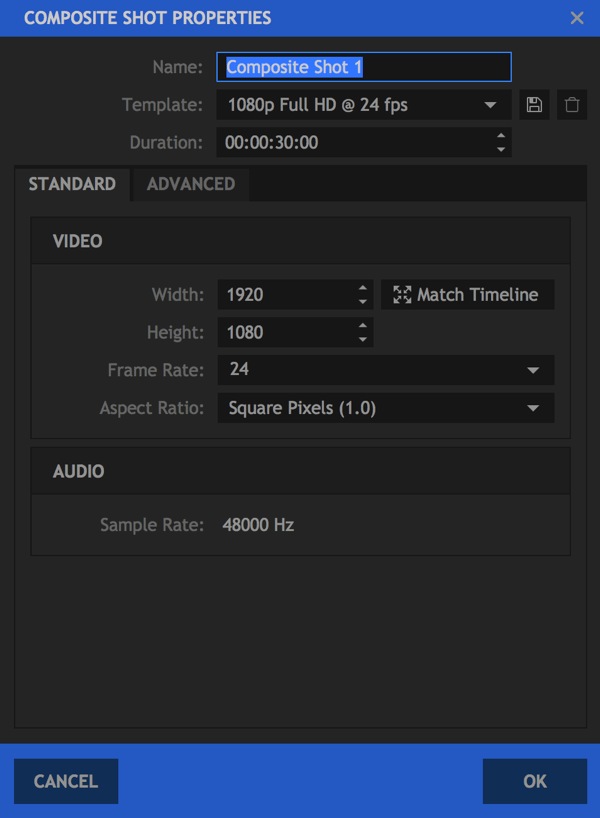
Skatītājā tagad varat izveidot savu salikto kadru. Lai tai pievienotu tekstu, noklikšķiniet uz ikonas Teksts.
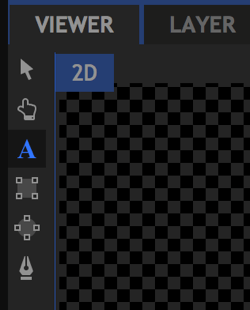
Tad uzzīmēt tekstlodziņu un ierakstiet tekstu tajā. Kad esat pabeidzis, iezīmējiet tekstu jūs pievienojāt.
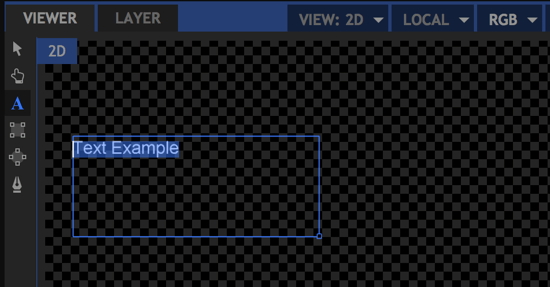
Ekrāna apakšējā kreisajā stūrī atveriet cilni Teksts (pa labi no cilnes Vēsture). Jūs varat rediģēt krāsas, fontus un punktu lielumuun izmantojiet visus datorā instalētos fontus.
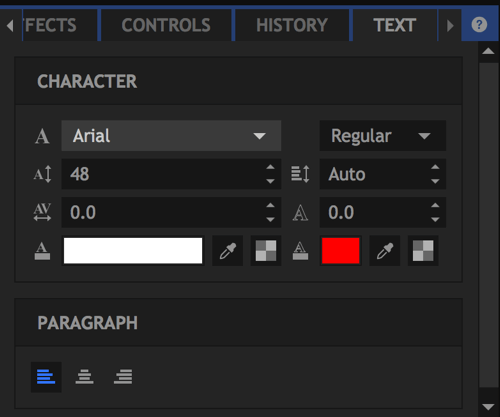
Kad esat apmierināts ar pievienoto tekstu, noklikšķiniet, lai atgrieztos cilnē Redaktors.
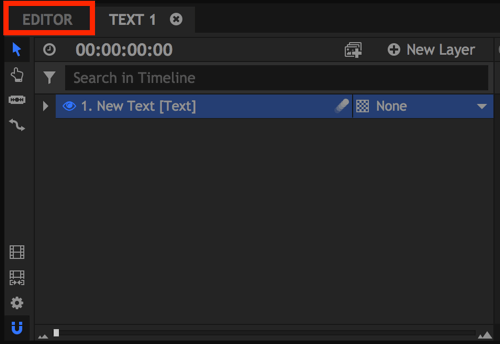
Jūsu jaunais saliktais kadrs tagad ir norādīts kopā ar citiem multivides failiem. Tāpat kā jūs darītu ar jebkuru attēlu, velciet un nometiet jauno salikto kadru uz laika skalas.
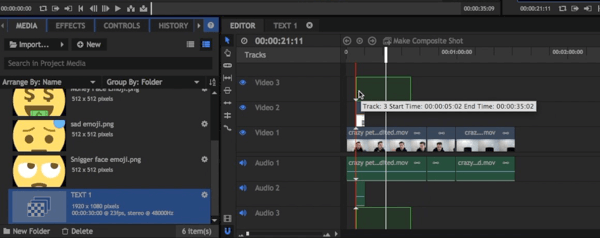
Pro padoms: rediģēt pēc skaņas
Kad rediģējat videoklipu, liels laika kavētājs var atkal un atkal skatīties jūsu videoklipu, lai atrastu izgriežamos bitus. Laba filmu veidošanas prakse, lai to izvairītos, ir ierakstīšanas laikā radīt troksni (bieži vien skaļu dubultu aplaudēšanu)uznorāda, kura ņemšana bija labākā.
Piemēram, pieņemsim, ka jūs trīs reizes sajaucat līniju, bet ceturto reizi saņemat to pareizi. Ja jūs dubultosit uzreiz pēc ceturtās reizes, šī skaņa parādīsies kā jūsu audio virsotne, kuru varat izmantot kā ceļvedi, lai sagrieztu pārējos trīs nepieciešamos laikus, tos neskatoties.
Interesants fakts: Izmantojot šo metodi, daudzi redaktori savus videoklipus faktiski rediģē pretēji, sākot no beigām!
# 5: Eksportējiet savu galīgo videoklipu
Kad esat izveidojis videoklipu, varat to eksportēt. Pirmkārt, noklikšķiniet uz ikonas Eksportēt saturu pa kreisi no jūsu laika skalas. Tādējādi visa jūsu laika skala tiks pievienota eksportēšanas rindai.
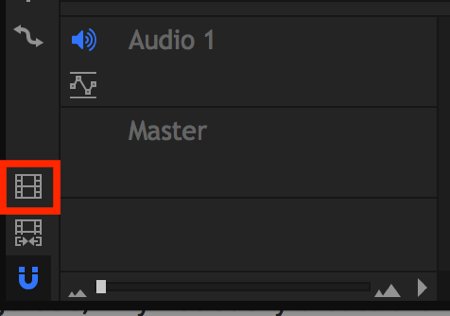
Ja redzat uznirstošo lodziņu ar jautājumu, vai tūlīt vēlaties eksportēt savu videoklipu, noklikšķiniet uz Pāriet uz eksportēšanu, kas atvērs cilni Eksportēt.
Cilnes Eksportēšana labajā pusē būs redzams saraksts ar sākotnējiem iestatījumiem, no kuriem izvēlēties. Opcija YouTube 1080p HD MP4 ir lieliska standarta opcija, kas lejupielādēs jūsu video HD formātā, lai augšupielādētu, kur vēlaties.
Piezīme: Kaut arī sākotnējais iestatījums tiek saukts par “YouTube”, tas nav paredzēts tikai pakalpojumam YouTube; ja vēlaties, varat augšupielādēt videoklipu citās platformās.
Kreisajā pusē būs redzama eksporta rinda. Noklikšķiniet uz izvades ceļa uz mainīt faila nosaukumu un atlasiet vietu, kur fails tiks saglabāts.
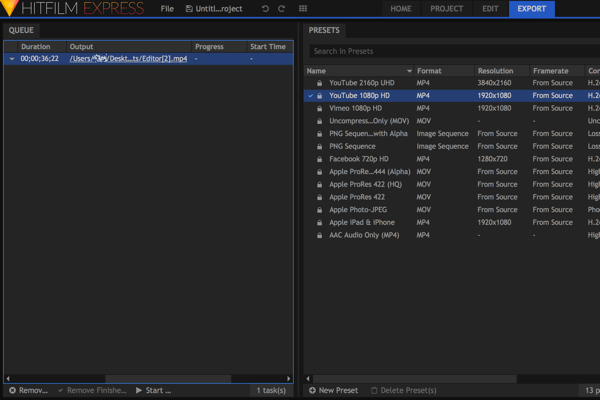
Noklikšķiniet uz Sākt eksportēšanu ekrāna apakšdaļā, lai eksportētu failu.

Kad fails tiek lejupielādēts tur, kur norādījāt savā datorā, progresa josla sāks augšup.
Pārbaudiet zemāk esošo videoklipu, lai uzzinātu vairāk par HitFilm Express lietošanu.
.
Laika taupīšanas īsinājumtaustiņi
Ar video rediģēšanu ir svarīgi kļūt efektīvam. Pirmos vlogus, kurus rediģējām, prasīja gandrīz visu dienu, taču tagad process aizņem tikai no 30 minūtēm līdz 2 stundām, atkarībā no garuma un sarežģītības.
Šeit ir daži no maniem iecienītākajiem HitFilm Express īsinājumtaustiņiem, lai rediģēšanu padarītu daudz ātrāku:
Vispārīgi
- Atsaukt: Ctrl + Z
- Pārtaisīt: Ctrl + Y
- Atiestatīt: Ctrl + R
- Jauns projekts: Ctrl + N
- Atklāts projekts: Ctrl + O
- Saglabāt projektu: Ctrl + S
- Saglabāt kā: Ctrl + Alt + S
- Pārslēgties uz sākuma ekrānu: Ctrl + 1
- Pārslēgties uz projekta ekrānu: Ctrl + 2
- Pārslēdzieties uz ekrānu Rediģēt un efektus: Ctrl + 3
- Pārslēgties uz eksportēšanas ekrānu: Ctrl + 4
- Atlasīt visu: Ctrl + A
- Noņemt atlasi: Dzēst
- Pārdēvēt atlasi: F2
- Izgriezuma atlase: Ctrl + X
- Kopiju atlase: Ctrl + C
- Ielīmēšanas izvēle: Ctrl + V
- Dublēta atlase: Ctrl + D
Vispārīgā laika skala
- Lai sāktu, pārvietojiet atskaņošanas galviņu: Sākums
- Pārvietot atskaņošanas galviņu uz beigām: Beigt
- Pāriet uz laiku: Ctrl + J (izceļ pašreizējā laika indikatoru)
- Atskaņošana / pauze: atstarpe
- Pārvietot atskaņošanas galviņu uz iepriekšējo kadru: vai Ctrl + bultiņa pa kreisi
- Pārvietojiet atskaņošanas galviņu uz nākamo kadru:. vai Ctrl + bultiņa pa labi
- Pārvietot atskaņošanas galviņu par 10 kadriem: Shift + vai Ctrl + Shift + bultiņa pa kreisi
- Pārvietot atskaņošanas galviņu uz priekšu par 10 kadriem: Shift +. vai Ctrl + Shift + bultiņa pa labi
- Pārvietot atskaņošanas galviņu uz iepriekšējo rediģēšanas punktu: Page Up
- Pārvietojiet atskaņošanas galviņu uz nākamo rediģēšanas punktu: Page Down
- Noteikts punktā: I
- Izklāstiet punktu: O
- Iestatiet laika skalas saturu un punktu uz saturu: P
- Palielināt laika skalas mērogu: Ctrl + +
- Samazināt laika skalas mērogu: Ctrl + -
- Ritiniet laika skalu līdz atskaņošanas galvai: Ctrl + Sākums
Skatītāja panelis
- Pārvietot atlasīto slāni pa kreisi ar 1 pikseļu: bultiņa pa kreisi
- Pārvietot atlasīto slāni pa labi par 1 pikseļu: bultiņa pa labi
- Pārvietot atlasīto slāni uz augšu par 1 pikseļu: bultiņa uz augšu
- Pārvietot atlasīto slāni uz leju par 1 pikseļu: lejupvērstā bultiņa
- Pārvietot atlasīto slāni pa kreisi par 10 pikseļiem: Shift + bultiņa pa kreisi
- Pārvietot atlasīto slāni pa labi par 10 pikseļiem: Shift + bultiņa pa labi
- Pārvietot atlasīto slāni par 10 pikseļiem uz augšu: Shift + bultiņa uz augšu
- Pārvietot atlasīto slāni uz leju par 10 pikseļiem: Shift + lejupvērstā bultiņa
- Atlasiet rīku: V
- Rokas instruments: H
- Teksta rīks: T.
- Taisnstūra maskas rīks: R
- Elipses maskas rīks: E
- Brīvas rokas maskas rīks: F
- Orbītas rīks: B
Redaktora secības laika skala
- Atlasiet rīku: V
- Rokas instruments: H
- Šķēles rīks: C
- Snap pārslēgšana: S
- Ripple delete: Alt + Delete
- Pārvietot atlasīto klipu pa kreisi par 1 pikseļu: bultiņa pa kreisi
- Pārvietot atlasīto klipu pa labi par 1 pikseļu: bultiņa pa labi
- Pārvietot atlasīto klipu uz augšu par 1 pikseļu: bultiņa uz augšu
- Pārvietot atlasīto klipu uz leju par 1 pikseļu: lejupvērstā bultiņa
- Pārvietot atlasīto klipu pa kreisi par 10 pikseļiem: Shift + bultiņa pa kreisi
- Pārvietot atlasīto klipu pa labi par 10 pikseļiem: Shift + bultiņa pa labi
- Pārvietot atlasīto klipu uz augšu par 10 pikseļiem: Shift + bultiņa uz augšu
- Pārvietot atlasīto klipu uz leju par 10 pikseļiem: Shift + lejupvērstā bultiņa
Secinājums
Ir pieejams daudz dažādu video programmatūru, taču HitFilm Express ir viens no spēcīgākajiem bezmaksas risinājumiem. Šis raksts vienkārši saskrāpē to, ko tas var darīt, tāpēc ir vērts lejupielādēt programmu un izmēģināt to pats.
Ja veicat parastu vlog, kur jums ir vienādi skaņas efekti, intro / outro slaidi, atbalsta mūzika utt., Jūs ietaupīsit laiku, ja jums būs veidnes fails. Izveidojiet savu pirmo videoklipu no nulles un pēc tam izmantojiet to, lai izveidotu veidni. Turpmākajiem videoklipiem varat vienkārši dublēt veidnes failu savā datorā un nomest tajā savus jaunākos klipus.
Ko tu domā? Vai jums ir kādi papildu padomi par video rediģēšanu? Kādu video rediģēšanas programmatūru jūs izmantojat? Informējiet mani, ja komentāros ir kādi jautājumi, un pastāstiet par sava nākamā videoklipa izveides plāniem.