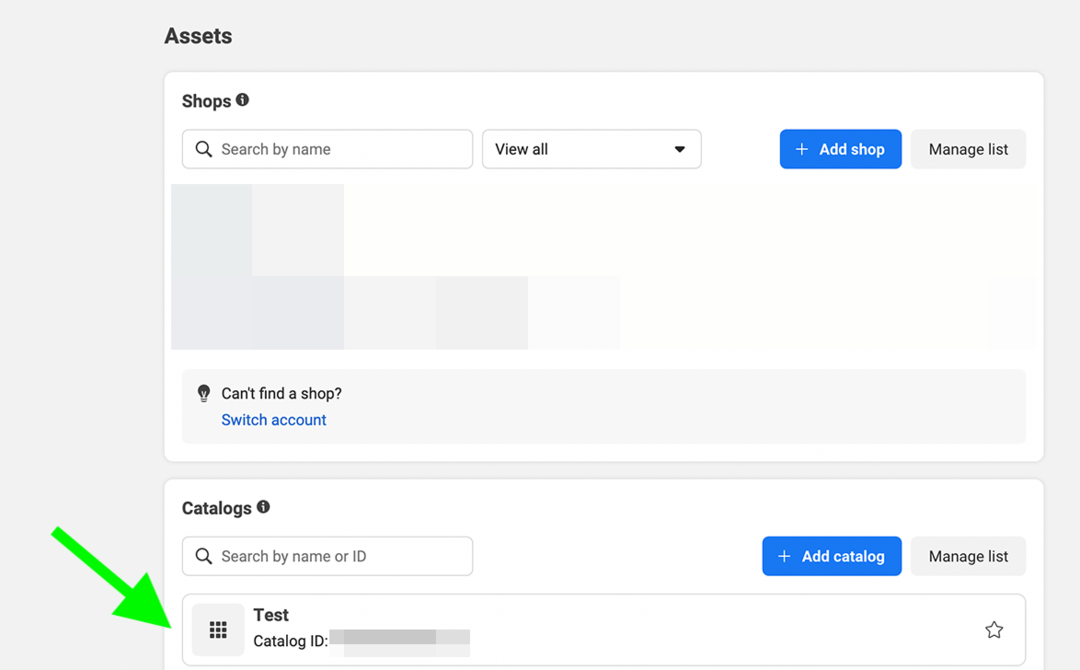Kā viegli izveidot videoklipus no emuāra ziņām: sociālo mediju pārbaudītājs
Sociālo Mediju Video Emuāri / / September 24, 2020
 Vai vēlaties savam saturam pievienot vairāk video?
Vai vēlaties savam saturam pievienot vairāk video?
Vai esat apsvēris sava emuāra satura pārveidošanu video?
Ja jums ir pieejams saturs un piekļuve bezmaksas rīkiem, nav nepieciešams pavadīt stundas, ierakstot video ar dārgu kameru.
Šajā rakstā jūs to izdarīsit uzziniet, kā izmantot bezmaksas rīkus, lai emuāra ziņas pārvērstu videoklipos, kurus varat kopīgot sociālajos tīklos.
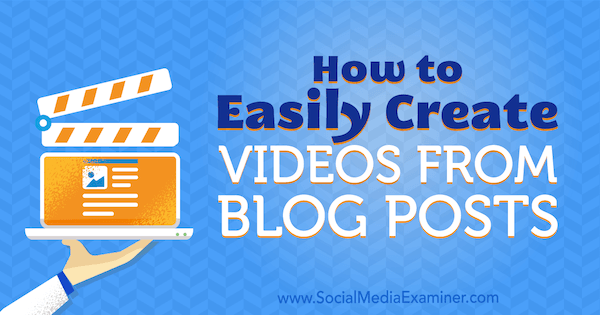
# 1: iezīmējiet savu scenāriju
Emuāra ziņu var diezgan viegli pārvērst par videoklipu, izveidojot slaidrādes prezentāciju, kurā tiek paziņotas galvenās idejas, un pārveidojot šo slaidrādi video failā. Lai sāktu veidot prezentāciju, pārlūkojiet savu emuāru, lai atrastu mūžzaļo ziņu kas piedāvā noderīgu informāciju un pārveido šo emuāra ierakstu par videoklipa tekstu.
Atrodiet emuāra ziņas galvenos punktus un nokopējiet tos teksta failā. Tad saīsiniet kopiju tā, lai katrā slaidā būtu ne vairāk kā 10 līdz 15 vārdi. Jūsu auditorijai katrā slaidā būs tikai 4 sekundes, lai tās varētu izmantot, un skatītāji nevēlas pārtraukt videoklipa atskaņošanu, lai tās lasītu.
# 2: atlasiet Bezmaksas attēli, lai uzlabotu savus slaidus
Jums būs nepieciešami arī skaisti fotoattēli un klipkopas, lai tos izmantotu slaidos. Tu vari atrast fotogrāfijas bez autoratlīdzības no tādām vietnēm kā Atvienot, Peksels, un Krājumi. Daudzām fotogrāfijām no šiem avotiem ir Creative Commons licence. Tomēr katrai no šīm vietnēm ir savi lietošanas noteikumi, un atsevišķiem attēliem var būt atšķirīga licencēšanas politika. Noteikti lasīt smalko druku pirms videoklipā ievietojat fotoattēlu.
Arī tad, kad tu izmantojiet attēlu ar Creative Commons licenci, tā ir laba prakse kredīts fotogrāfam un avotam par jūsu fotoattēlu. Varat tos pievienot sava videoklipa pēdējā kredīta slaidam un YouTube videoklipa aprakstā atgriezties atpakaļ uz fotogrāfa un avota vietnēm.
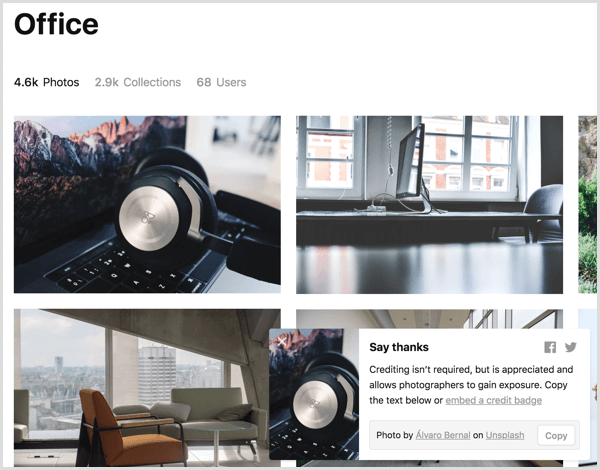
# 3: izveidojiet slaidrādi pakalpojumā Google prezentācijas
Kad esat savācis visu videoklipa avota saturu, ir pienācis laiks izveidot prezentāciju. Šajā rakstā sniegtā informācija ir balstīta uz Google prezentācijas jo tas ir bez maksas un darbojas daudzās operētājsistēmās. Tomēr, ja vēlaties, šī raksta idejas varat pielāgot PowerPoint vai Keynote.
Pirmkārt, izveidojiet jaunu Google prezentāciju prezentāciju. No savas mājas Google diskā vienkārši noklikšķiniet uz Jauns un atlasiet Google prezentācijas. Ja Tu gribi izmantot tēmu vai arī jūsu zīmolam ir paredzēta prezentācijas veidne, lietojiet šo tēmu pirms sākat. (Tēmu var pielietot pēc slaidu veidošanas sākšanas, taču jūs varat paveikt papildu darbu, lai slaidu saturs atbilstu jaunajai tēmai.)
Dažas tēmas atradīsit pakalpojumā Google prezentācijas, kā arī tiešsaistē no trešām pusēm. Uz izvēlieties iepriekš iestatītu motīvu vai importējiet motīvu, noklikšķiniet uz opcijas Tēma rīkjoslā un parādās logs motīvu pārlūkošanai un importēšanai.
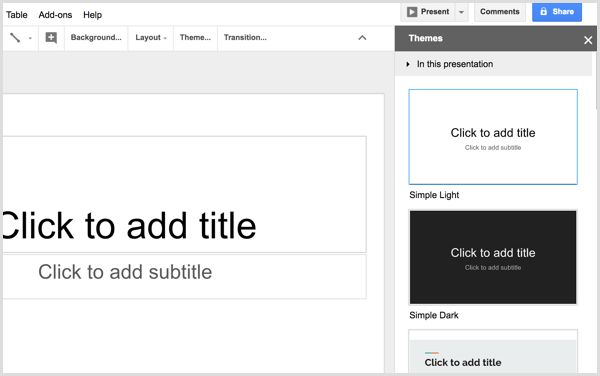
Ja augstāk izstrādātās tēmas ir pārāk aizņemtas, alternatīva ir atlasiet vienkāršu motīvu un tad pielāgojiet slaida fona krāsuun, iespējams, tekstu ar krāsām, kas atspoguļo jūsu zīmolu. Vienkārši pārliecinieties, ka esat izvēlieties krāsas, kurām ir liels kontrasts tāpēc jūsu teksts ir viegli lasāms.
Tālāk jūs varat sāciet veidot atsevišķus slaidus un teksta pievienošana no storyboard. Sākt, izveidot virsraksta slaidu kas atspoguļo jūsu emuāra ziņas nosaukumu. Jūsu tēma var piedāvāt vienu vai vairākus virsraksta slaidu izkārtojumus, kas parasti ir lieliska vieta, kur sākt. Noklikšķiniet uz Izkārtojums no rīkjoslas Google slaidi un izvēlieties izkārtojumu tas izskatās kā labs sākumpunkts.
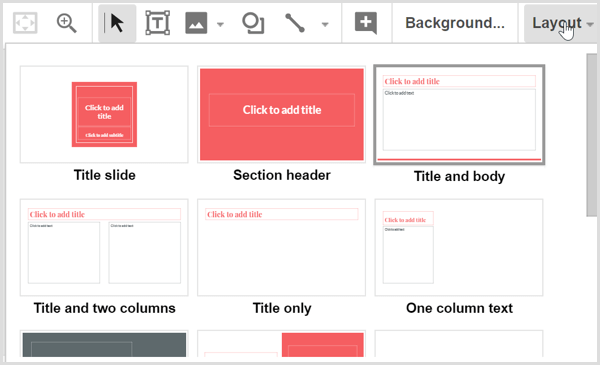
Kopējiet un ielīmējiet tekstu no savas maketogrāfijas slaidos. Kad jums ir lielisks attēls ar slaidiem, noklikšķiniet uz ikonas Attēls uz augšupielādējiet failu no cietā diska. Atcerieties, ka izvēle no iepriekš iestatītajiem slaidu izkārtojumiem, kas pievienoti jūsu motīvam, ir vienkāršākais veids, kā izveidot profesionāla izskata rezultātu. Veidojot slaidus, jūs redzēsit, kā jūsu videoklips apvienojas.
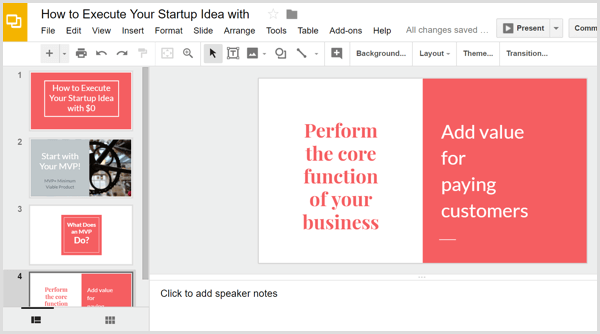
Padoms: Jums var būt pazīstamas ainas pārejas, animācijas un citi efekti, kas iebūvēti prezentāciju programmās, un Google prezentācijas nav izņēmums. Tomēr pēc slaidrādes pārveidošanas video failā neviena no šīm animācijām netiek saglabāta. (Microsoft PowerPoint ir izņēmums, kā paskaidrots nedaudz vēlāk.) Tā vietā jūs varat veidot vienkāršas animācijas, dublējot slaidus un pēc tam pievienojot vai pārvietojot objektus tāpēc videoklipa atskaņošanas laikā tie tiek rādīti animēti.
Piemēram, sakiet, ka vēlaties, lai vienā videoklipā viena pēc otras videoklipā tiktu parādītas divas idejas. Tas ne tikai pievienotu jauku efektu, bet arī dotu skatītājiem vairāk laika ideju sagremošanai. Pirmkārt, izveidojiet sava slaida kopijas, to atlasot. Tad noklikšķiniet uz izvēlnes Slaids un izvēlieties Dublēt slaidu.
Šī teksta animācija sākās ar četriem slaidiem (vienu oriģinālu un trim kopijām). Lai izveidotu animāciju, varat vienkārši dzēst tekstu no pirmā, otrā un trešā slaida, lai teksts ekrānā tiktu parādīts ar 4 sekunžu soli, izveidojot savu pēdējo punktu 16 sekundēs.
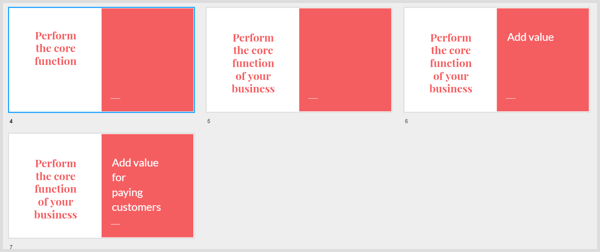
Saņemiet YouTube mārketinga apmācību - tiešsaistē!

Vai vēlaties uzlabot savu iesaistīšanos un pārdošanu pakalpojumā YouTube? Pēc tam pievienojieties plašākajai un labākajai YouTube mārketinga ekspertu pulcēšanās reizei, kad viņi dalās savās pārbaudītajās stratēģijās. Jūs saņemsiet soli pa solim tiešraidē vērstas instrukcijas YouTube stratēģija, video veidošana un YouTube reklāmas. Kļūstiet par sava uzņēmuma un klientu YouTube mārketinga varoni, kad īstenojat stratēģijas, kas gūst pārbaudītus rezultātus. Šis ir tiešsaistes tiešsaistes apmācības pasākums no jūsu draugiem vietnē Social Media Examiner.
SĪKĀKA INFORMĀCIJA SPIED ŠEIT - PĀRDOŠANA BEIGAS 22. SEPTEMBRĪ!Kad esat pabeidzis izveidot slaidrādi pakalpojumā Google prezentācijas, noklikšķiniet uz Fails izvēlņu joslā un atlasiet opciju Lejupielādēt kā. No apakšizvēlnes izvēlieties vai nu Microsoft PowerPoint (pptx), vai ODP dokumentu (.odp). Google prezentācijas pārveido jūsu prezentāciju izvēlētajā faila formātā, un pēc tam prezentācija tiek lejupielādēta jūsu datorā.
# 4: konvertējiet slaidrādi video failā, izmantojot tiešsaistes konvertēšanu
Lai prezentācijas failu pārveidotu par video, varat izmantot bezmaksas tiešsaistes pakalpojumu, piemēram, Pārvērst tiešsaistē. Mājas lapā nolaižamajā sarakstā Video Converter atlasiet Konvertēt uz MP4, un jūs redzēsiet MP4 pārveidotāju.
Pēc tevis augšupielādējiet prezentācijas failu, kā video sākotnējo iestatījumu atlasiet YouTube, atstājiet pārējās iespējas pēc noklusējuma un noklikšķiniet uz pogas Konvertēt failu. Kad vietne ir pabeigta, pārveidojot failu MP4 formātā, video fails automātiski tiek lejupielādēts datorā.
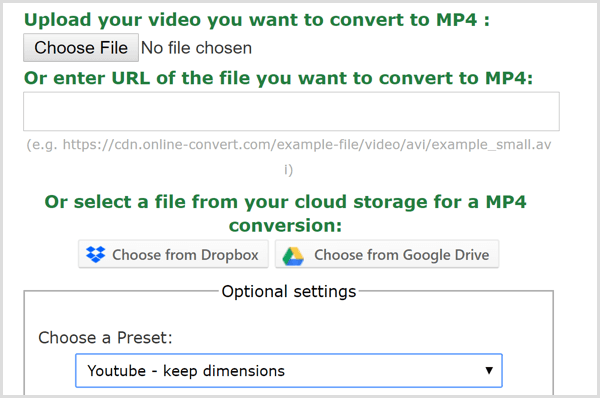
# 5: pievienojiet mūziku savam videoklipam
Ja vēlaties videoklipam pievienot mūzikas ierakstu, jums būs nepieciešama video rediģēšanas programmatūra. HitFilm Express ir lieliska bezmaksas iespēja gan Windows, gan Mac lietotājiem. iMovie ir lieliska bezmaksas video rediģēšanas programmatūra, kas nāk ar MacOS.
Vienkāršākais veids, kā pievienot audio, ir pievienojiet video failam bez autoratlīdzības fona mūziku. Abi Bensound un ĀķisSkaņas ir labas vietas, kur sākt meklēt audio, kas labi darbojas ar jūsu saturu. Kad jums ir audio fails, kas jums patīk, atveriet savu video redaktoru un apvienot audio un video failus.
Vietnē HitFilm Express jūs sākt ar importējot gan video, gan audio savā multivides bibliotēkā, kas ir cilne rediģēšanas ekrāna apakšējā kreisajā stūrī.
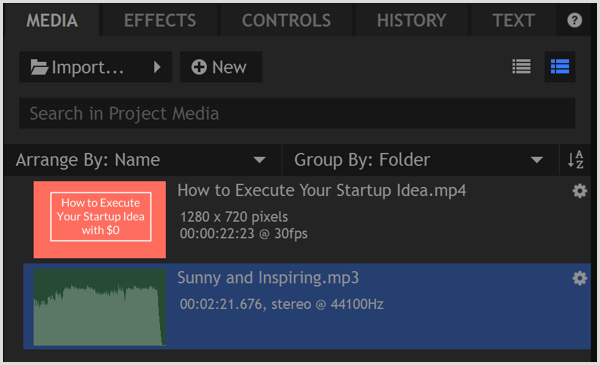
Pēc tevis cilnē Multivide atlasiet audio failu, jūs varat apgrieziet audio failu atbilstoši videoklipa trimmerim. Trimmeris atrodas redaktora augšējā kreisajā stūrī. Trimmerī atzīmētais laiks norāda jūsu izvēlētā multivides garumu un palīdzēs jums saskaņot abu failu garumu.
Uz noteikt punktu, kas norāda, kur sākas jūsu audio, pārvietojiet trimmera atskaņošanas galviņu vēlamajā pozīcijā un tad noklikšķiniet uz ikonas Iestatīt punktu. Jūs tāpat noteikt izklāstīto punktu, izmantojot iestatīšanas punkta ikonu. Pēc tam jūs izmantojat trimmera ikonu Ievietot klipu pievienojiet apgriezto audio laika skalai.
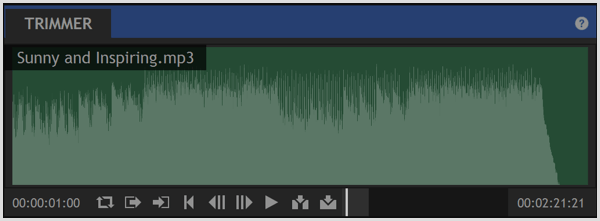
Visbeidzot, izmantojiet ikonu Trimmer’s Insert Clip pievienojiet video failu laika skalaiarī. Tad jūs varat velciet abus klipus tā, lai tie ierindotos, kā parādīts zemāk. Priekšskatiet laika skalu, lai jūs varētu redzēt, kā audio un video spēlē kopā. Kad jums patīk rezultāts, eksportējiet failu, lai izveidotu MP4 failu optimizēta tīmeklim.
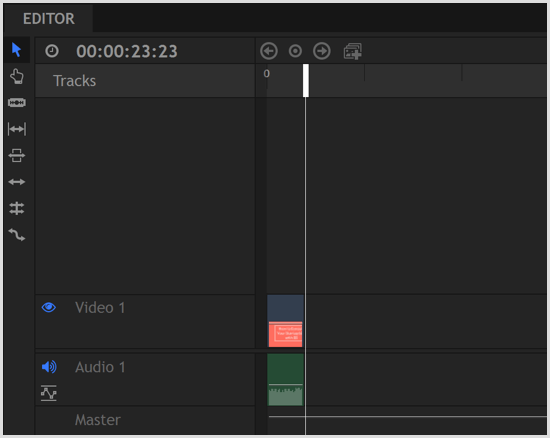
Video eksportēšana tieši no PowerPoint
PowerPoint satur iespēju slaidrādi pārveidot par filmu. Tā kā šis pārveidotājs atrodas PowerPoint, tas saglabā jūsu pārejas un animācijas. PowerPoint arī ļauj pievienot audio stāstījumu, un filmu eksportēšanas opcija saglabā arī šos ierakstus.
Uz eksportējiet slaidrādi kā filmu no PowerPoint, noklikšķiniet uz Fails izvēlņu joslā un atlasiet Eksportēt no nolaižamās izvēlnes. Tad izvēlieties opciju Izveidot videoklipu. Lai iegūtu kvalitatīvu iespēju, atlasiet Interneta kvalitāte. Ja esat pievienojis ierakstus, atlasiet opciju, lai iekļautu ierakstus un stāstījumu. (Pirms filmas eksportēšanas varat priekšskatīt visas slaidrādes atskaņošanu.)
Kad esat pabeidzis, noklikšķiniet uz Izveidot video. Tas ir tik vienkārši.
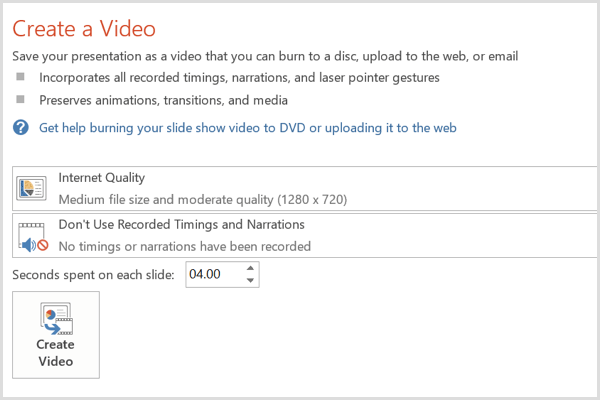
# 6: augšupielādējiet videoklipu sociālajos tīklos
Jūsu videoklips tagad ir gatavs. Atliek tikai augšupielādēt videoklipu savos sociālo mediju profilos, īpaši vietnē YouTube, Facebook un LinkedIn. Pēc tam jūs varat integrējiet videoklipu savā sociālo mediju mārketingā kampaņas lai palielinātu zīmola atpazīstamību un veicinātu reklāmguvumus.
Facebook vietnē jūs pat varat maksāt dažus dolārus uzlabojiet savu videoklipu lai sasniegtu plašāku auditoriju un iegūt vairāk skatījumu.
Secinājums
Tā kā video joprojām ir nozīmīgs konkurents sociālo mediju mārketingā, jums ir nepieciešams vienkāršs un lēts veids, kā izveidot videoklipus. Sākot no emuāra ziņas, tiek iegūts nepieciešamais avota saturs, un šeit aprakstītie bezmaksas rīki ļauj jums izveidot vienkāršus, bet profesionālus videoklipus, kas labi atspoguļo jūsu zīmolu.
Ko tu domā? Vai esat izmantojis kādu no rīkiem un paņēmieniem, lai izveidotu video? Kā viņi tev darbojās? Lūdzu, komentāros dalieties savās domās un videoklipos, kurus esat izveidojis, izmantojot šo ceļvedi.