Kā salīdzināt divus Microsoft Word dokumentus
Microsoft Vārds Varonis Vārds / / September 10, 2020
Pēdējoreiz atjaunināts
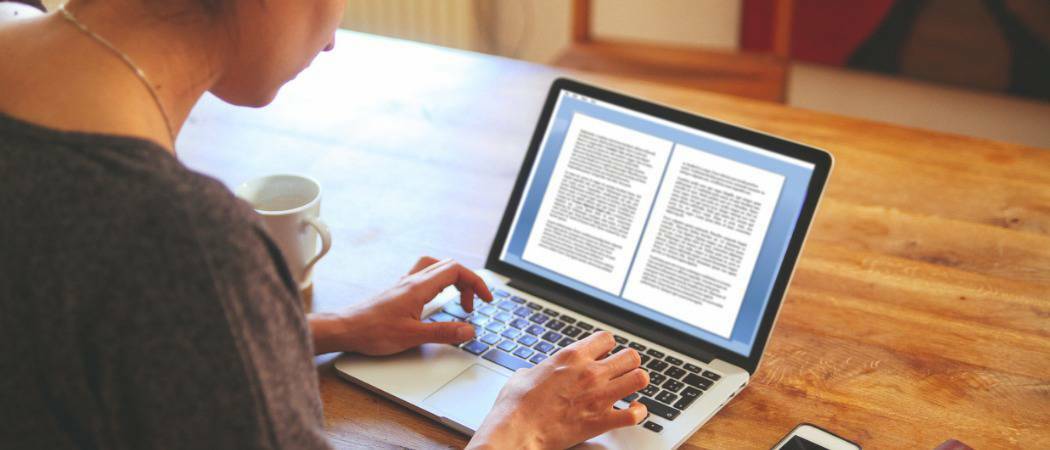
Ja pie viena Word dokumenta strādā vairāki lietotāji, ieteicams tos salīdzināt. Lūk, kā.
Ir daudz iemeslu, kāpēc jūs varētu vēlēties salīdzināt divus Microsoft Word dokumentus blakus. Jūs varētu būt skolotājs, mēģinot pamanīt studentu, kurš plagarē cita studenta darbu. Varat arī strādāt pie dokumenta kā daļa no komandas, cenšoties pamanīt kolēģu veiktās izmaiņas.
Tas ir diezgan viegli izsekot izmaiņas Word dokumentā, bet, ja vēlaties salīdzināt dokumentus blakus, jums būs jāizmanto Word iebūvētā dokumentu salīdzināšanas funkcija. Lūk, kā.
Divu Microsoft Word dokumentu salīdzināšana
Ja jums ir divi līdzīgi Microsoft Word dokumenti, varat tos salīdzināt ar dokumentu salīdzināšanas rīku. Tas norādīs uz visām veiktajām izmaiņām un apvienos tos kopā, kā arī ļaus jums abus dokumentus skatīt blakus.
Lai to izdarītu, atveriet Microsoft Word un nospiediet Pārskats> Salīdzināt uz lentes joslas. No Salīdzināt nolaižamajā izvēlnē nospiediet Salīdzināt… opcija.
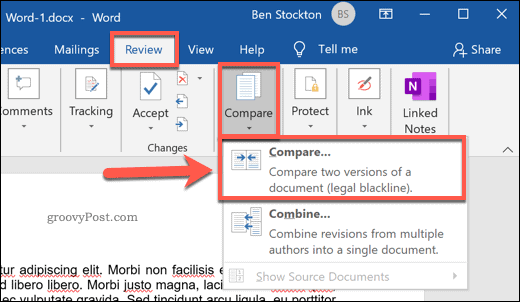
Tas atvērs Salīdziniet dokumentus logs. Šeit būs jāatlasa divi Microsoft Word dokumenti, kurus vēlaties salīdzināt.
Atlasiet divus dokumentus no Oriģināls dokuments un Pārskatīts dokuments nolaižamās izvēlnes. Klikšķis Pārlūkot nolaižamajās izvēlnēs, lai atlasītu failus datorā, ja tie vēl nav norādīti.
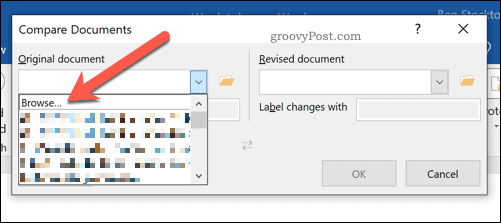
Izmantojot abus atlasītos dokumentus, jūs varat noteikt, kā vēlaties iezīmēt izmaiņas. Pēc noklusējuma tiks izmantots standarta dokumenta rediģēšanas nosaukums.
Ja vēlaties, varat to mainīt Iezīme mainās ar lodziņš, zem Pārskatīts dokuments nolaižamā izvēlne.
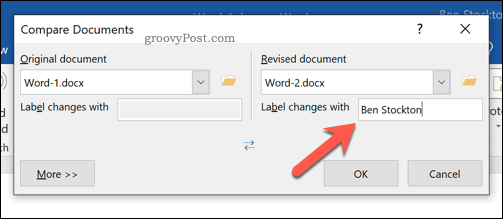
Papildu salīdzināšanas dokumentu iestatījumi
Word salīdzinās jūsu dokumentus ar noklusējuma iestatījumiem. Ja vēlaties tos mainīt, noklikšķiniet uz Vairāk poga apakšējā kreisajā stūrī.
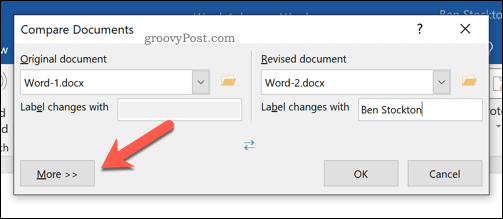
Tas parādīs dažādas iespējas, kuras varat izmantot dokumentu salīdzināšanai. Tie ietver izmaiņas formatējumā, papildu atstarpes, teksta papildinājumus vai dzēšanu un daudz ko citu.
Lai iespējotu vai atspējotu šos kritērijus, noklikšķiniet uz izvēles rūtiņas blakus katrai salīdzināšanas meklēšanas opcijai. Kad esat gatavs, nospiediet labi lai sāktu salīdzināšanu.
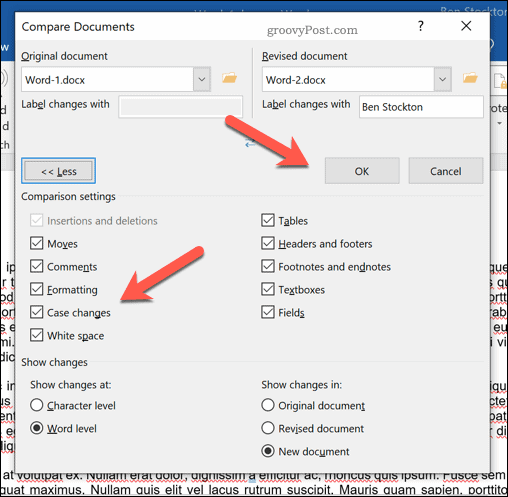
Izmantojot dokumentu salīdzināšanas pārskatu
Tas atvērs jaunu logu, ļaujot jums redzēt, kā abi dokumenti ir salīdzināmi. Pārskatījumu saraksts tiks parādīts kreisajā panelī, savukārt labās puses panelis ļaus jums vienlaikus ritināt un redzēt izmaiņas katrā rindkopā abos dokumentos.
Centrālajā dokumentā tiks parādīts vai nu pārskatītais, vai oriģināls dokuments, parādot visas izmaiņas (ar sarkanu marķieri blakus katrai izmaiņai). Noklikšķinot uz kādas no izmaiņām, tiks parādīts noņemtais vai mainītais teksts ar atjaunoto tekstu zem tā.
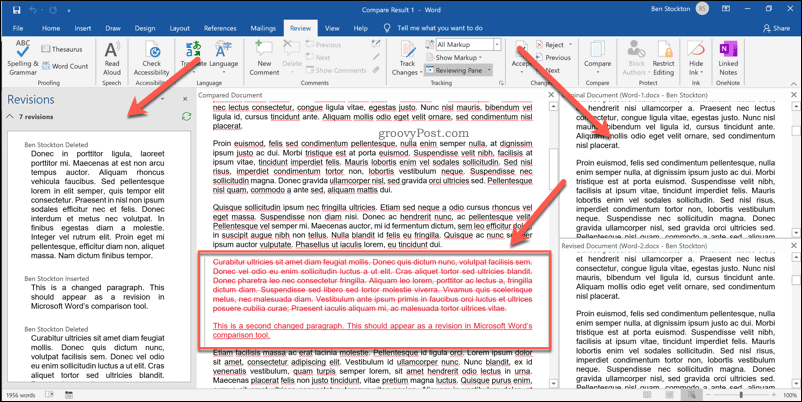
Varat pārslēgties starp šiem skatiem, atlasot opciju no Izsekošana nolaižamajā izvēlnē Pārskatīšana cilni.
Piemēram, izvēloties Oriģināls centrā parādīs dokumenta oriģinālu. Ja izvēlaties Vienkāršs marķējums, mainīto tekstu varēsiet skatīt ar sarkanu marķieri, bet ne izdzēsto tekstu. Izvēle Visi marķējumi parādīs gan izdzēsto, gan atjaunināto tekstu, kamēr Nav marķējuma pārskatīto dokumentu parādīs centrā bez marķieriem.
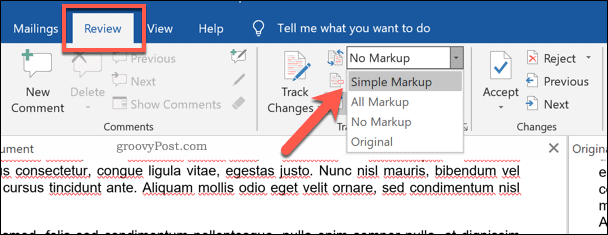
Dokumentu izmaiņu apvienošana
Ja vēlaties apvienot izmaiņas starp diviem dokumentiem, varat to izdarīt, izmantojot Word izsekošanas funkcijas. Tas ļauj kopēt izmaiņas no pārskatītā dokumenta dokumenta oriģinālā.
Lai to izdarītu, nospiediet taustiņu bultiņa uz leju apakšā Pieņemt poga, kas norādīta zem Izmaiņas sadaļā Pārskatīšana cilni.
Jūs varat pieņemt katru izmaiņu atsevišķi (izejot pa tām pa vienai) vai pieņemt visas izmaiņas vienlaikus. Nolaižamajā izvēlnē nospiediet Pieņemt un pāriet uz nākamo vai Pieņemt visas izmaiņas opcija, atkarībā no jūsu vēlmēm.
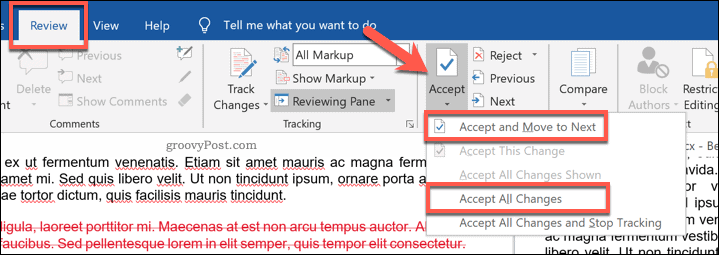
Kad izmaiņas būs pieņemtas, fails būs jāsaglabā. Lai to izdarītu, nospiediet Fails> Saglabāt kā.
Jūs varat saglabāt dokumentu kā atsevišķu, apvienotu dokumentu. Varat arī pārrakstīt pirmo dokumentu, lai aizstātu sākotnējo tekstu, atstājot tikai apvienoto dokumentu.
Labāka dokumentu izveide programmā Microsoft Word
Labākais veids, kā kopīgi strādāt pie komandas dokumenta, ir dokumentu izsekošana. Tomēr, salīdzinot divus Microsoft Word dokumentus, izmaiņas (vai līdzības) varēsiet pamanīt ļoti skaidri.
Šī iebūvētā salīdzināšanas funkcija ir tikai viens no veidiem, kā izveidot labākus Word dokumentus. Jūs varat padarīt garākus dokumentus vieglāk lasāmus pievienojot satura rādītāju, piemēram. Ja vēlaties uzzināt, cik ilgi jums ir nepieciešams pabeigt dokumentu, varat to izdarīt izsekot rediģēšanas laiku programmā Word dokumenta rekvizītos.
Kas ir personīgais kapitāls? 2019. gada pārskats, ieskaitot to, kā mēs to izmantojam naudas pārvaldībai
Neatkarīgi no tā, vai jūs vispirms sākat ieguldīt vai esat pieredzējis tirgotājs, personīgajam kapitālam ir kaut kas ikvienam. Šeit ir ieskats ...
