Kā lietot sadalītu ekrānu operētājsistēmā Windows 10
Microsoft Windows 10 Varonis / / August 26, 2020
Pēdējoreiz atjaunināts
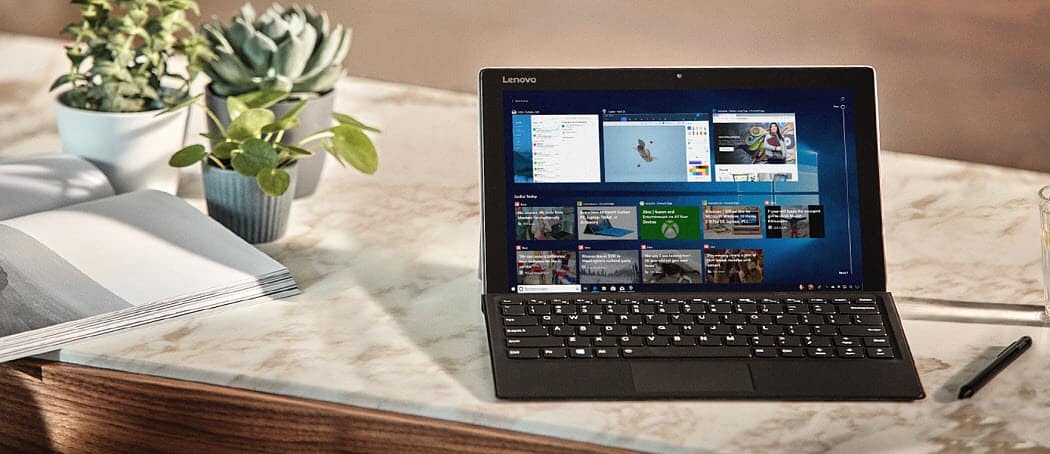
Ja jūs cīnāties par ekrāna nekustamo īpašumu, varat izmantot Windows sadalītā ekrāna funkciju. Lūk, kā.
Divi ekrāni, trīs ekrāni vai vairāk - ja jums ir ekrāna nekustamais īpašums, jums patiešām nav jāuztraucas par to, cik daudz logu esat atvēruši datorā. Diemžēl ne visiem ir vairāk nekā viens ekrāns, ar kuru strādāt.
Tas nozīmē, ka jums, iespējams, vajadzētu būt lietpratīgam, kā sakārtot visus atvērtos logus, lai pēc iespējas labāk izmantotu displeju. Par laimi, Windows 10 ir iekļauta noderīga dalītā ekrāna funkcija ar nosaukumu Snap Assist, kas ātri palīdzēs strādāt ar diviem vai vairākiem logiem vienlaikus.
Lūk, kā izmantot šo sadalītā ekrāna funkciju operētājsistēmā Windows 10.
Kā lietot Snap Assist ar diviem Windows
Kaut arī Snap Assist ir noderīga viena monitora funkcija, to var arī izmantot, lai palīdzētu organizēt atvērtos logus visā a dubultā monitora iestatīšana, arī.
Lai to lietotu, nav nepieciešama papildu programmatūra. Snap Assist ir iebūvēta funkcija, kuru jebkurš Windows lietotājs var izmantot visās operētājsistēmas versijās. Varat to izmantot ar diviem vai vairākiem logiem, bet, sadalot ekrānu divos, divi atvērti logi tiks novietoti blakus.
Lai izmantotu Snap Assist ar diviem atvērtiem logiem, velciet vienu no logiem, kuru vēlaties piestiprināt, ekrāna kreisajā vai labajā pusē. Kad kursors sasniegs kreiso vai labo pusi, parādīsies caurspīdīgs pārklājums, kas parādīs atvērtā loga jauno stāvokli.
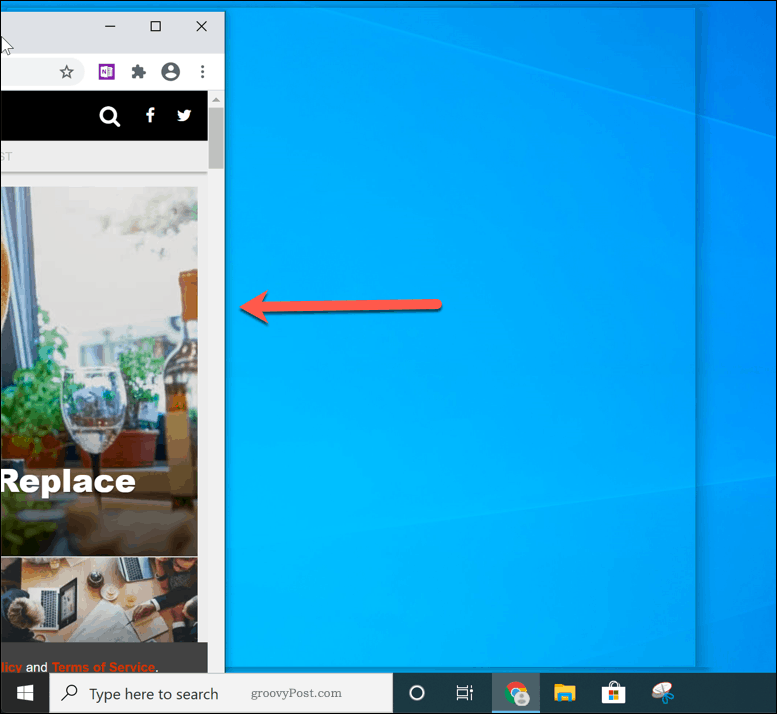
Šajā brīdī atlaidiet peli, lai nomainītu logu vietā. Alternatīvi nospiediet Windows atslēga + kreisās vai labās puses taustiņi lai pārvietotu savu aktīvo logu pozīcijā pa kreisi vai pa labi.
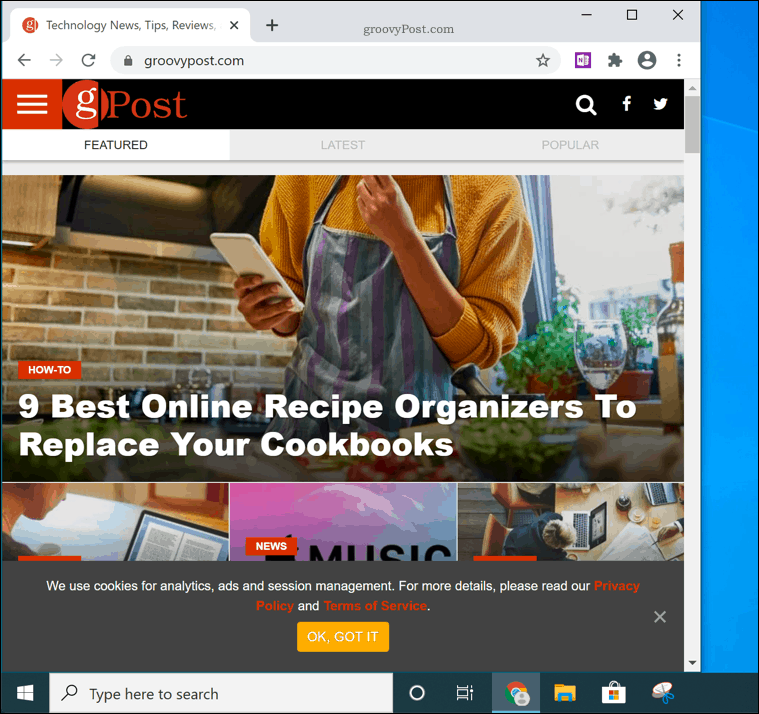
Ja jums ir citi logi, no kuriem izvēlēties, Windows var jautāt, kuru logu jūs vēlaties izvietot otrā pusē, lai tas būtu vienāds ar ekrāna sadalījumu 50:50. Ja tas notiek, uznirstošajā izvēlnē atlasiet otro logu, kuru vēlaties piespiest.
Alternatīvi atlasiet oriģinālo logu, lai tikai tas logs paliktu vietā. Otra puse paliks tukša.
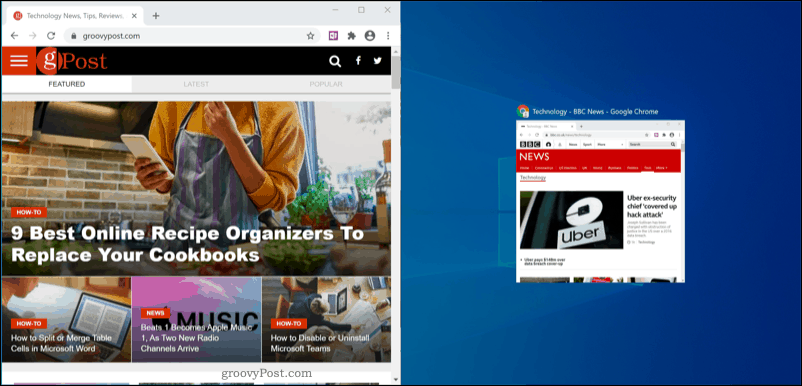
Snap Assist parasti sadala ekrānu vienādi (50:50). Ja vēlaties palielināt viena loga izmēru, novietojiet kursoru uz vidējās barjeras starp diviem logiem.
Nospiediet un turiet šo barjeru, pārvietojoties pa kreisi vai pa labi, lai mainītu abus logus.
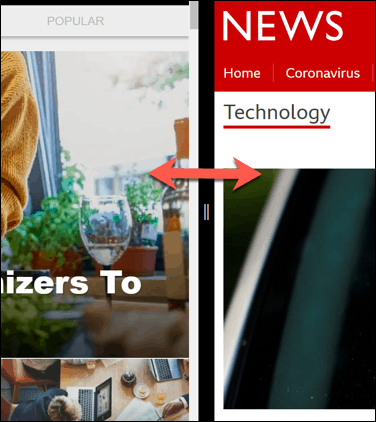
Tas palielinās viena loga izmēru, bet otra samazinās, nodrošinot, ka abi logi paliek atvērti un pilnā skatā.
Vairāk nekā viena loga izmantošana ar Snap Assist
Izmantojot Snap Assist, varat izmantot arī vairāk nekā vienu logu, augšpusē vai apakšā logus aizķerot pa kreiso un labo stūri. Tādējādi jūsu ekrāns tiks sadalīts četrās sadaļās.
Līdzīgi kā ar 50:50 sadalījumu, izmantojot divus logus, arī vairākus logus varat nofiksēt savā vietā, velkot tos vienā no četriem ekrāna stūriem. Piemēram, pārvietojot atvērtu logu augšējā labajā stūrī, loga lielums tiek mainīts tā, lai tiktu ņemta ceturtā daļa no redzamā ekrāna.
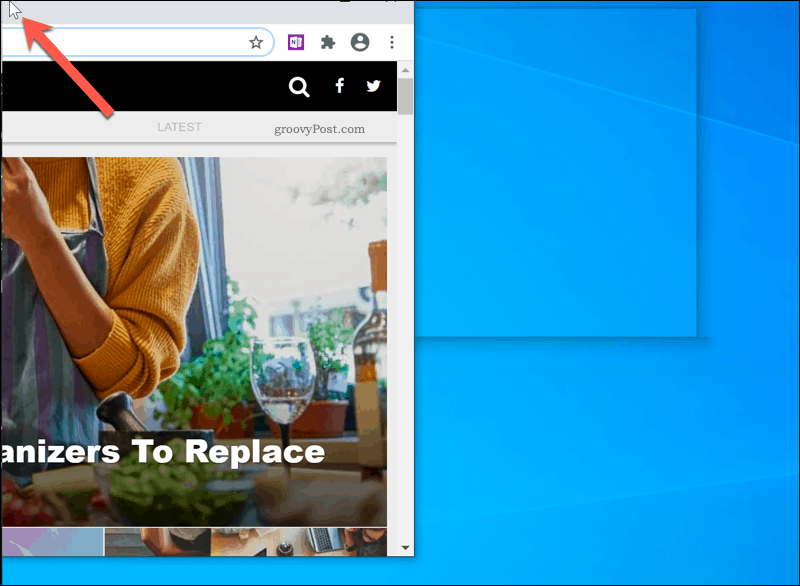
Pēc tam šo darbību var atkārtot ar trim sekojošiem logiem. Procesa beigās visi četri stūri ir jāaizpilda.
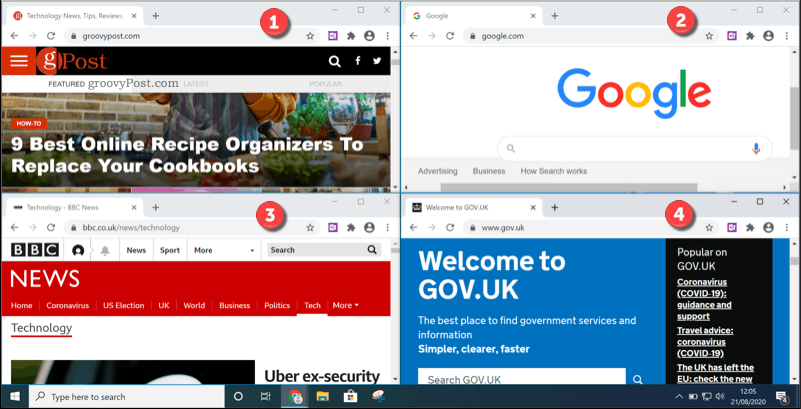
Jūs varat mainīt jebkura loga izmērus, taču atšķirībā no sadalījuma 50:50 tie netiks pārvietoti vienādi un var beigties ar pārklāšanos vai darbvirsmas daļu atstāt redzamu.
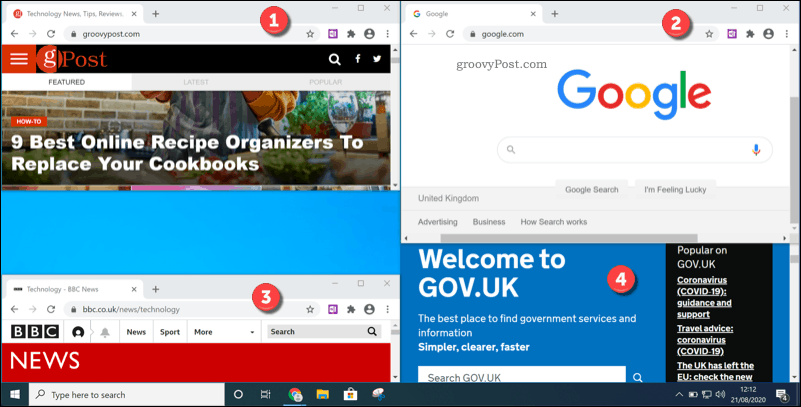
Windows 10 lietotāja pieredzes optimizēšana
Ja jums ir tikai mazs ekrāns, jums ir jāpalielina vieta. Tas ir tieši tas, kas paredzēts Snap Assist, kā arī citas funkcijas, kas paredzētas, lai uzlabotu lietotāju pieredzi operētājsistēmā Windows 10.
Mazāki ekrāni var nozīmēt mazāku tekstu, bet, ja jūs mēģināt lasīt, jūs varētu izmantot tuvināt un palielināt funkcijas Windows 10. Jūs pat varētu instalējiet pielāgotu motīvu mainīt Windows izskatu un padarīt to labāku savām gaumēm un vajadzībām.
Kas ir personīgais kapitāls? 2019. gada pārskats, ieskaitot to, kā mēs to izmantojam naudas pārvaldīšanai
Neatkarīgi no tā, vai jūs vispirms sākat ieguldīt vai esat pieredzējis tirgotājs, personīgajam kapitālam ir kaut kas ikvienam. Šeit ir apskatīts ...



