Google izklājlapu skripta iesācēju ceļvedis
Google Lapas Google Varonis / / August 07, 2020
Pēdējoreiz atjaunināts

Google skripti ļauj izklājlapai pievienot kodu, lai automatizētu datu ievadi, ārējos datus ievietotu tabulās vai veiktu aprēķinus pēc periodiska grafika.
Ja izmantojat Google izklājlapas, iespējams, jūs interesēs zināt, ka Google skripti var ievērojami uzlabot jūsu izklājlapas.
Padomājiet par tādiem Google skriptiem kā VBA Microsoft Excel. Tas ļauj izklājlapai pievienot kodu, lai automatizētu datu ievadīšanu. Varat arī to izmantot, lai ievietotu lapās ārējus datus. Vislabākais ir tas, ka aprēķinus varat veikt periodiski, pat ja izklājlapa nav atvērta.
Šajā rakstā jūs uzzināsit, kā iespējot Google skriptus un kā rakstīt un palaist vienkāršu skriptu.
Kā izmantot Google skriptus
Google izklājlapās ir dažas lietas, kas jāatspējo, pirms tur varat sākt rakstīt Google skriptus.
Atlasiet izvēlni Rīki un atlasiet Skriptu redaktors no izvēlnes.
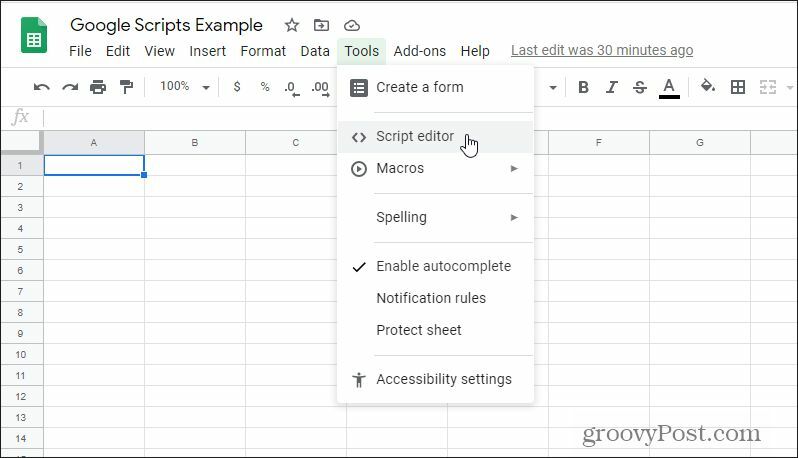
Tas atvērs Google skriptu redaktoru projekta nosaukumā bez nosaukuma.
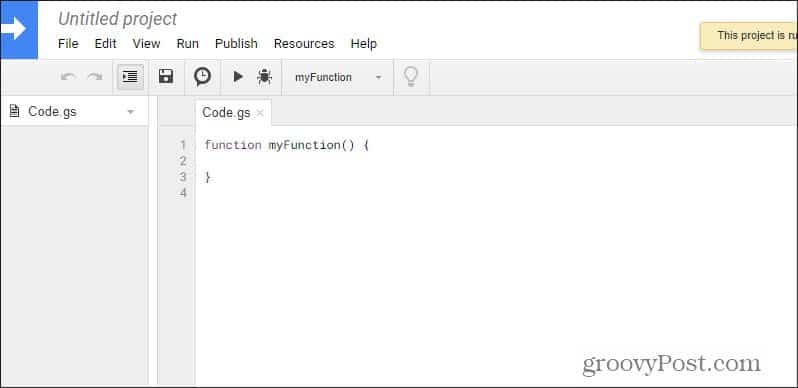
Šis skripts faktiski ir ietverts jūsu Google kontā Google skriptu rīkā. Šis konkrētais projekts ir saistīts ar izklājlapu, pie kuras jūs šobrīd strādājat.
Jūs varat rakstīt skriptu, bet to nevar palaist, kamēr lapā skripti faktiski nav iespējoti. Tas jums jādara pirmo reizi palaižot (kā redzēsit tālāk).
Lai redzētu to darbībā, izveidosim vienkāršu skriptu.
Izveidojiet savu pirmo Google skriptu
Šajā piemērā jūs uzrakstīsit skriptu, kurā būs apkopoti visi B kolonnas viktorīnas un gala eksāmenu rezultāti (Krisa rezultāti).
Šis ir izklājlapas piemērs.
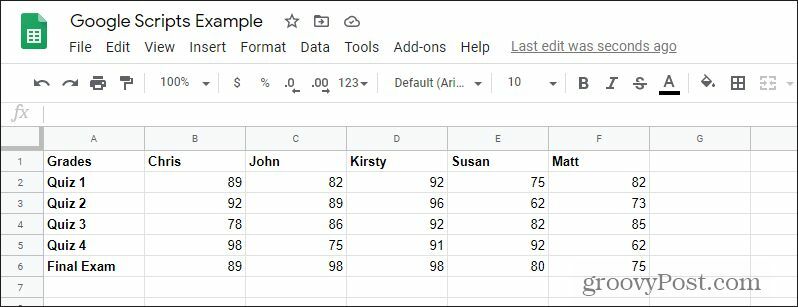
Atpakaļ Google skriptu logā funkcijas myFunction () cirtainās iekavās ielīmējiet šo kodu, piemēram:
funkcija myFunction () {
var ss = SpreadsheetApp.getActiveSpreadsheet ();
var lapa = ss.getSheets () [0] var diapazons = lapa.getRange (2,2,5);
var vērtības = diapazons.getValues ();
var summa = 0
priekš (vērtību rindiņa mainīga) {
par (var col vērtībās [rindā]) {
summa = vērtības [rinda] [kol] + summa;
}
}
lapa.getRange (7,2) .setValue (summa);
}
Šis kods var šķist sarežģīts, taču nodalīsim tieši to, ko tas dara. Tas ir vienkāršāk, nekā izskatās.
Sadalīsim šo kodu vienā rindā vienlaicīgi.
Mainīgo noteikšana
1. var ss = SpreadsheetApp.getActiveSpreadsheet ();
Šī rinda izgūst pašreizējo aktīvo izklājlapu. Tā kā jūs izmantojat šo skriptu tikai tad, kad ir aktīva izklājlapa, kurā vēlaties palaist aprēķinu, tā vienmēr iegūs pareizo izklājlapu. Lapa tiek saglabāta kā “objekta” mainīgais, ko sauc par “ss”.
2. var lapa = ss.getSheets () [0]
Tādējādi tiek iegūta pirmā lapa un saglabāta kā objekta mainīgais ar nosaukumu lapa. Pastāv alternatīva funkcija, kuru varat izmantot, lai iegūtu lapu pēc lapas nosaukuma.
Tas būtu var sheet = ss.getSheetByName (“Sheet1”);
Varat izmantot jebkuru funkciju, kas jums patīk.
3. var diapazons = lapa.getRange (2,2,5);
Šī funkcija iegūst vērtību diapazonu pēc rindām, kolonnām un rindu skaita. Šajā gadījumā mēs velkam visas vērtības, sākot ar otro rindu, otro kolonnu, un vērtības iegūstam piecas rindas uz leju.
Mainīgais “diapazons” kļūst par to, kas pazīstams kā “masīvs”. Masīvs ir mainīgais, kas satur vairākas vērtības. Google skriptā jūs atsaucaties uz jebkuru no šiem numuriem, izmantojot īpašu elementu adresēšanas shēmu ar iekavām, kā redzēsit tālāk.
4. var vērtības = diapazons.getValues ();
Funkcija getValues () faktiski izvelk vērtības no iepriekš definētā diapazona objekta.
5. var summa = 0
Tas ir tikai viens skaitļa mainīgais, kuru mēs iniciējam ar skaitli 0. Tas kļūst par sākumu tam, kā mēs summēsim visus kolonnas numurus.
For Loops izveidošana
6. priekš (vērtību rindiņa mainīga) {
Tas ir tas, ko sauc par “cilpu”. Šāda veida cilpa iziet cauri noteiktam vienumu skaitam sarakstā. Šajā gadījumā tas izies cauri “vērtību” masīvam, par kuru mēs runājām iepriekš. Šī pirmā cilpa tiks cilpa cauri visām masīva rindām. Šajā gadījumā būs tikai viens.
Piezīme. Masīva rindas nav vienādas ar izklājlapu rindām. Kad masīvs ielādēja vērtības no izklājlapas kolonnas, tas salika tās vienā datu rindā (vai rindā), piemēram: “89, 92, 78, 98, 89”. Tātad šajā gadījumā masīvam ir viena rinda (rinda) un pieci skaitļi pāri (kolonnām).
7. par (var col vērtībās [rindā]) {
Šis cilpas otrais punkts iet cauri visām masīva “rindām”. Šajā gadījumā tas tiks cauri visām 5 vērtībām.
8. summa = vērtības [rinda] [kol] + summa;
Katru reizi, kad cilpa darbosies, šis paziņojums pats par sevi pievienos jaunās vērtības summu. Līdz brīdim, kad notiks visas 5 cilpas, visi 5 skaitļi jāiekļauj mainīgajā “summa”.
9 lapa.getRange (7,2) .setValue (summa);
Šis ir divu funkciju paziņojums. Funkcija getRange norāda uz šūnu 7. rindā un 2. kolonnu. Funkcija setValue tad ievieto šūnā mainīgā “summa” vērtību.
Tagad, kad jūs saprotat, kā darbojas katra koda rinda, ir pienācis laiks to visu redzēt darbībā.
Google skripta saglabāšana
Kad esat pabeidzis rakstīt savu Google skriptu, ir pienācis laiks to saglabāt un pārskatīt kodu. Vispirms ierakstiet virs “Bez nosaukuma projekts”, lai nosauktu savu projektu. Pēc tam izvēlnē atlasiet disketes ikonu, lai saglabātu skriptu.
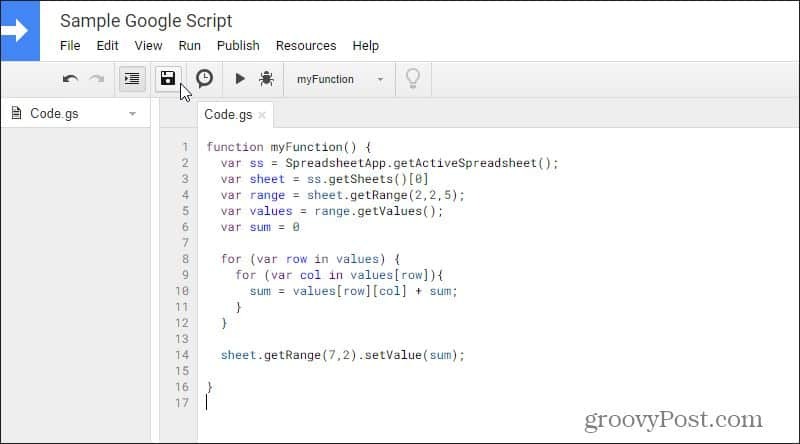
Mēģinot saglabāt, var parādīties kļūda. Nelieciet panikā. Tas faktiski ir atkļūdošanas procesa sastāvdaļa. Pievērsiet īpašu uzmanību līnijas numuram, kur teikts, ka jums ir kļūda. Cieši izpētiet savu kodu un atrisiniet visas iespējamās drukas kļūdas vai sintakses kļūdas.
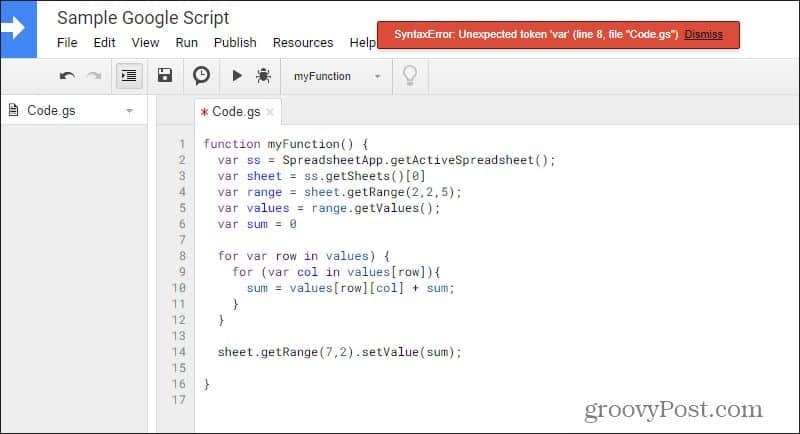
Šajā piemērā manai 8. rindas cilpai “for” trūka atveres simbola “(”). Kad esat izlabojis, mēģiniet vēlreiz saglabāt. Kad esat saglabājis kodu, Google uzskata, ka koda sintakse ir pareiza.
Tas nenozīmē, ka jūsu kods darbosies kā paredzēts, tas nozīmē tikai to, ka tas var “precīzi sastādīt” bez sintakses problēmām.
Google skripta palaišana
Tagad augšpusē atlasiet atskaņošanas ikonu, lai apskatītu savu kodu. Tā kā šī ir pirmā reize, kad izmantojat jauno skriptu, jums ir jāsniedz lietotnei Google Script atļauja piekļūt izklājlapai (datiem) savā Google kontā. Izvēlieties Pārskatīt atļaujas uznirstošajā logā.
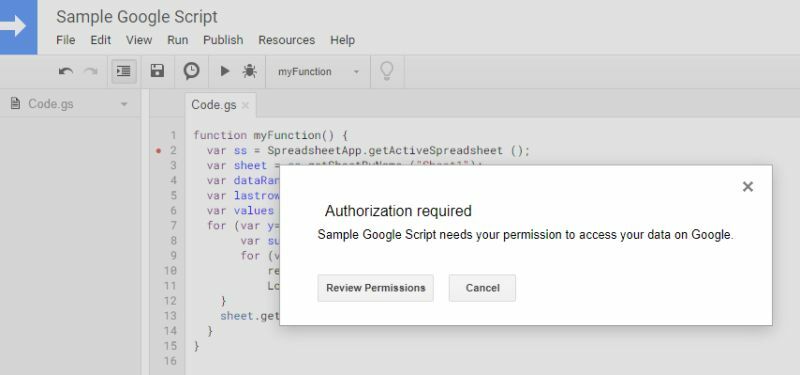
Jums būs jāpierakstās savā Google kontā. Un tā kā šī ir pielāgota lietotne, nevis tāda, kas reģistrēta Google, jūs redzēsit brīdinājumu, ka lietotne nav verificēta. Atlasiet Advanced saiti un pēc tam atlasiet Doties uz Google skripta paraugu (nedrošs) turpināt.
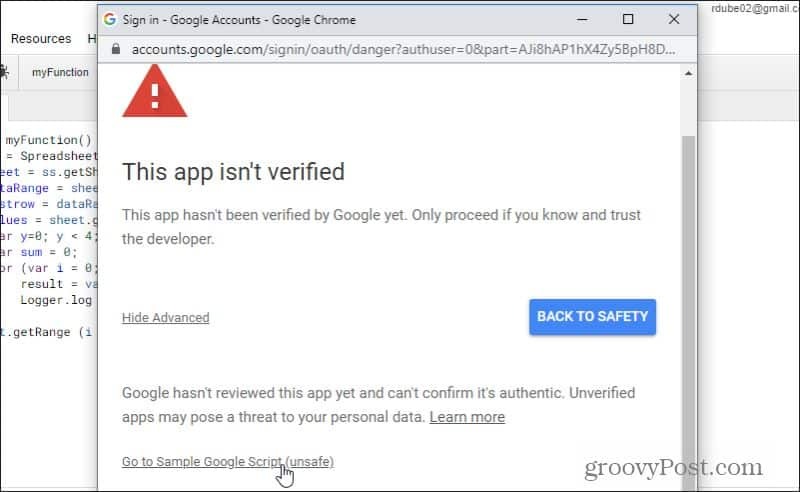
Nākamajā ekrānā jums būs jāizvēlas Atļaut lai Google Script piekļūtu jūsu Google kontam. Kad esat to izdarījis, skripts darbosies.
Ja neredzat kļūdas, pārslēdzieties atpakaļ uz izklājlapu, un pirmās kolonnas apakšdaļā jums vajadzētu redzēt skripta rezultātus.
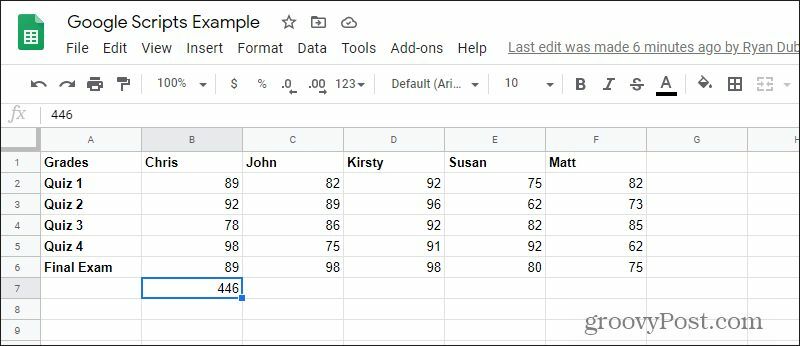
Papildu Google skriptu rakstīšana
Šis bija ļoti vienkāršs Google skripts, kas šūnas vienkārši pievienoja vienā kolonnā. Ja jūs vēlētos pievienot mainīgos abiem koda cilpām, jūs varētu arī izsvītrot visas kolonnas un 7. rindā sniegt kopsavilkumu par visām tām.
Google skripti piedāvā visu veidu iespējas, piemēram e-pasta sūtīšana no izklājlapas. Jūs pat varat iekļūt īpašas Google API kas ļauj integrēt citas Google lietotnes, piemēram, Gmail, Kalendāru un pat Google Analytics. Kad sākat mācīties rakstīt Google skriptus, iespējas ir bezgalīgas.


