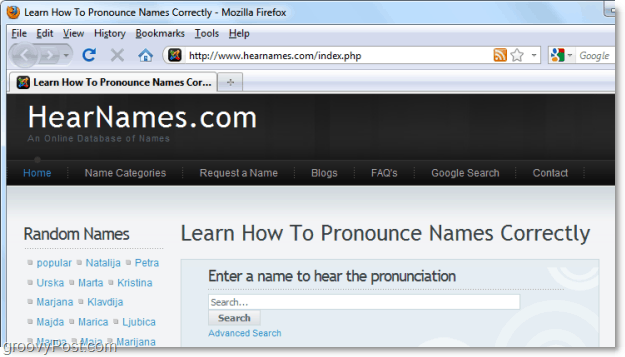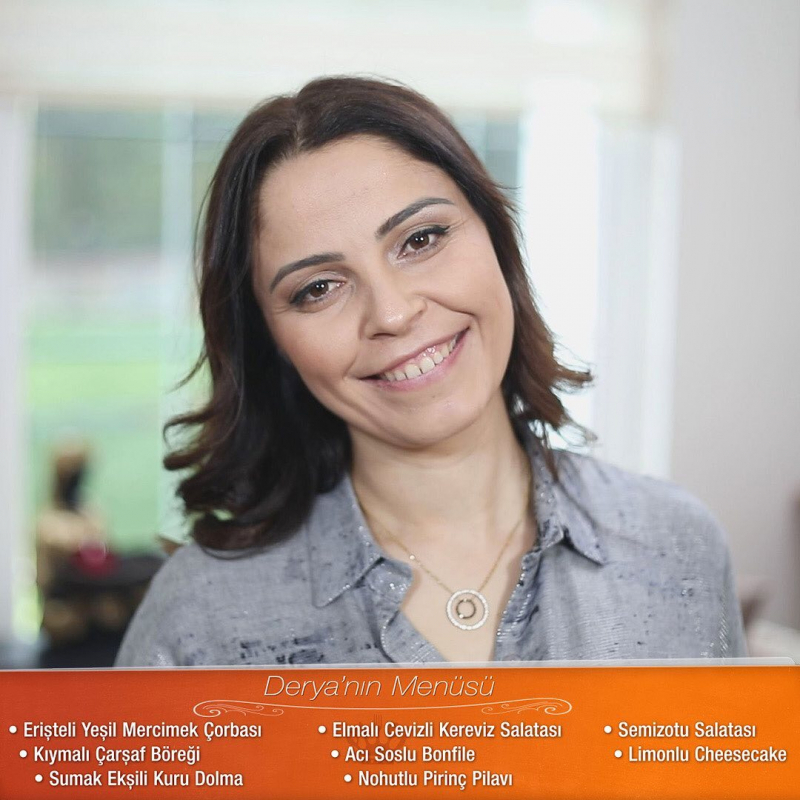Izmantojiet Google izklājlapas, lai nosūtītu e-pastu, pamatojoties uz šūnas vērtību
Google Birojs Google Dokumenti Varonis / / March 17, 2020
Pēdējoreiz atjaunināts
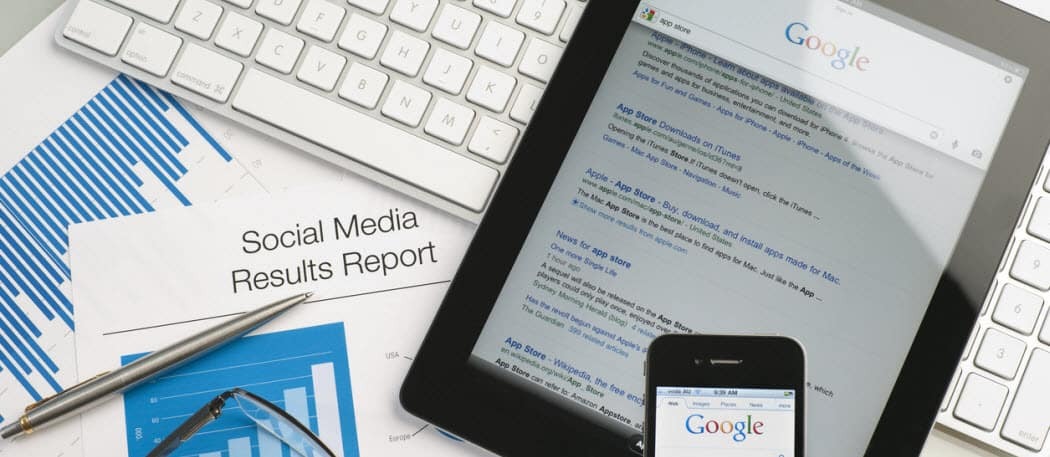
Vai zinājāt, ka ir iespējams nosūtīt e-pastu tieši no Google izklājlapām, izmantojot Google Apps Script? Izmantojot kādu vienkāršu kodu, jūs varat izmantot šūnas vērtību, lai iesūtnē nosūtītu trauksmes ziņojumu.
Lai nosūtītu e-pastu no Google izklājlapām, ir jāizmanto Google Apps skripts. Neuztraucieties, ja jūs nekad iepriekš neesat izveidojis vienu Google Apps skriptu, e-pasta ziņojuma nosūtīšana ir ļoti vienkārša.
Šajā apmācībā jūs uzzināsit, kā pārbaudīt šūnas vērtību Google izklājlapasun ja vērtība pārsniedz noteiktu slieksni, varat automātiski nosūtīt trauksmes e-pastu uz jebkuru e-pasta adresi.
Šim skriptam ir daudz lietojumu. Jūs varētu saņemt brīdinājumu, ja pārdošanas ieņēmumu dienas ieņēmumi kritīsies zem noteikta līmeņa. Vai arī jūs varētu saņemt e-pastu, ja darbinieki projekta izsekošanas izklājlapā paziņo, ka viņi klientam ir iesnieguši rēķinu par pārāk daudz stundām.
Neatkarīgi no lietojumprogrammas, šis skripts ir ļoti spēcīgs. Tas ietaupīs arī laiku, kad jums manuāli jāpārrauga izklājlapu atjauninājumi.
1. darbība: e-pasta ziņojuma nosūtīšana, izmantojot Google izklājlapas
Pirms varat izveidot Google Apps skriptu, lai nosūtītu e-pastu no Google izklājlapām, jums būs nepieciešama arī Gmail e-pasta adrese, kurai piekļūs Google Apps Script, lai nosūtītu jūsu brīdinājuma e-pastus.
Jums būs jāizveido arī jauna izklājlapa, kurā ir norādīta e-pasta adrese.
Vienkārši pievienojiet vārda kolonnu un e-pasta kolonnu un aizpildiet tos ar personu, kurai vēlaties saņemt trauksmes e-pastu.
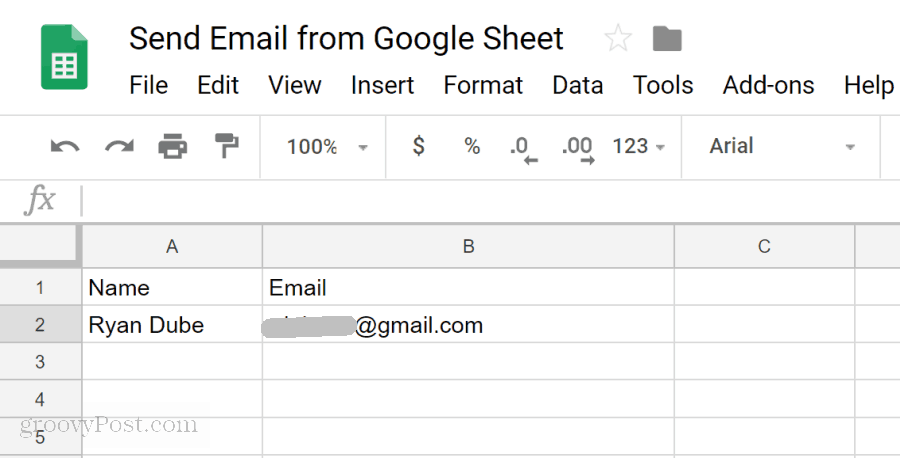
Tagad, kad jums ir e-pasta adrese, uz kuru sūtīt trauksmes e-pastu, ir laiks izveidot savu skriptu.
Lai iekļūtu skriptu redaktorā, noklikšķiniet uz Rīkiun pēc tam noklikšķiniet uz Skriptu redaktors.
Jūs redzēsit skripta logu ar noklusējuma funkciju myFunction (). Pārdēvējiet to par Sūtīt e-pastu().
Pēc tam funkcijā SendEmail () ielīmējiet šo kodu:
// Ielādēt e-pasta adresi. var emailRange = SpreadsheetApp.getActiveSpreadsheet (). getSheetByName ("Sheet1"). getRange ("B2"); var emailAddress = emailRange.getValues (); // Sūtīt trauksmes e-pastu. var message = 'Šis ir jūsu brīdinājuma e-pasts!'; // Otrā kolonna. var subjekts = 'Jūsu Google izklājlapas brīdinājums'; MailApp.sendEmail (e-pasta adrese, tēma, ziņojums);Šis kods darbojas šādi:
- getRange un getValues izvelk vērtību no šūnas, kas norādīta getRange metodē.
- var ziņa un var subjekts definē tekstu, kas veidos jūsu brīdinājuma e-pastu.
- MailApp.sendEmail funkcija visbeidzot veic Google skriptu sūtīšanas e-pasta funkciju, izmantojot jūsu savienoto Google kontu.
Saglabājiet skriptu, noklikšķinot uz disks un pēc tam palaidiet to, noklikšķinot uz skriet ikona (labā bultiņa).
Ņemiet vērā, ka piekļuvei Google Script ir nepieciešama atļauja jūsu Gmail kontā lai nosūtītu e-pastu. Tātad, pirmo reizi palaižot skriptu, iespējams, redzēsit brīdinājumu, piemēram, zemāk.
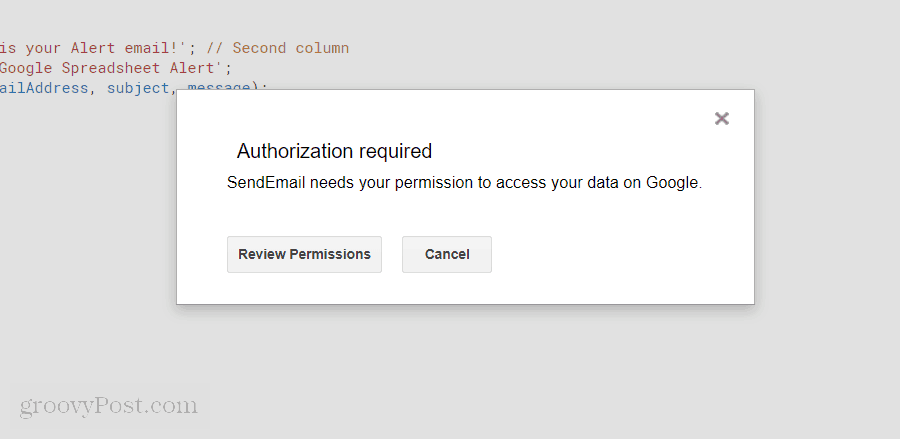
Klikšķiniet uz Pārskatīt atļaujas, un jūs redzēsit vēl vienu trauksmes ekrānu, kas jums būs jāapiet.
Šis brīdinājuma ekrāns ir saistīts ar faktu, ka jūs rakstāt pielāgotu Google skriptu, kas nav reģistrēts kā oficiāls.
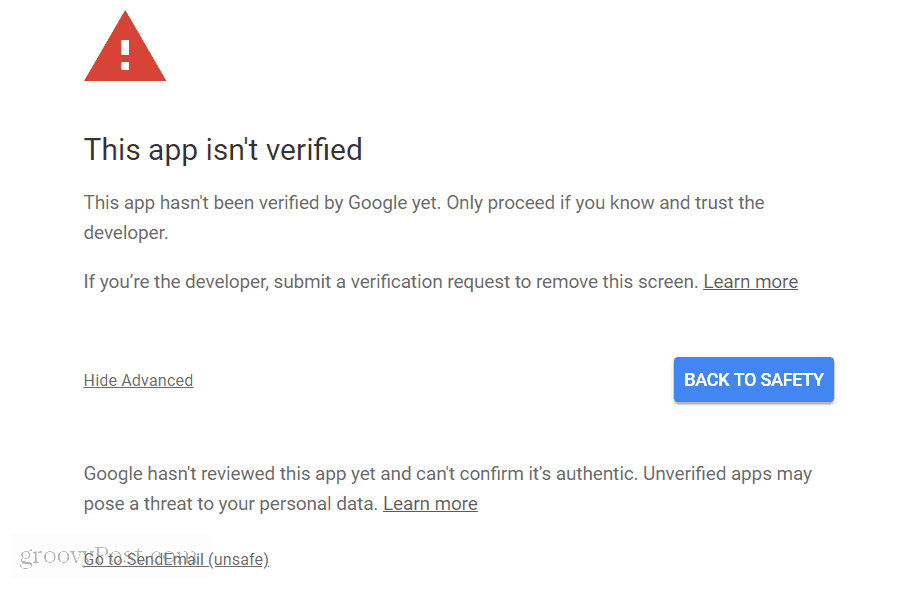
Vienkārši noklikšķiniet uz Advancedun pēc tam noklikšķiniet uz Doties uz SendEmail (nedrošs) saite.
Tas būs jādara tikai vienreiz. Jūsu skripts darbosies, un e-pasta adrese, kuru norādījāt izklājlapā, saņems šādu e-pasta ziņojumu:
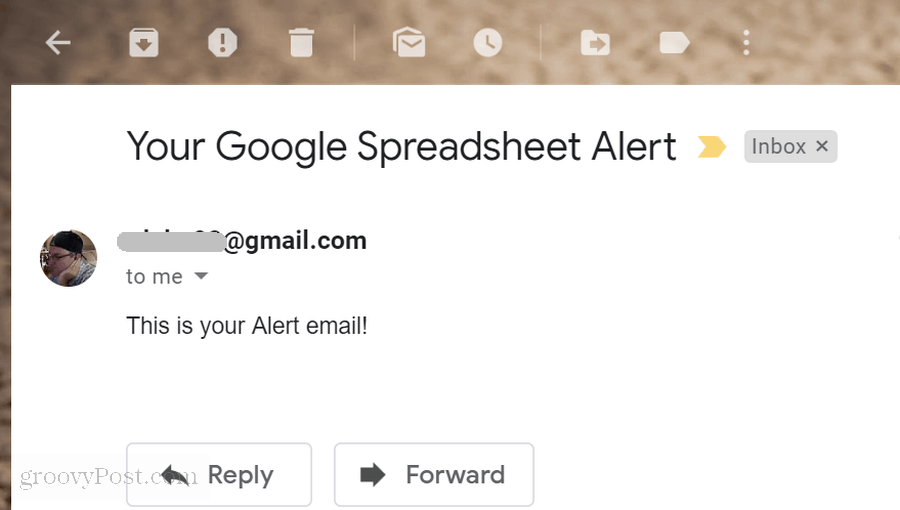
2. solis: vērtības nolasīšana no šūnas Google izklājlapās
Tagad, kad esat veiksmīgi uzrakstījis Google Apps skriptu, ar kuru var nosūtīt brīdinājuma e-pastu, ir pienācis laiks šo brīdinājuma e-pastu padarīt funkcionālāku.
Nākamais apgūtais solis ir tas, kā no Google izklājlapas nolasīt datu vērtību, pārbaudīt vērtību un izlikt uznirstošo ziņojumu, ja šī vērtība ir virs vai zem augšējās robežas.
Lai to izdarītu, Google izklājlapā ir jāizveido vēl viena lapa, ar kuru strādājat. Zvaniet šai jaunajai lapai “MyReport”.
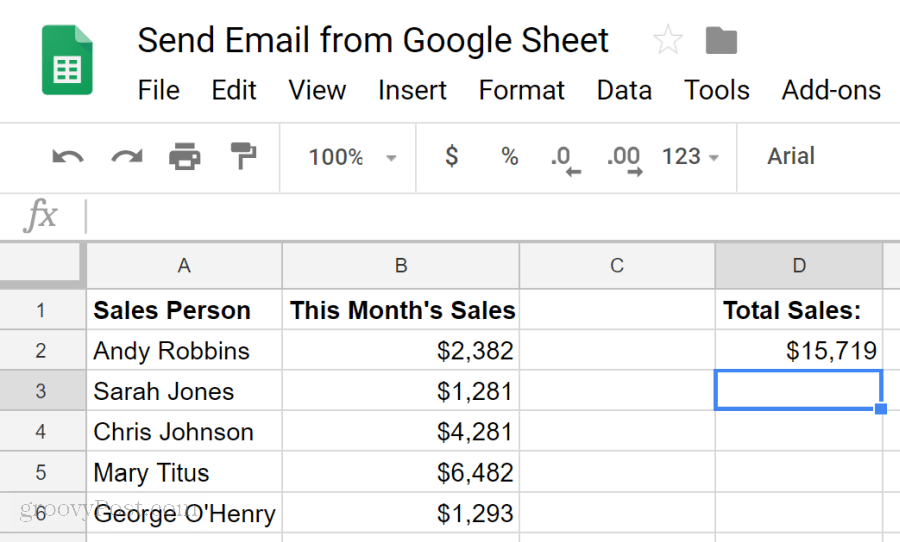
Atcerieties, ka šūna D2 ir tā, kuru vēlaties pārbaudīt un salīdzināt. Iedomājieties, ka katru mēnesi vēlaties uzzināt, vai kopējais pārdošanas apjoms ir samazinājies zem USD 16 000.
Izveidosim Google Apps skriptu, kurš to dara.
Atgriezieties savā skriptu redaktora logā, noklikšķinot uz Rīki un tad Skriptu redaktors.
Ja jūs izmantojat to pašu izklājlapu, jums joprojām būs Sūtīt e-pastu() darbojas tur. Izgrieziet šo kodu un ielīmējiet to Notepad. Jums tas būs vajadzīgs vēlāk.
Kodu logā ielīmējiet šo funkciju.
funkcija CheckSales () {// Ielādēt ikmēneša pārdošanas var varSSalesRange = SpreadsheetApp.getActiveSpreadsheet (). getSheetByName ("MyReport"). getRange ("D2"); var monthSales = monthSalesRange.getValue (); var ui = SpreadsheetApp.getUi (); // Pārbaudiet kopējo pārdošanas apjomu, ja (monthSales <16000) {ui.alert ('Pārdošanas līmenis ir pārāk zems!'); } }Kā darbojas šis kods:
- Ielādējiet vērtību no šūnas D2 iekšā mēnesisPārdošanas mainīgs.
- IF paziņojumā ir salīdzināti mēneša pārdošanas apjomi šūnā D2 līdz 16 000 USD
- Ja vērtība pārsniedz 16 000, kods aktivizēs pārlūka ziņojumu lodziņu ar brīdinājumu.
Saglabājiet šo kodu un palaidiet to. Ja tas darbojas pareizi, pārlūkprogrammā jums vajadzētu redzēt šādu brīdinājuma ziņojumu.
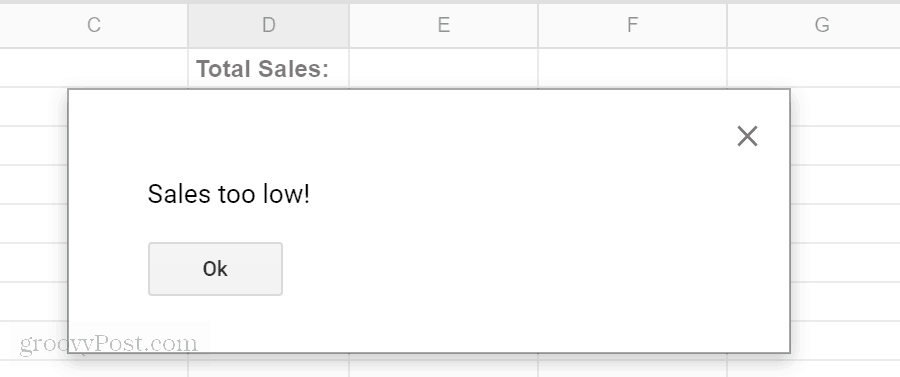
Tagad, kad jums ir Google Apps skripts, kas var nosūtīt e-pasta ziņojumu, un cits skripts, ar kuru var salīdzināt a vērtībā no izklājlapas, jūs esat gatavs apvienot abus un nosūtīt brīdinājumu, nevis aktivizēt brīdinājumu ziņa.
3. solis: salieciet to visu kopā
Tagad ir laiks apvienot divus jūsu izveidotos skriptus vienā skriptā.
Līdz šim brīdim jums vajadzētu būt izklājlapai ar cilni Sheet1, kurā ir brīdinājuma e-pasta adresāts. Otra cilne ar nosaukumu MyReport satur visu jūsu pārdošanas informāciju.
Scenāriju redaktorā ir laiks praktiski izmantot visu līdz šim apgūto.
Aizstāt visu kodu skriptu redaktorā ar divām funkcijām, kuras rediģētas, kā parādīts šeit.
funkcija CheckSales () {// Ielādēt ikmēneša pārdošanas var varSSalesRange = SpreadsheetApp.getActiveSpreadsheet (). getSheetByName ("MyReport"). getRange ("D2"); var monthSales = monthSalesRange.getValue (); // Pārbaudiet kopējo pārdošanas apjomu, ja (monthSales <16000) {// Ielādēt e-pasta adresi var emailRange = SpreadsheetApp.getActiveSpreadsheet (). GetSheetByName ("Sheet1") getRange ("B2"); var emailAddress = emailRange.getValues (); // Sūtīt trauksmes e-pastu. var message = 'Šomēnes jūsu pārdošanas apjomi bija' + monthSales; // Otrā kolonna var subjekts = 'Brīdinājums par zemu pārdošanu'; MailApp.sendEmail (e-pasta adrese, tēma, ziņojums); } }Ievērojiet labojumus šeit.
IF paziņojumā vienkārši ielīmējiet Sūtīt e-pastu skripts CheckSales () funkcija, ja iekavās iekavās.
Otrkārt, salieciet mēnesisPārdošanas mainīgais līdz e-pasta ziņojuma beigām, izmantojot + raksturs.
Vienīgais, kas jādara, ir katru mēnesi iedarbināt funkciju CheckSales ().
Lai to izdarītu, skriptu redaktorā:
- Noklikšķiniet uz Rediģēt un pēc tam noklikšķiniet uz Pašreizējā projekta aktivizētāji.
- Ekrāna apakšā noklikšķiniet uz izveidot jaunu sprūda.
- Atlasiet CheckSales funkcija palaist.
- Pārmaiņas Atlasiet notikuma avotu uz laika virzīts.
- Pārmaiņas Atlasiet sprūda, kura pamatā ir laiks uz Mēneša taimeris.
Klikšķis Saglabāt lai pabeigtu sprūdu.
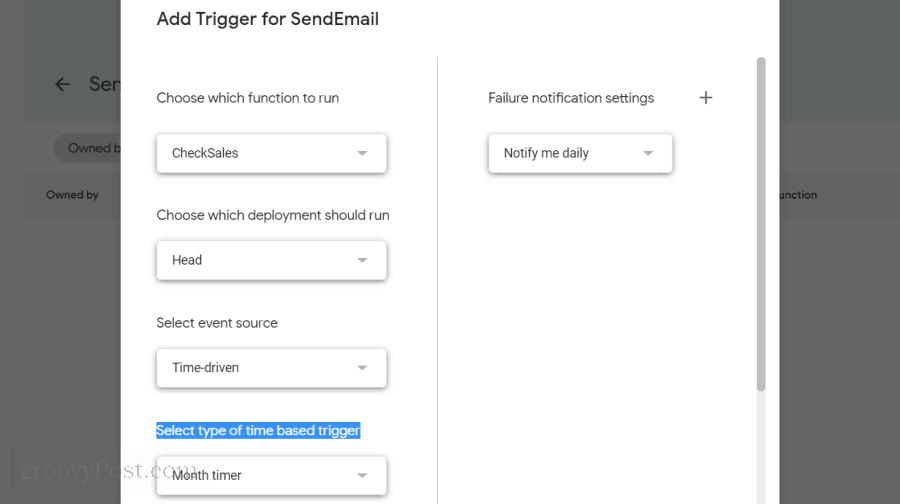
Tagad katru mēnesi darbosies jūsu jaunais skripts un tiks salīdzināta kopējā mēneša pārdošanas summa šūnā D2 līdz 16 000 USD.
Ja to ir mazāk, tas jums nosūtīs brīdinājuma e-pastu, informējot jūs par zemo ikmēneša pārdošanas apjomu.
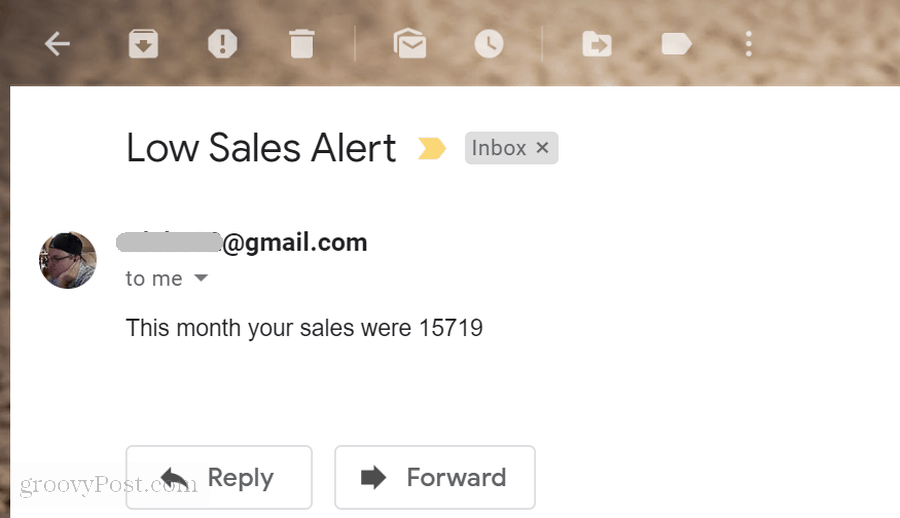
Kā redzat, Google Apps Scripts nelielā iepakojumā iesaiņo daudz funkcionalitātes. Tikai ar dažām vienkāršām koda rindām jūs varat veikt diezgan pārsteidzošas lietas.
Ja vēlaties eksperimentēt vairāk, mēģiniet pievienot 16 000 USD salīdzināšanas limitu citā izklājlapas šūnā un pēc tam pirms salīdzināšanas izlasiet to savā skriptā. Tādā veidā jūs varat mainīt limitu, vienkārši mainot vērtību lapā.
Korekcionējot kodu un pievienojot jaunus koda blokus, varat balstīties uz šīm vienkāršajām mācībām, lai galu galā izveidotu dažus pārsteidzošus Google skriptus.