Windows 10 padoms: konfigurējiet divu monitoru iestatīšanu
Microsoft Windows 10 / / March 17, 2020
Pēdējoreiz atjaunināts

Windows 10 ļauj ērti pievienot otru monitoru, izmantojot pazīstamas komandas, kas pieejamas operētājsistēmā Windows 7. Šeit ir apskatīts, kā iestatīt divu monitoru iestatījumus.
Viens no uzlabojumiem, kas pievienots operētājsistēmai Windows 10 Windows 8 ir labāks atbalsts vairākiem monitoriem. Windows 10 ļauj ērti pievienot otru monitoru, izmantojot pazīstamas komandas, kas pieejamas operētājsistēmā Windows 7. Apskatīsim, kā pievienot un konfigurēt dubultos monitorus datorā ar Windows 10.
Konfigurējiet divus monitorus operētājsistēmā Windows 10
Pirmais, kas jums jādara, ir pieslēgt monitoru datora HDMI, DVI vai VGA portam.

Nospiediet Windows taustiņš + P uz tastatūras. Tiks parādīta izvēlne ar iespēju sarakstu. Manā gadījumā man ir nepieciešams papildu ekrāna nekustamais īpašums, tāpēc es izmantošu opciju Paplašināt. Paplašinot, Windows darbvirsmas kopija tiks ievietota otrajā monitorā ar tā opcijām atsevišķi no galvenā monitora.
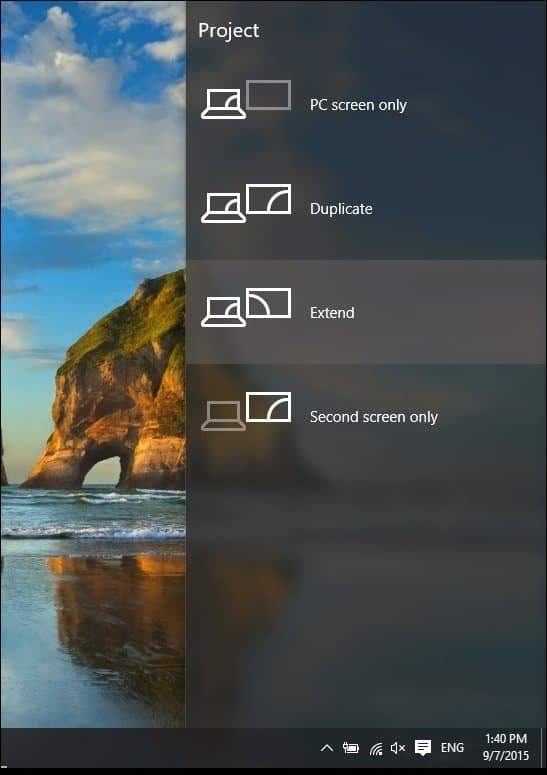
Zemāk redzamajā piemērā mans otrais monitors labajā pusē.
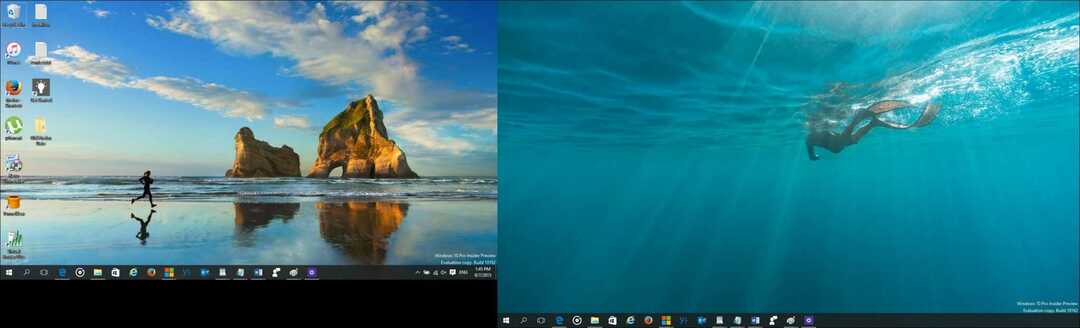
Šeit ir ideja par to, kā izskatās otra monitora iestatīšana, izmantojot klēpjdatoru.

Iestatījumu konfigurēšana
Ja jums ir unikālas prasības, varat tās pielāgot, izmantojot displeja iestatījumus. Ar peles labo pogu noklikšķiniet uz darbvirsmas un atlasiet Displeja iestatījumi.
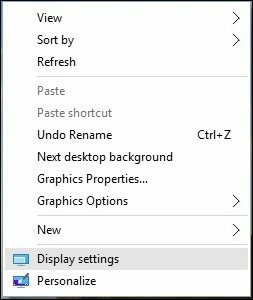
Tiks parādīts displeja iestatījumu logs, un šeit jūs varat veikt individuālus pielāgojumus katram monitoram. Piemēram, noklusējuma ekrāna izšķirtspēja 2. monitoram ir 1366 x 768, es varu individuāli pielāgot tikai šī monitora iestatījumus, neietekmējot galveno. Jums ir arī iespēja mainīt monitora orientāciju, ja tas tiek atbalstīts, tāpēc, ja lasāt daudz tīmekļa lapu, varat mainīt no ainavas uz portretu.
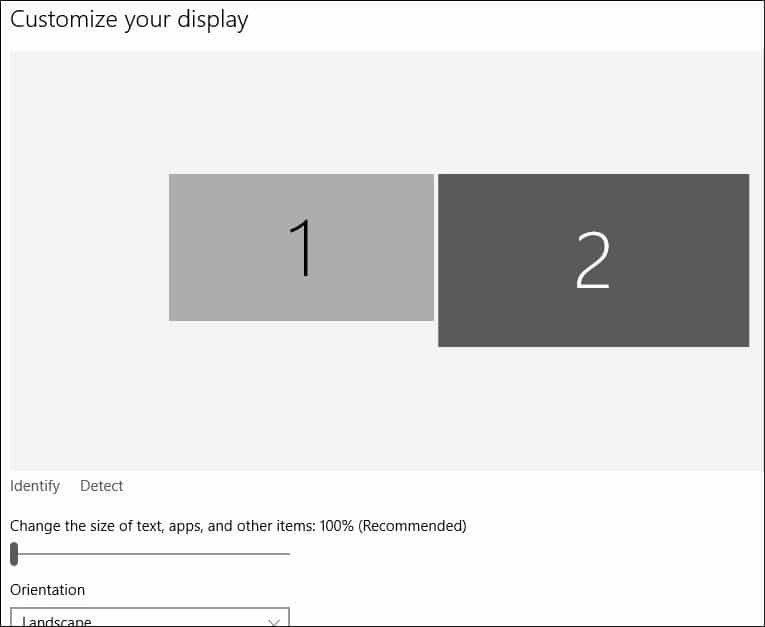
Lai mainītu ekrāna izšķirtspēju, ritiniet uz leju un izvēlieties Papildu displeja iestatījumi.
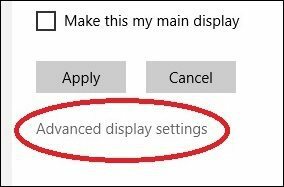
Noklikšķiniet uz displeja, kuru vēlaties modificēt, un pēc tam nolaižamajā izvēlnē Resolution noklikšķiniet uz Resolution un izvēlieties vajadzīgo izšķirtspēju. Lai apstiprinātu izmaiņas, noklikšķiniet uz Lietot.
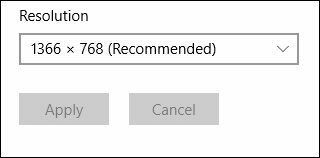
Uzdevumjoslas opciju maiņa
Viena no lietām, kuru jūs pamanīsit pēc noklusējuma, Windows 10 abos displejos parāda uzdevumjoslu, taču, ja vēlaties, varat to mainīt. Iespējot vairākus displejus, jūs arī iegūsit jaunas iespējas uzdevumjoslas rekvizītos. Šeit varat izvēlēties iespēju parādīt uzdevumjoslas pogas tikai primārajā monitorā, vai arī jūs saglabājat noklusējumu un esat abos. Ērtības labprātāk to glabātu abos ekrānos. Tas ļauj ātri piekļūt lietojumprogrammām vai izvēlnei Sākt.
Ja vēlaties to mainīt, vienkārši noklikšķiniet uz Rādīt uzdevumjoslu pogu saraksta lodziņā un atlasiet Galvenā uzdevumjosla un uzdevumjosla, kur logs ir atvērts. Varat arī pielāgot, kā ikonas tiek parādītas otrajā monitorā. Noklikšķiniet uz Lietot un Labi, un tur jums tas ir. Jūs pamanīsit, ka tas nenoņem uzdevumjoslu.
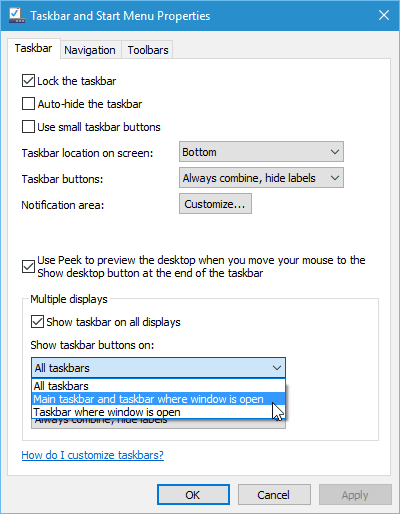
Windows 10 atbalsta arī jauno Snap Assist vairāku monitoru iestatījumiem. Mijiedarbojoties ar citiem, varat iemīļot savas iecienītās lietotnes. Windows 10 Būt enerģijas lietotājam ir daudz jautrāk un vienkāršāk. Šādi uzdevumi agrāk bija sarežģīti un dažos gadījumos tiem bija nepieciešams trešo personu atbalsts. Ja neesat to izmēģinājis, noteikti pārbaudiet to un dariet mums zināmu, ko domājat.
