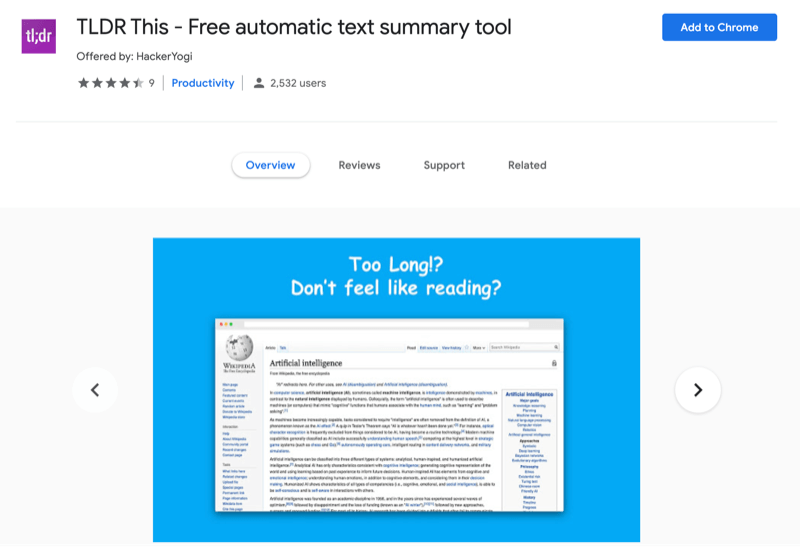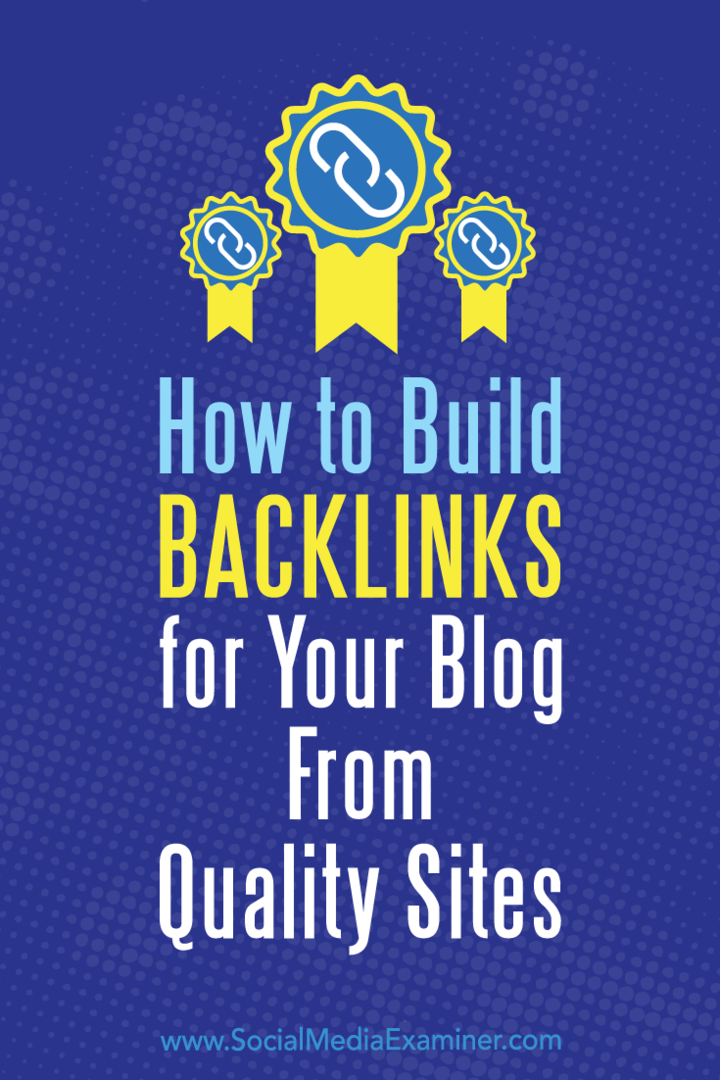Kā pārvaldīt Windows atjaunināšanu ar funkciju Aktīvās stundas
Microsoft Windows 10 / / March 17, 2020
Pēdējoreiz atjaunināts

Windows 10 gadadienas atjauninājums atdod zināmu kontroli lietotājiem, nodrošinot lielāku elastīgumu plānošanā, kad atjauninājumi ir instalēti un dators tiek restartēts.
Kopš operētājsistēmas Windows 10 palaišanas Windows atjaunināšana ir saņēmusi daudz diskusiju par to, kā tiek plānoti atjauninājumi. Iepriekšējās Windows versijas lietotājiem ļāva vairāk kontrolēt atjauninājumus. Operētājsistēmā Windows 10 Microsoft atjauninājumus ir padarījusi par obligātu jūsu sistēmas atjaunināšanas daļu. Tam ir pamatots pamatojums. Esmu saskāries ar datoriem, kas reti tiek atjaunināti, kas sistēmu var viegli padarīt neaizsargātu pret uzbrukumiem.
Protams, ir jābūt līdzsvaram. Viena no galvenajām sūdzībām par Windows Update operētājsistēmā Windows 10 ir tās graujošais raksturs. Mēs esam diskutējuši kā lietotāji var labāk pārvaldīt Windows atjauninājumus. Windows 10 gadadienas atjauninājums lietotājiem nodrošina zināmu kontroli, nodrošinot elastīgāku plānošanu, kad varat instalēt atjauninājumus.
Kā pārvaldīt Windows atjaunināšanu, izmantojot aktīvās stundas
Klikšķis Sākt> Iestatījumi> Atjaunināšana un drošība> Windows atjaunināšana. Zem Atjauniniet iestatījumus, ir pievienotas divas jaunas iespējas - Mainīt aktīvās stundas un Restartēt. Ja noteiktā dienas laikā būsit aizņemts ar datora lietošanu, jūs varat paziņot operētājsistēmai Windows un neļaut ierīci automātiski restartēt.
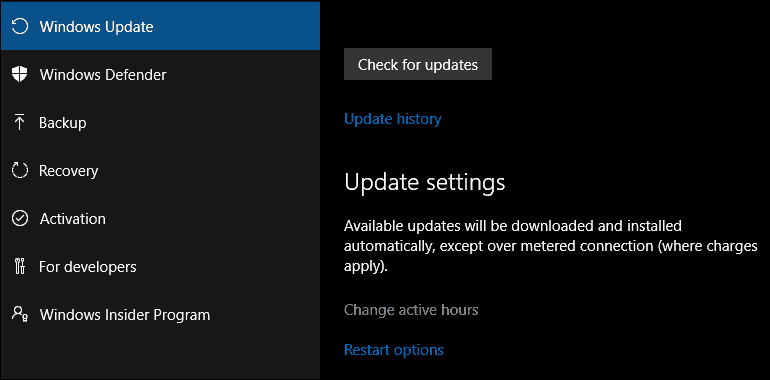
Aktīvajām stundām jābūt par 10 stundām mazāk (es domāju, ka Microsoft tomēr varētu būt mazliet elastīgāka, izmantojot šo iespēju).
Tā kā mans dators parasti ir no pulksten 8:00 līdz 12:00. Lielākajai daļai biznesa lietotāju darba laiks parasti ir no pulksten 8 līdz 16, tāpēc tas ir saprātīgi ārpus mājas.
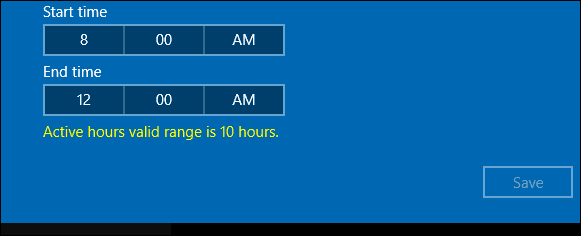
Kad esat konfigurējis aktīvās stundas, noklikšķiniet uz izvēles rūtiņas un pēc tam noklikšķiniet uz Saglabāt, lai apstiprinātu izmaiņas.
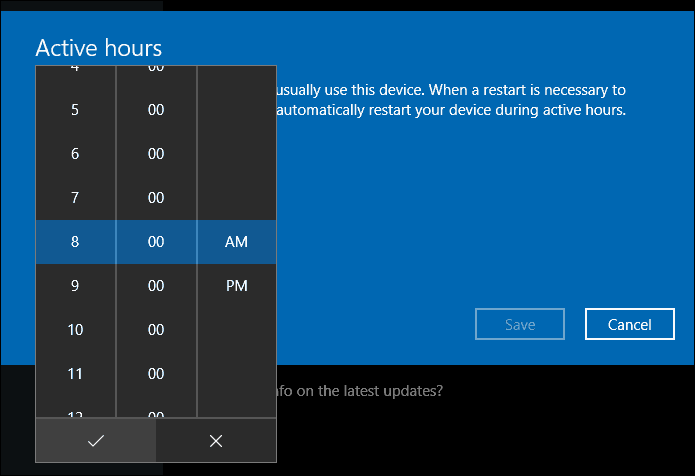
Aktīvās stundas lietotājiem dod iespēju iestatīt labvēlības periodu, izmantojot Restartēšanas opcijas. Ja jums vajadzīgs vairāk laika, pirms ieplānots atjauninājums, varat to ignorēt. Noklikšķiniet uz saites Restartēt opcijas, pēc tam pārslēdzieties uz pielāgoto restartēšanas laiku. Izvēlieties laiku un dienu, kad jūs vēlētos, lai notiek restartēšana.
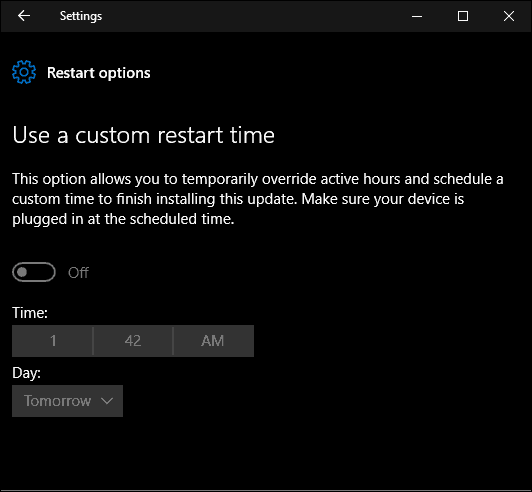
Aktīvās stundas un Restartēšanas opcijas operētājsistēmas Windows 10 jubilejas atjauninājumā novērš neskaidrības un risku mēģināt atspējot vai bloķēt atjauninājumus. Kas man visvairāk patīk, ir tas, cik viegli un saprotami ir varianti. Varētu būt lielāka elastība, taču iespējas, kas tiek piedāvātas īpaši ar Restartēšanas opcijām, ir diezgan saprātīgas. Lietotāji, kas iepriekš izmantojuši Windows 10 noteikti atbalstīsim šīs izmaiņas.