Kā pievienot un lietot pielāgotas vārdnīcas Microsoft Word
Microsoft Birojs Microsoft Vārds Microsoft Varonis Vārds / / May 27, 2020
Pēdējoreiz atjaunināts
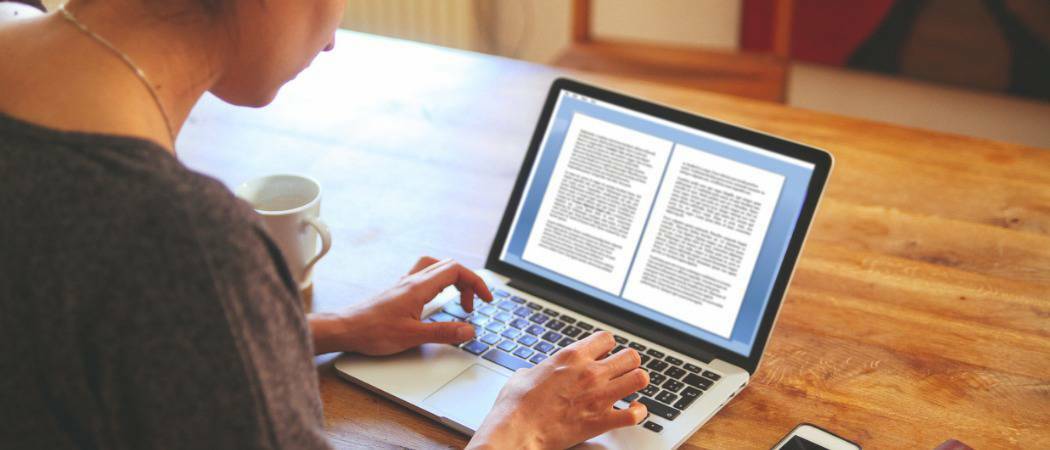
Word iekļauj pielāgotu vārdnīcu papildus noklusējuma galvenajai vārdnīcai. Ir daži veidi, kā vārdus var pievienot Word pielāgotajai vārdnīcai. Mēs jums parādīsim, kā.
Word iekļauj pielāgotu vārdnīcu papildus noklusējuma galvenajai vārdnīcai. Veicot pareizrakstības pārbaudi vai izmantojot konteksta izvēlni, vārdus var pievienot Word pielāgotajai vārdnīcai.
Ja jums ir daudz vārdu, ko vēlaties pievienot Word pielāgotajai vārdnīcai, pielāgoto vārdnīcu varat manuāli rediģēt. Varat arī pievienot trešo personu vārdnīcas ar specializētiem vārdiem, piemēram, medicīniskās un juridiskās vārdnīcas. Šodien mēs jums parādīsim, kā manuāli rediģēt pielāgoto vārdnīcu, izveidot jaunu pielāgotu vārdnīcu un pievienot trešo pušu vārdnīcas.
Kur ir Word pielāgotās vārdnīcas?
Lai piekļūtu pielāgotajām vārdnīcām Word, noklikšķiniet uz Fails cilne. Pēc tam noklikšķiniet uz Iespējas.
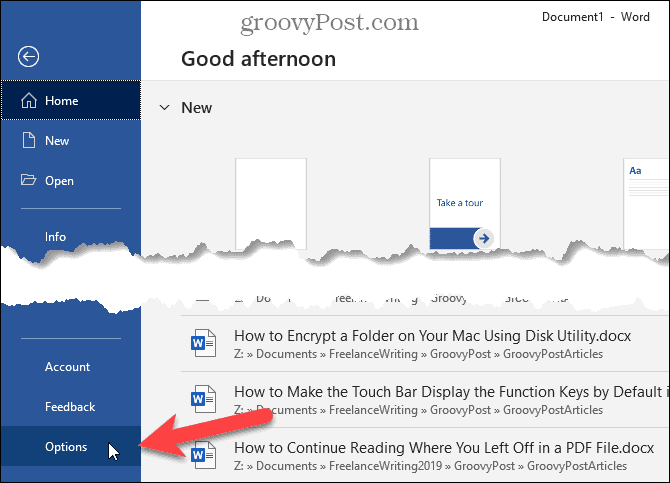
Uz Vārda opcijas noklikšķiniet uz Pierādīšana pa kreisi. Pēc tam ritiniet uz leju labajā pusē un noklikšķiniet uz
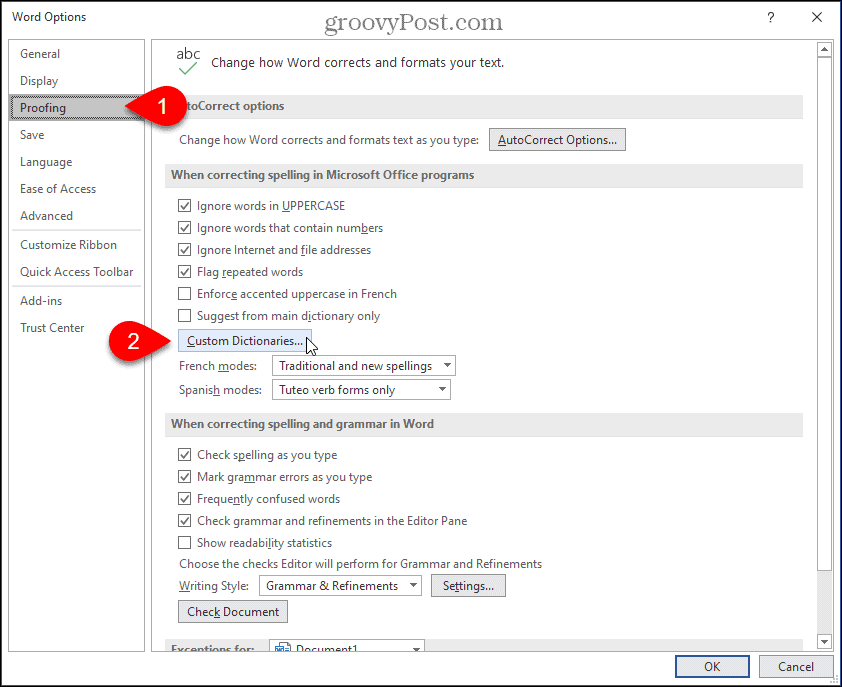
Visas pieejamās pielāgotās vārdnīcas ir norādītas Pielāgotas vārdnīcas dialoglodziņš. Vārdnīcu var deaktivizēt, notīrot izvēles rūtiņu pa kreisi no šīs vārdnīcas.
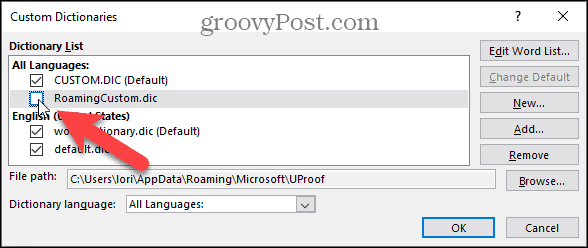
Manuāli pievienojiet un noņemiet vārdus Word pielāgotajā vārdnīcā
Lai pievienotu un noņemtu vārdus pielāgotajā vārdnīcā, atlasiet vārdnīcu, kuru vēlaties rediģēt Vārdnīcu saraksts uz Pielāgotas vārdnīcas dialoglodziņš. Pēc tam noklikšķiniet uz Rediģēt vārdu sarakstu.
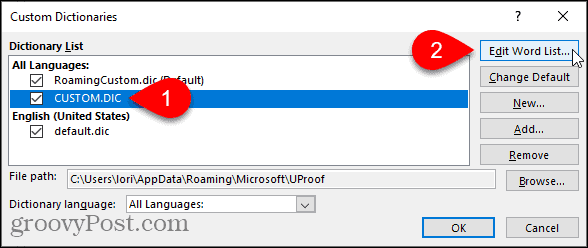
Ievadiet vārdu, kuru vēlaties pievienot Vārds (-i) atlasītās vārdnīcas dialoglodziņā un noklikšķiniet uz Pievienot.
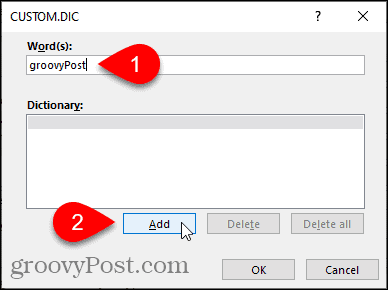
Lai no izvēlētās vārdnīcas noņemtu vārdu, atlasiet vārdu Vārdnīca sarakstā un noklikšķiniet uz Dzēst. Ja vēlaties noņemt visus vārdus no vārdnīcas, noklikšķiniet uz Dzēst visus.
Lai apstiprinātu izmaiņas un aizvērtu dialoglodziņu, noklikšķiniet uz labi.
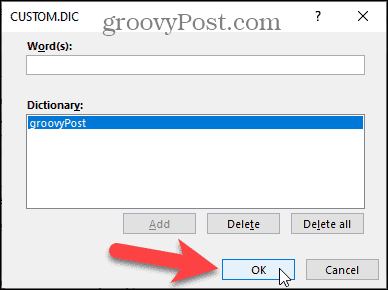
Pievienojiet vārdus Word pielāgotajai vārdnīcai, izmantojot konteksta izvēlni
Vārdus var pievienot arī noklusējuma pielāgotajai vārdnīcai, kad ir iespējots iestatījums automātiskai pārbaudei, lai pārbaudītu pareizrakstību rakstīšanas laikā.
Lai iespējotu šo opciju, dodieties uz Fails> Iespējas> Pārbaude, Iekš Labojot pareizrakstību un gramatiku Word sadaļā pārbaudiet Pārbaudiet pareizrakstību, rakstot kaste. Pēc tam noklikšķiniet uz labi.
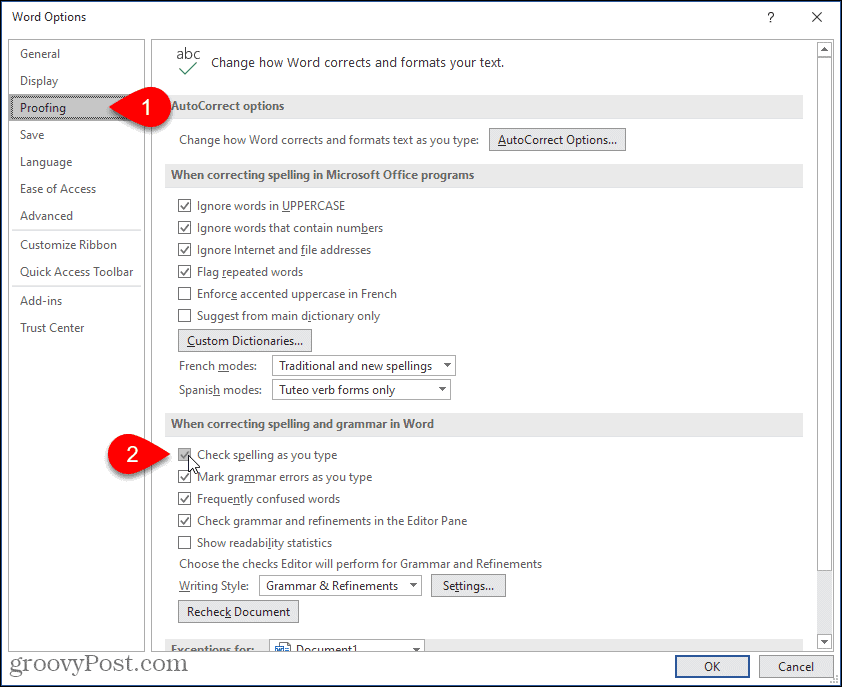
Jums vajadzētu arī pārbaudīt, lai redzētu, kura pielāgotā vārdnīca ir noklusējuma, tāpēc vārdi tiek pievienoti pareizajai pielāgotajai vārdnīcai.
Uz Pielāgotas vārdnīcas dialoglodziņš, tiek apzīmēta pašreizējā noklusējuma pielāgotā vārdnīca. Lai mainītu noklusējumu, atlasiet vārdnīcu, kuru vēlaties padarīt par noklusējumu, un noklikšķiniet uz Mainīt noklusējumu.
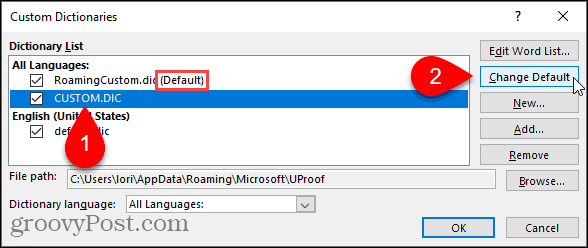
Kad ar peles labo pogu noklikšķiniet uz vārda, kas atzīmēts kā kļūdaini uzrakstīts (ar sarkanu, skaidri izteiktu pasvītrojumu), dodieties uz Pareizrakstība> Pievienot vārdnīcai.
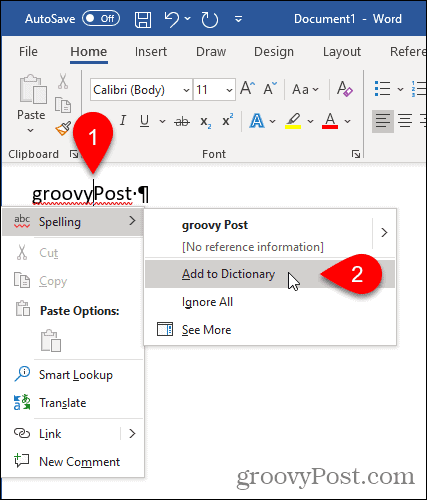
Pievienojiet trešās puses pielāgoto vārdnīcu
Ja rakstāt īpaša veida dokumentus, piemēram, medicīniskus vai juridiskus dokumentus, Word var pievienot trešās puses vārdnīcu. Tas ļauj ātri un ērti Word pievienot daudzus īpašus vārdus, kurus var izmantot pareizrakstības pārbaudē.
Lai pievienotu trešās puses vārdnīcu, atveriet Pielāgotas vārdnīcas dialoglodziņš. Mūsu piemēram, mēs pievienosim Raj & Co bezmaksas medicīniskā vārdnīca.
Lai varētu pievienot pielāgotu vārdnīcu, ir jāizvēlas pielāgota vārdnīca. Atlasiet jebkuru no vārdnīcām sarakstā un pēc tam noklikšķiniet uz Pievienot.
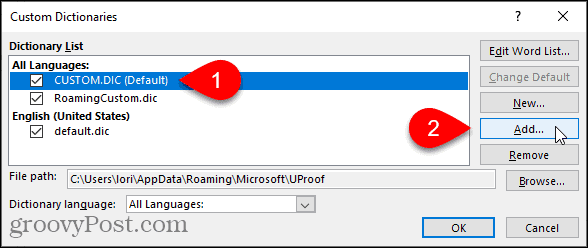
Uz Pievienojiet pielāgoto vārdnīcu dialoglodziņā dodieties uz pievienojamās trešās puses pielāgotās vārdnīcas atrašanās vietu. Pēc tam atlasiet .dic failu un noklikšķiniet uz Atvērt.
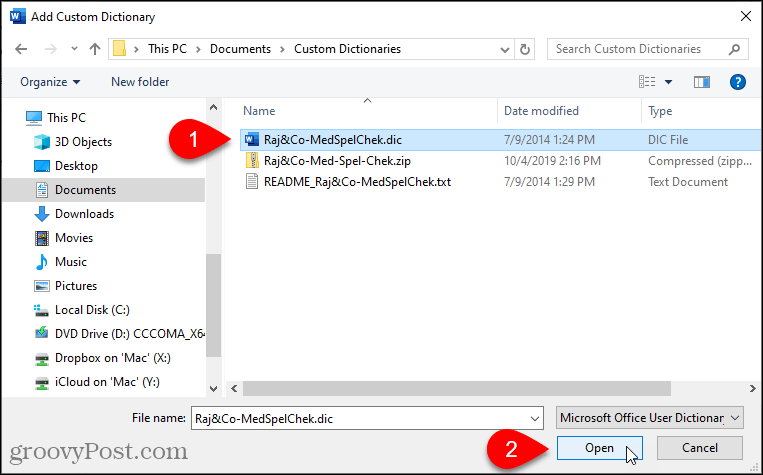
Pievienotā vārdnīca tiek parādīta Vārdnīcu saraksts. Klikšķis labi.
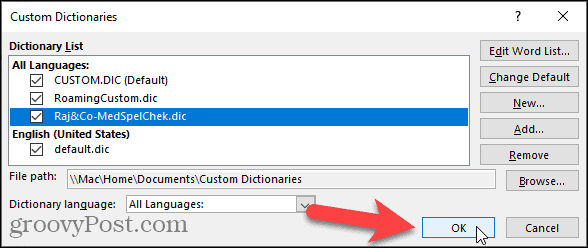
Pievienojiet jaunu papildu pielāgoto vārdnīcu
Kā mēs parādījām, jums var būt vairākas pielāgotas vārdnīcas, kuras Word izmanto, pārbaudot pareizrakstību. Papildus trešo personu vārdnīcām, iespējams, vēlēsities sadalīt savas pielāgotās vārdnīcas. Piemēram, varbūt vēlaties vienu vārdnīcu personiskai lietošanai un vienu vārdnīcai darbam.
Lai izveidotu jaunu pielāgotu vārdnīcu, atveriet Pielāgotas vārdnīcas un pēc tam noklikšķiniet uz Jauns.
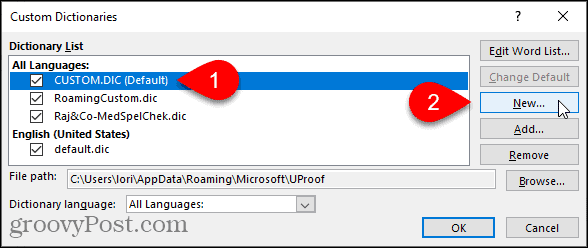
Pielāgoto vārdnīcu atrašanās vieta ir C: \ Lietotāji \
PIEZĪME: Jums jāsaglabā .dic faila nosaukuma paplašinājums.
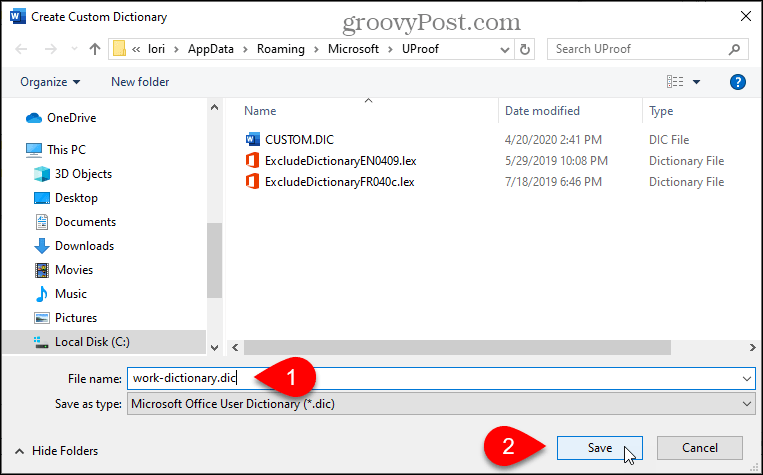
Pievienojiet vārdus savai jaunajai vārdnīcai tāpat kā manuāli pievienojot vārdus esošai vārdnīcai. Klikšķis Rediģēt vārdu sarakstu, pievienojiet vārdus un pēc tam noklikšķiniet uz labi abos dialogos.
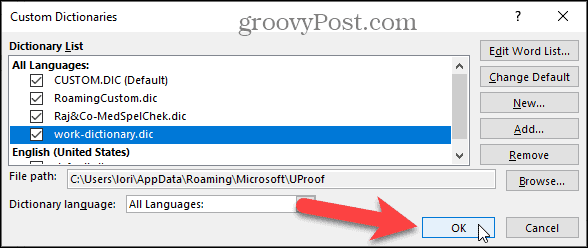
Noņemiet pielāgoto vārdnīcu
Ja vairs nelietojat pielāgotu vārdnīcu, varat to noņemt no Word.
Atveriet pielāgoto vārdnīcu dialogu, atlasiet vārdnīcu, kuru vēlaties noņemt, un pēc tam noklikšķiniet uz Noņemt.
PIEZĪME: .Dic fails NAV noņemts no cietā diska, tikai no Word pielāgoto vārdnīcu saraksta.
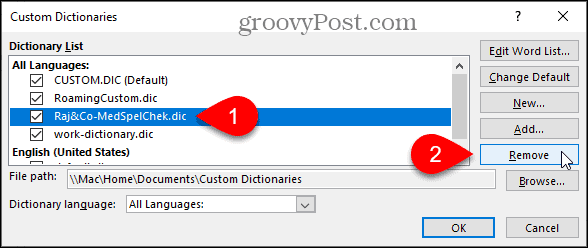
Mainiet valodu, kas saistīta ar pielāgoto vārdnīcu
Kad pievienojat vai izveidojat jaunu pielāgoto vārdnīcu, Word saista visas valodas ar šo vārdnīcu, kas nozīmē, ka vārdnīca tiek izmantota, lai pārbaudītu pareizrakstību jebkurā valodā. Ja vēlaties saistīt noteiktu valodu ar pielāgotu vārdnīcu, varat izvēlēties šīs vārdnīcas valodu. Tad Word izmantos šo vārdnīcu, pārbaudot pareizrakstības dokumentu, kas uzrakstīts šajā valodā.
Lai mainītu valodu, kas saistīta ar pielāgoto vārdnīcu, atveriet Pielāgotas vārdnīcas dialoglodziņš. Izvēlieties vārdnīcu, kuras valodā vēlaties mainīt valodu Vārdnīcu saraksts un pēc tam atlasiet vajadzīgo valodu no Vārdnīcas valoda izvēlnes saraksts.
Klikšķis labi uz Pielāgotas vārdnīcas un pēc tam vēlreiz Vārda opcijas dialoglodziņš.
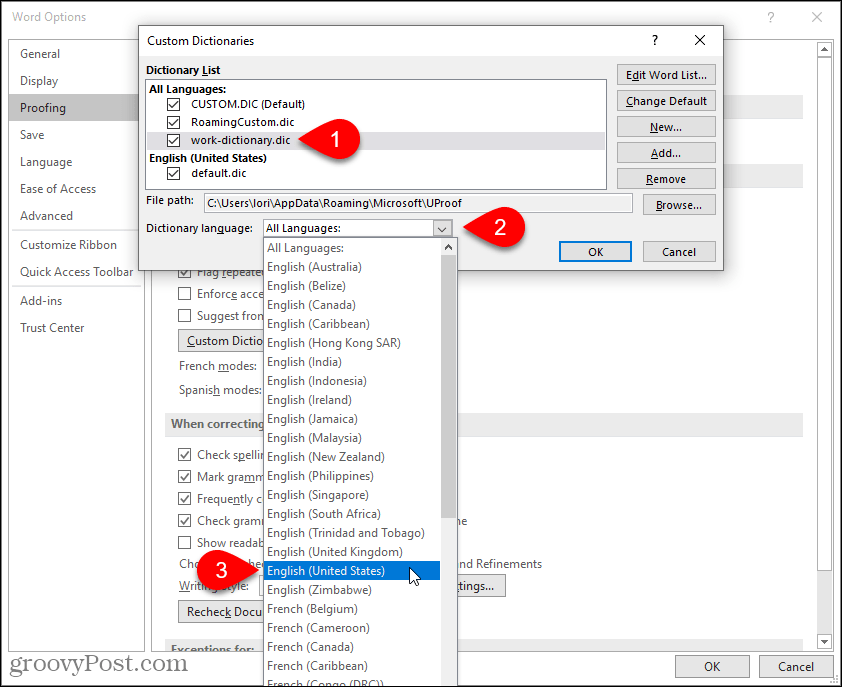
Dublējiet pielāgotas vārdnīcas
Ir laba ideja dublēt pielāgotās vārdnīcas gadījumā, ja jums jāpārinstalē Office uz citu datoru vai jāpārkopē atpakaļ uz to pašu datoru.
Kopējiet failus C: \ Lietotāji \



