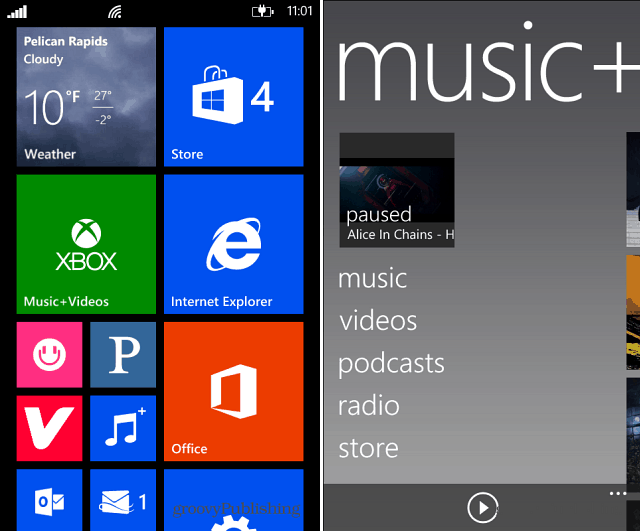Kā komentēt Word
Microsoft Birojs Microsoft Vārds Birojs Varonis Vārds / / May 10, 2020
Pēdējoreiz atjaunināts
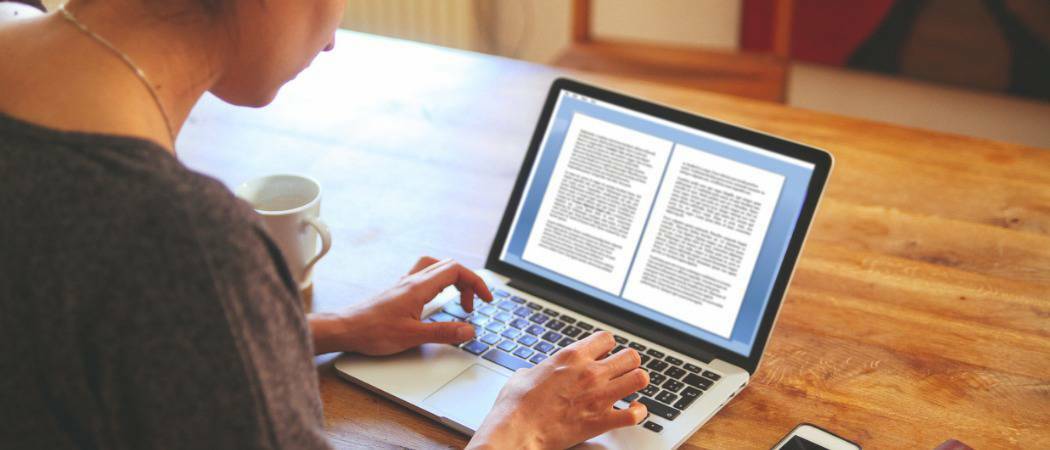
Microsoft Word dokumentiem varat pievienot komentārus un anotācijas, ļaujot jums sadarboties ar citiem. Lūk, kā.
Viņi saka, ka rakstīšana lielākoties ir pārrakstīšana. Neatkarīgi no tā, vai izmantojat Microsoft darbu darbam vai radošs raksts, ja jums ir rediģējams dokuments, teksta anotēšana var būt efektīvs veids, kā sekot līdzi nepieciešamajām izmaiņām.
Par laimi, Microsoft Word nāk ar iebūvētiem anotācijas rīkiem. Tie ļauj ātri un ērti pievienot piezīmes dokumentam un sekot līdzi izmaiņām.
Komentāru pievienošana
Anotācijas programmā Word tiek veiktas, pievienojot komentārus. Tādējādi tiek izveidots izcelts teksta apgabals, uz kura var novietot peles kursoru, lai lasītu pievienoto komentāru. Komentārus varat arī apskatīt panelī lapas sānos. Katrā komentārā ir komentāra autors un laiks, kad tas tika izveidots vai rediģēts.
Ir vairāki veidi, kā komentārus var ievietot savā Microsoft Word dokumentā.
Lentes joslas izmantošana
Pirmkārt, iezīmējiet tekstu, kuru vēlaties anotēt savā Word dokumentā.
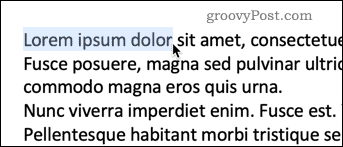
Saskaņā Pārskats cilni lentes joslā, nospiediet Komentāri pogu un noklikšķiniet Jauns komentārs.
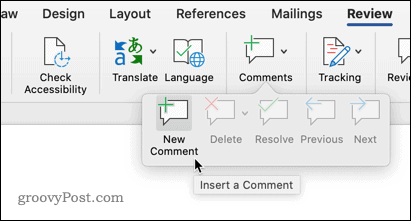
Jūsu tekstam tagad būs krāsains fons, un kursors tiks pārvietots uz komentāru rūti, lai jūs varētu sākt rakstīt piezīmi.
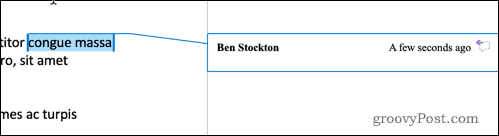
Ierakstiet anotāciju, un tā būs redzama komentāru rūtī. Varat arī virzīt kursoru virs izceltā teksta, lai parādītu uznirstošo lodziņu ar savu komentāru.
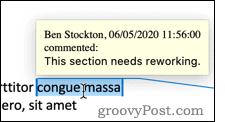
Saskaņā ar to ir vēl četras iespējas Komentāri sadaļu, ļaujot veikt izmaiņas komentāros, kā arī pārslēgties starp tiem.
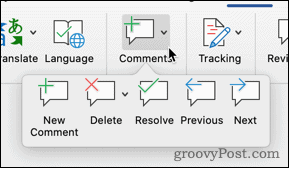
Dzēst opcija dod jums iespēju noņemt pašreizējo komentāru, visus komentārus vai tikai pašreiz redzamā autora komentārus.
Iepriekšējais un Nākamais ļauj pārvietoties dokumentā no vienas anotācijas uz nākamo, nevis jāmeklē nākamās izceltās sadaļas saturs.
Atrisināt ļauj atzīmēt anotāciju kā pabeigtu. Piemēram, ja anotācijā tika ieteikts pārfrāzēt teikumu, pēc izmaiņu veikšanas jūs to varat atzīmēt kā atrisinātu. Pēc tam komentārs ir pelēks, bet citādi paliks redzams jūsu dokumentā.
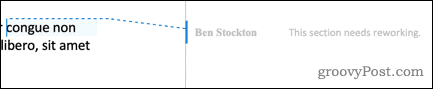
Iezīmētais teksts mainās arī uz gaišāku krāsu, lai jūs varētu atšķirt atrisinātas un neatrisinātas anotācijas. Komentāru nevar atzīmēt kā atrisinātu, kamēr neesat veicis izmaiņas iezīmētajā tekstā.
Ar peles labo pogu noklikšķiniet, lai pievienotu komentārus
Ja vēlaties tikai pievienot jaunu komentāru, nevis tos atrisināt, izdzēst vai pārvietoties pa tiem, to var ātri izdarīt, izmantojot konteksta izvēlni.
Iezīmējiet tekstu, kuru vēlaties anotēt, un ar peles labo pogu noklikšķiniet. Izvēlieties Jauns komentārs un jūsu komentārs ir izveidots tāpat kā iepriekš.
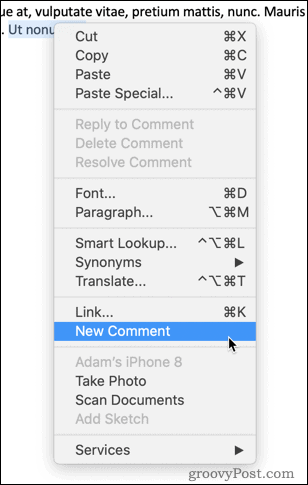
Izmantojot pogu Komentāri
Word loga augšējā labajā stūrī ir arī īpaša komentāru poga.
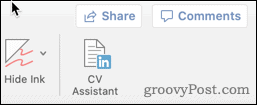
Noklikšķinot uz šīs pogas, tiek parādīta iespēja izveidot jaunu komentāru vai pāriet uz iepriekšējo vai nākamo komentāru dokumentā.
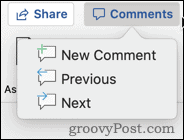
Izmantojot visas šīs metodes, ja pirms jauna komentāra izveides neizceļat tekstu, Word automātiski atlasīs atsevišķu vārdu kursora vietā.
Ja vēlaties anotēt vairāk nekā vienu vārdu, pirms komentāra izveidošanas jums ir jāizceļ visa sadaļa.
Autora vārda maiņa
Word automātiski izmanto vārdu, kas saistīts ar jūsu Word lietojumprogrammu, kā visu jūsu komentāru autora vārdu. Tomēr jūs varētu vēlēties izmantot citu vārdu.
Atsevišķam dokumentam to var mainīt, noklikšķinot uz Fails> Informācija.
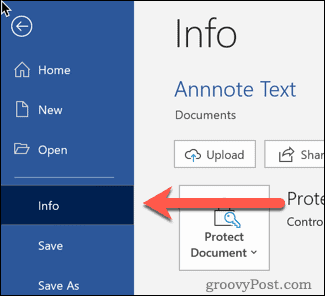
Lapas labajā pusē apakšā redzēsit sadaļu ar marķējumu Saistīti cilvēki.
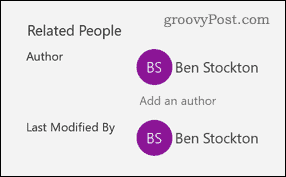
Ar peles labo pogu noklikšķiniet uz sava autora vārda un izvēlieties Rediģēt īpašumu.
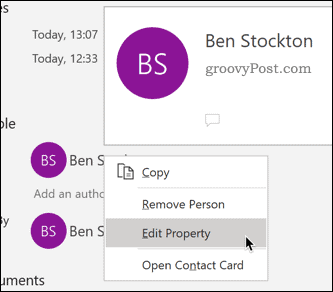
Pēc tam jūs varat ievadīt izvēlētā autora vārdu.
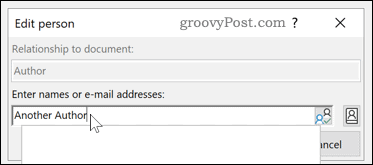
Ja vēlaties to pastāvīgi mainīt visos Word dokumentos, noklikšķiniet uz Fails> Iespējas.
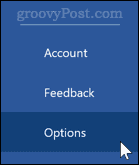
Iekš Personalizējiet savu Microsoft Office kopiju iedaļā ierakstiet Lietotājvārds kuru vēlaties izmantot.
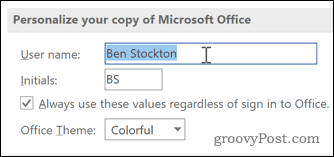
Pārbaudiet Vienmēr izmantojiet šīs vērtības neatkarīgi no pierakstīšanās Office lodziņā, lai pārliecinātos, ka jūsu izvēlētajam autora vārdam ir prioritāte pār jūsu pierakstīšanās akreditācijas datiem.
Citas anotācijas metodes
Komentāri ir vienkāršs un efektīvs Word dokumentu anotēšanas veids. Ir arī citas iespējas, kuras varat izmēģināt, piemēram, zemsvītras un piezīmju ievietošana Word.
Izmantojot šos paņēmienus, jūs varat samazināt laiks, kas pavadīts Word dokumentu rediģēšanai. Citi padomi, piemēram satura saraksta izveidošana programmā Word vai lapu pārkārtošana Word dokumentos var arī palīdzēt palielināt jūsu produktivitāti.
Kas ir personīgais kapitāls? 2019. gada pārskats, ieskaitot to, kā mēs to izmantojam naudas pārvaldīšanai
Neatkarīgi no tā, vai jūs vispirms sākat ieguldīt vai esat pieredzējis tirgotājs, personīgajam kapitālam ir kaut kas ikvienam. Šeit ir apskatīts ...