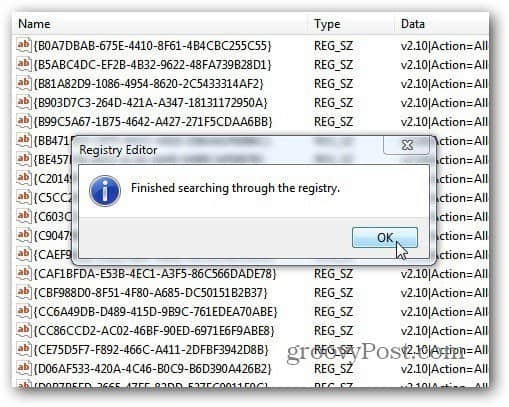Kā es varu pilnībā atinstalēt programmatūru no Windows?
Software Microsoft Windows Vindovs 7 / / March 17, 2020
Pēdējoreiz atjaunināts

Jautājums, ko bieži saņemu no Windows lietotājiem, ir tas, kā pilnībā atinstalēt visas programmas vai lietotnes pēdas. Šī rokasgrāmata parādīs soļus, kā atbrīvoties no visa, netīrot disku.
Atinstalējot programmu no Windows, izmantojot programmu Pievienot vai noņemt, vai ar programmas atinstalētāju, tā atstāj daudz atlikumu. Atlikušās lietas ir mapes, pagaidu faili, ikonas, reģistra ieraksti un daudz kas cits. Ja vēlaties pilnībā atinstalēt visas programmas pēdas, vienkārši izpildiet šo rokasgrāmatu, kuru izmantoju, lai noņemtu visu.
Ņemiet vērā, ka šī metode nav piemērota visiem, it īpaši vēlākajai daļai, kurā manuāli notīra ierakstus no reģistra.
Šajā piemērā es atinstalēju Mathon tīmekļa pārlūks - nevis tāpēc, ka tas nav labs pārlūks, bet tāpēc, ka man par šo rakstu ir jāziedo programma atinstalēšanas dieviem.
Revo atinstalētājs
Vispirms es izmantoju Revo atinstalētāja Pro versija ($39.00). Ir arī bezmaksas versija, kuru varat lejupielādēt
Palaidiet Revo Uninstaller un redzēsit to sistēmu sarakstu, kuras esat instalējis savā sistēmā. Tajā ir uzskaitītas arī programmas, kas nav uzskaitītas Windows pievienošanā / noņemšanā. Ar peles labo pogu noklikšķiniet uz programmas, kuru vēlaties noņemt, un noklikšķiniet uz Atinstalēt.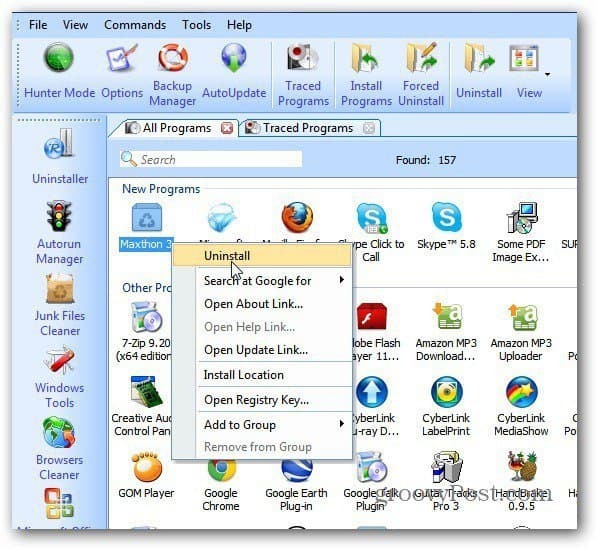
Tad Revo Uninstaller Pro izveidos sistēmas atjaunošanas punktu un pilnu reģistra dublējumu. Tas tiek darīts automātiski katru reizi, kad atinstalējat programmu. Tas ir ļoti ērti, jo, ja atinstalēšanas laikā kaut kas noiet greizi, jūs varat viegli atjaunot sistēmu un reģistru.
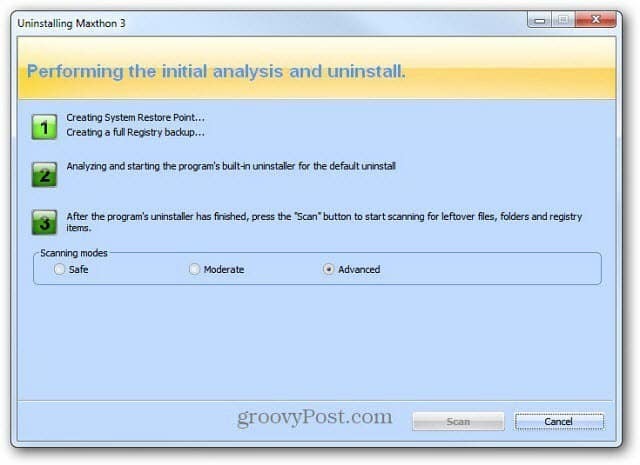
Pēc drošas sistēmas un reģistra dublēšanas tiks sākts atinstalētās programmas sākotnējais atinstalētājs. Vienkārši izpildiet atinstalēšanas vedni.
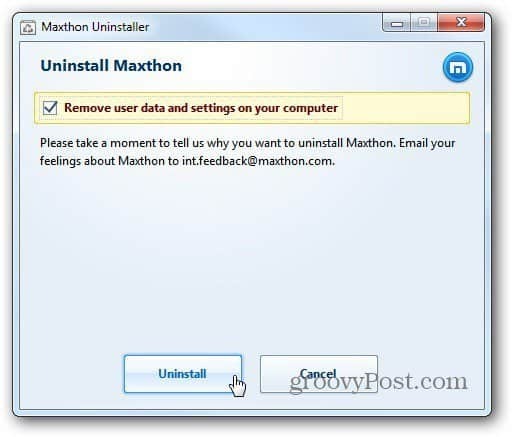
Kad esat pabeidzis atinstalēšanas vedni, dodieties atpakaļ uz Revo un skenēšanas režīmā atlasiet Papildu. Noklikšķiniet uz Skenēt.
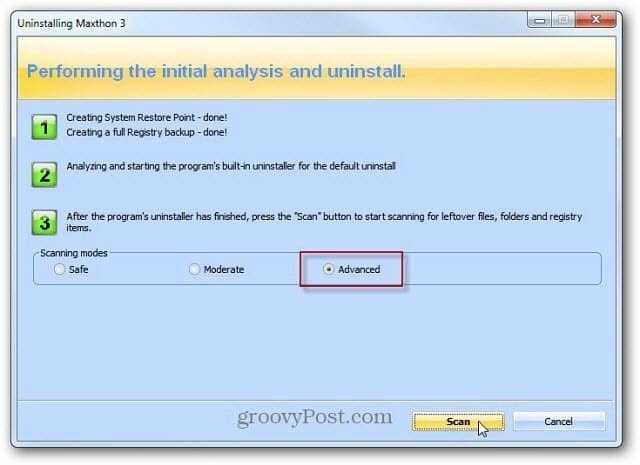
Revo skenē jūsu sistēmā pārpalikušos failus un reģistra iestatījumus. Jūs būsiet pārsteigts, cik daudz ierakstu vietējie lietotņu instalētāji atstāj aiz sevis.
Dodieties cauri sarakstam un pārbaudiet tikai tajā atrastos ierakstus, kas ir atzīmēti kā zili. Pārējās mapes ir sistēmas mapes, kas jūsu sistēmai ir vajadzīgas. Tāpēc ir tik patīkami, ka Revo izveido atjaunošanas punktu un reģistra dublējumu. Pēc visu pārpalikušo atlasīšanas noklikšķiniet uz Dzēst.
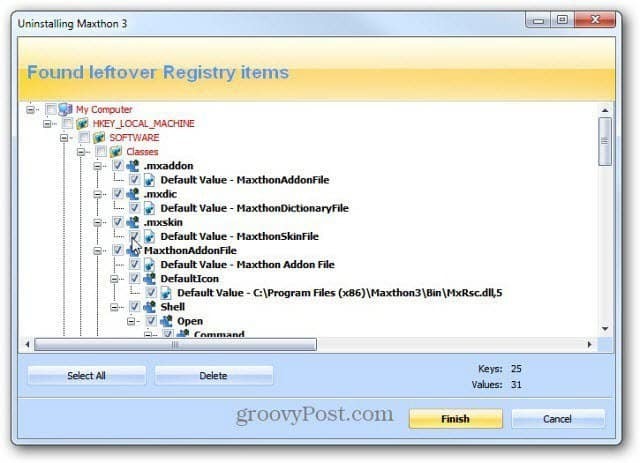
Tiks parādīts verifikācijas ziņojums, kurā vaicāts, vai esat pārliecināts. Noklikšķiniet uz Jā.
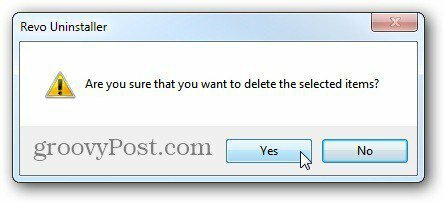
Ja ir arī citi atlikušie faili vai mapes, noklikšķiniet uz Tālāk un izdzēsiet tos. Tāpat kā šajā gadījumā es atinstalēju XBMC.
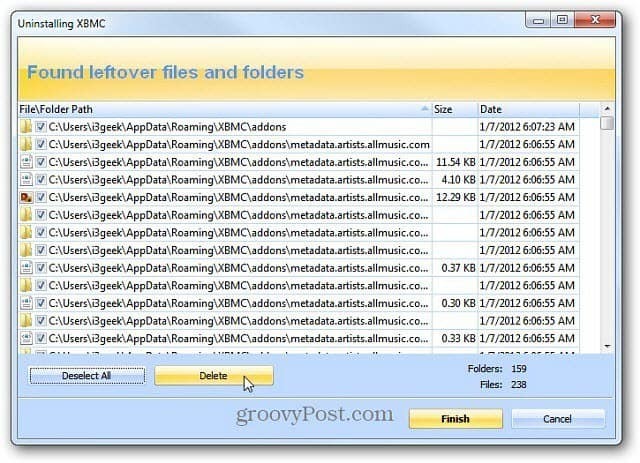
Voidtools viss
Tālāk es izmantoju vēl vienu no maniem iecienītākajiem pakalpojumiem - Viss, ko izstrādāja Voidtools. Ievadiet tikko izdzēstās programmas nosaukumu un noņemiet visus atrastos ierakstus. Vēl viens padoms ir meklēt programmatūras uzņēmuma vārdu, kurš izveidoja programmu.
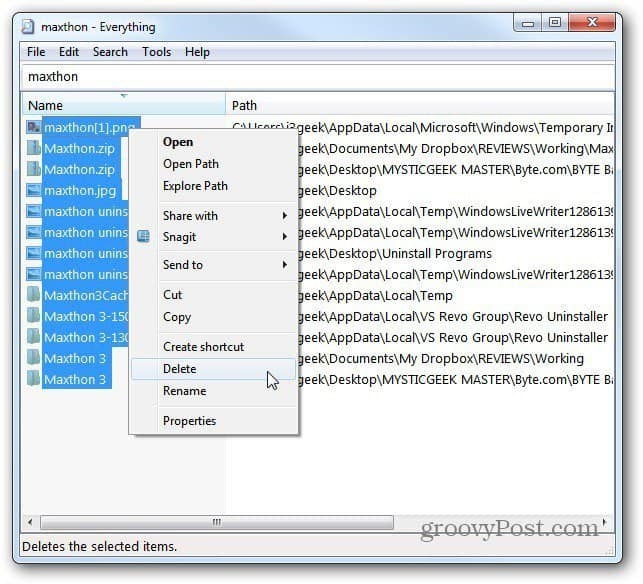
Manuāli tīrīt reģistru
Pēc tam pēdējais, ko es daru, lai pārliecinātos, ka visas programmas pēdas ir noņemtas, ir meklēt reģistrā un izdzēst visus programmas ierakstus.
Noklikšķiniet uz Sākt un tips:regedit meklēšanas lodziņā. Nospiediet Enter.
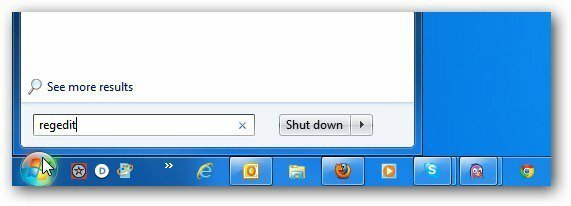
Parādās reģistra redaktors. Sist F3 uz tastatūras, lai atvērtu meklēšanas lodziņu. Ievadiet programmas nosaukumu un noklikšķiniet uz Atrast nākamo.
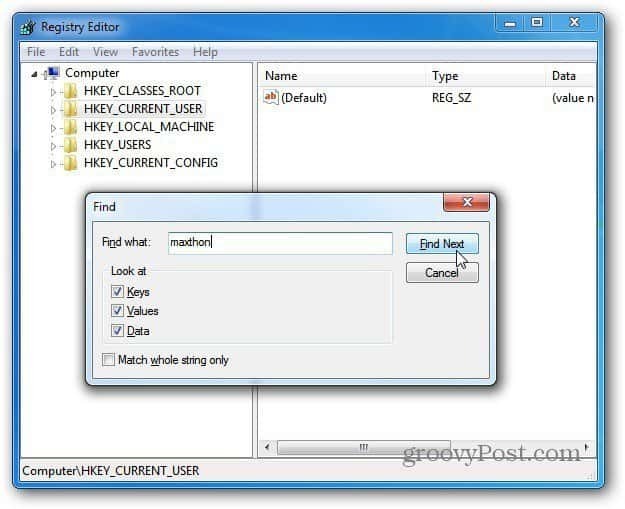
Kad ieraksts ir atrasts, dodieties uz priekšu un nospiediet Dzēst. Pēc tam nospiediet taustiņu F3, lai atrastu nākamo un turpiniet.
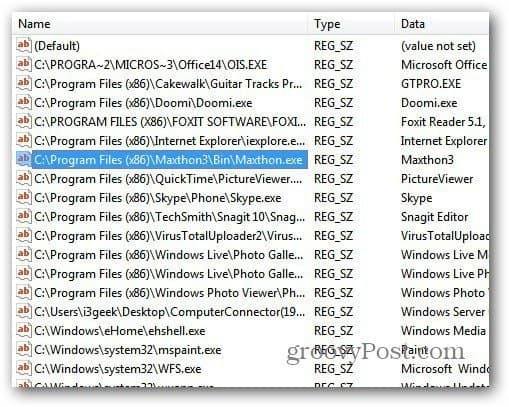
Turpiniet ierakstu dzēšanu, līdz tiek meklēts pilns reģistrs. Es gribētu pats iztīrīt reģistru salīdzinājumā ar reģistra tīrīšanas programmu. Daudzas reizes reģistra tīrītāja utilīta var izdzēst svarīgus ierakstus, kas nepieciešami, lai programma darbotos.
Esiet piesardzīgs, atrodoties reģistrā un izdzēšot ierakstus. Es to vispār neiesaku iesācējiem. Bet, ja esat enerģijas lietotājs un patiešām labi zināt Windows, tā ir efektīva metode.