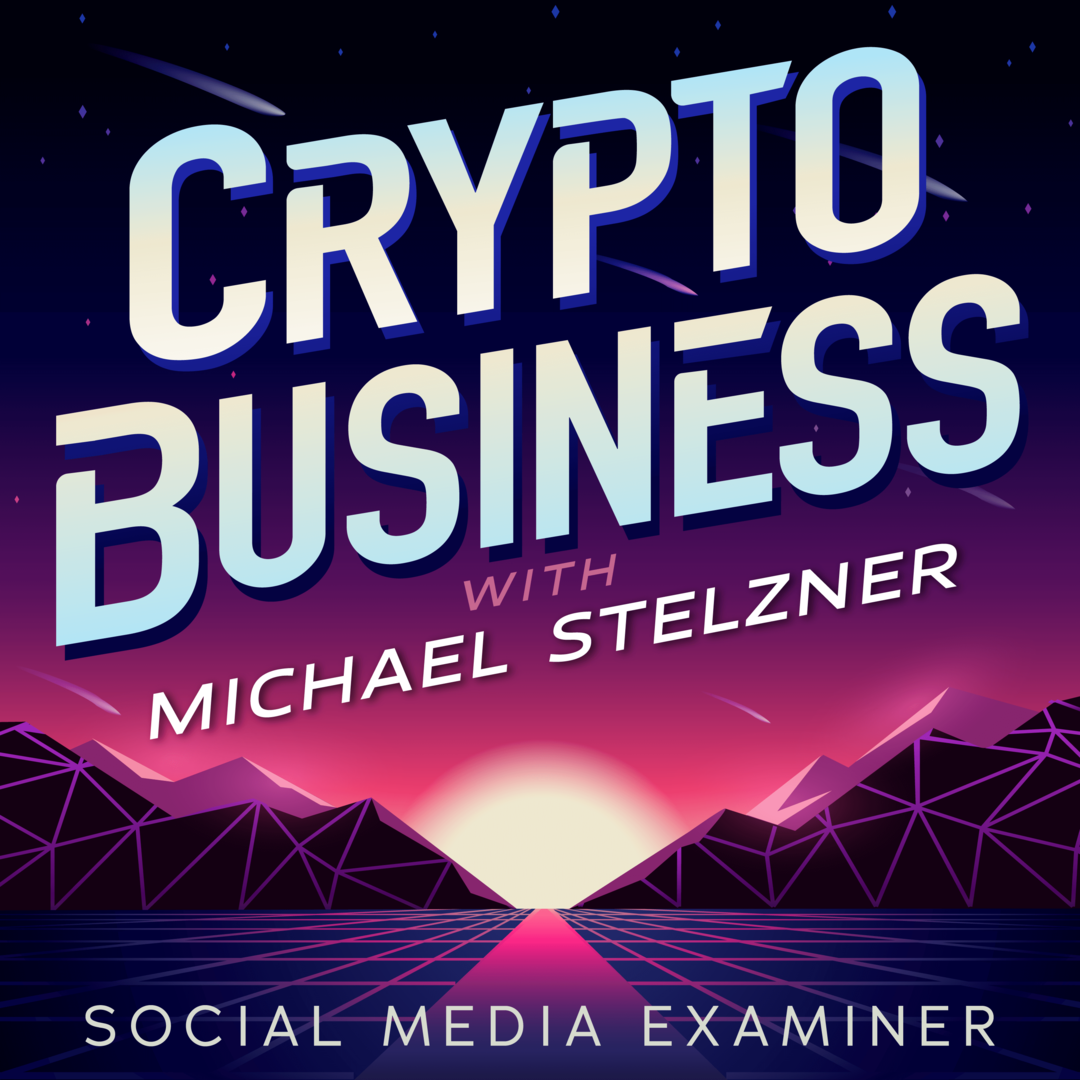Kā pievienot ūdenszīmes izklājlapas programmā Excel 2016
Microsoft Birojs Excel 2016 / / March 17, 2020
Pēdējoreiz atjaunināts

Šajā rakstā mēs jums parādīsim, kā pārvarēt raksturīgo formatēšanas precizitāti programmā Microsoft Excel 2016 un kā izklājlapai pievienot ūdenszīmi (neaizskarot savus datus!).
Iepriekš mēs jums parādījām kā pievienot ūdenszīmi Microsoft Word dokumentiem. Lai gan programmā Excel nav iebūvētas ūdenszīmes funkcijas, kā tas ir programmā Word, izklājlapā joprojām varat izveidot ūdenszīmes. Tas prasa tikai nelielu radošumu.
Lai arī Excel ir ļoti cienījams par bezgalīgo datu drupināšanas jaudu, tas nav īpaši vērsts uz draudzīgumu printerim. Bet reizēm jūs vēlēsities iegūt izklājlapas uz papīra. Kamēr šifrēšanas un paroļu aizsardzības rīki programmā Excel saglabās jūsu izklājlapu drošību digitālā formā, ūdenszīme var palīdzēt pareizi marķēt un kontrolēt sensitīvos datus, kad tos izdrukājat.
Šajā rakstā mēs jums parādīsim, kā.
Pievienojiet attēlu kā ūdenszīmi darba burtnīcām programmā Excel 2016
Salīdzinot ar Microsoft Word dokumentiem, formatēšana programmā Excel ir nedaudz intuitīva. Darbs ar ūdenszīmēm programmā Excel nav izņēmums. Nav iebūvētas ūdenszīmes funkcijas, tāpēc tā vietā izklājlapā būs jāievieto attēls un pēc tam to nedaudz jāpielāgo.
Vieta, kur pievienot savu attēlu, ir galvenē. Lai to izdarītu, dodieties uz Ievietot cilni un noklikšķiniet uz Galvenes un kājenes. Tas ļauj jums ievietot galvenes un kājenes rīku lenti un ļauj sākt rediģēt galveni.
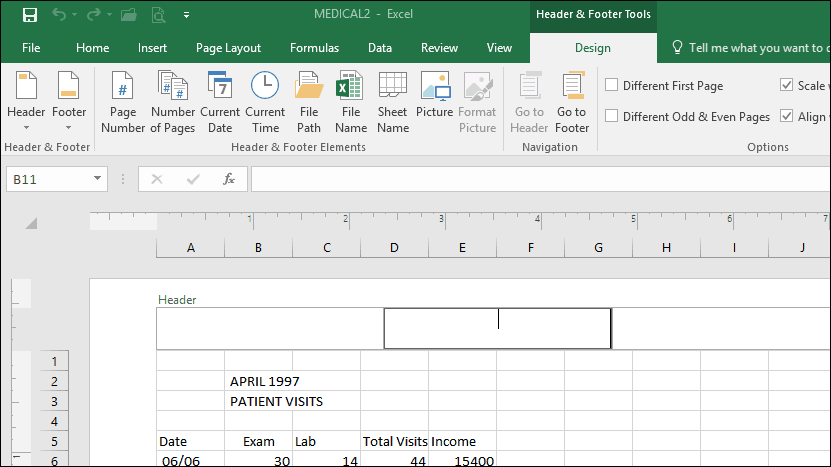
Klikšķis Bilde lai pievienotu attēlu.
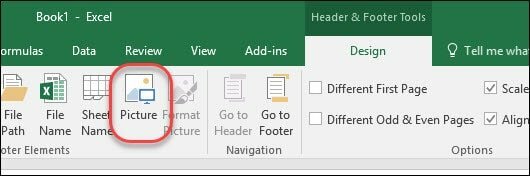
Atšķirībā no Microsoft Word, jūs sākotnēji neredzēsit tikko ievietotā attēla priekšskatījumu. Tā vietā jūs redzēsit tikai teksta virkni, līdz noklikšķināsit ārpus galvenes.
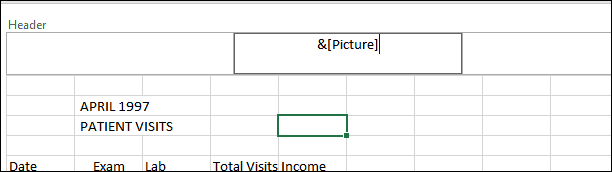
Kā redzat, attēls, kuru tikko ievietoju, ir pretrunā ar datiem.
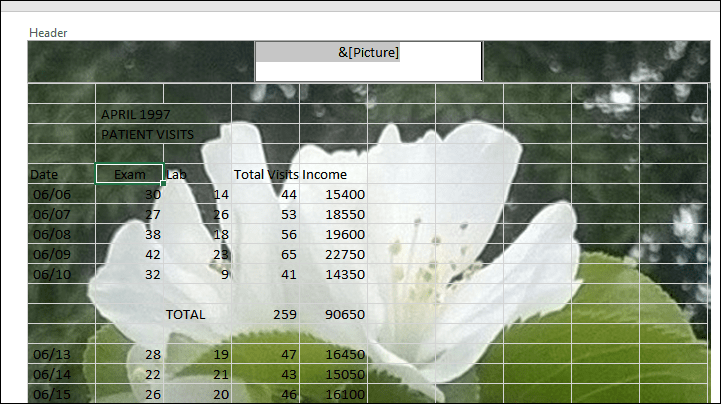
Attēlu var modificēt, vēlreiz noklikšķinot uz galvenes un kājenes, pēc tam noklikšķinot uz Formatēt attēlu pogu, pēc tam atlasiet Bilde cilne. Tur jūs varat pielāgot spilgtumu un kontrastu Attēla kontrole sadaļa. Jūs varat noklikšķināt uz Krāsa tad izvēlieties Wakliegt lai iegūtu labu ūdenszīmes efektu.
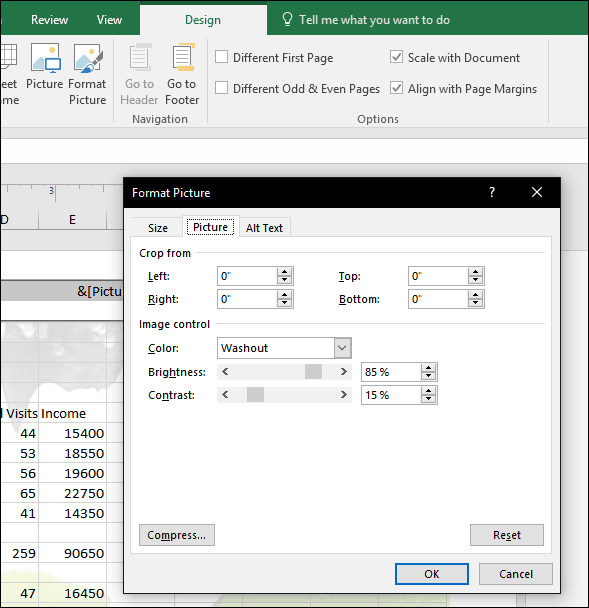
Tagad jūsu dati attēlā nepazudīs.
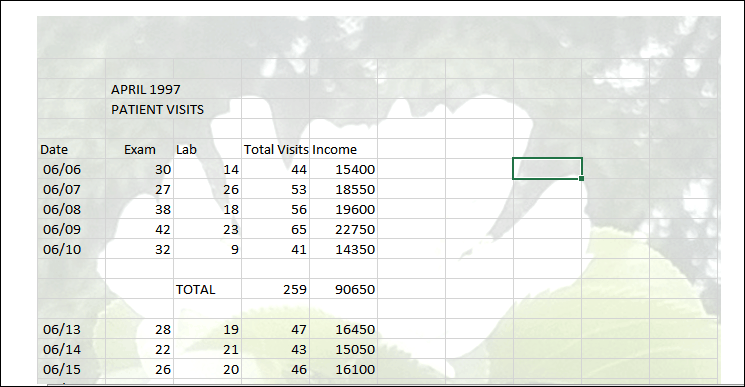
Izmantojiet WordArt, lai pievienotu ūdenszīmi programmā Excel 2016
Ūdenszīmēm, kuru pamatā ir teksts, varat izmantot programmu Word art. Tas ir līdzīgs izmantotajai metodei pievienojiet ūdenszīmi Microsoft Word 2016. Programmā Excel 2016 šīs darbības ir gandrīz vienādas. Atlasiet Ievietot cilnē noklikšķiniet uz Vārdu māksla izvēlni, pēc tam izvēlieties vajadzīgo stilu.
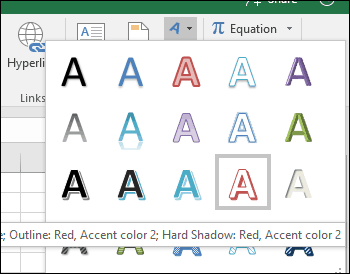
Ievadiet ūdenszīmes tekstu, ar peles labo pogu noklikšķiniet uz Word Art teksta un pēc tam noklikšķiniet uz Formāta forma.
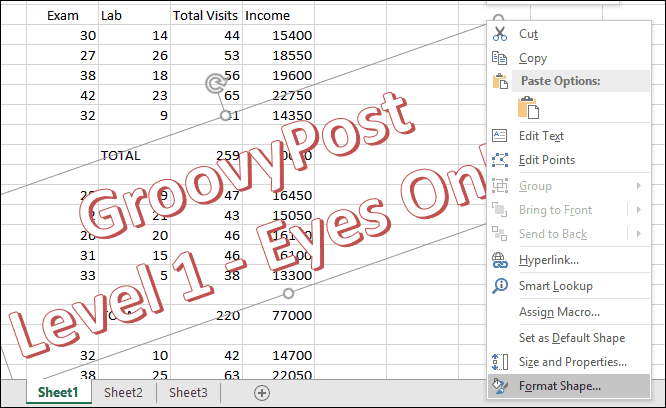
Tas aktivizēs Format Shape uzdevumu rūti. Noklikšķiniet uz Teksta opcijas cilnē atlasiet Cilne Teksts un aizpildīšana, pēc tam izvērsiet Teksta aizpildīšana un Kontūra izvēlnes. Izmantojiet Pārredzamība slīdnis, lai pielāgotu WordArt necaurredzamību.
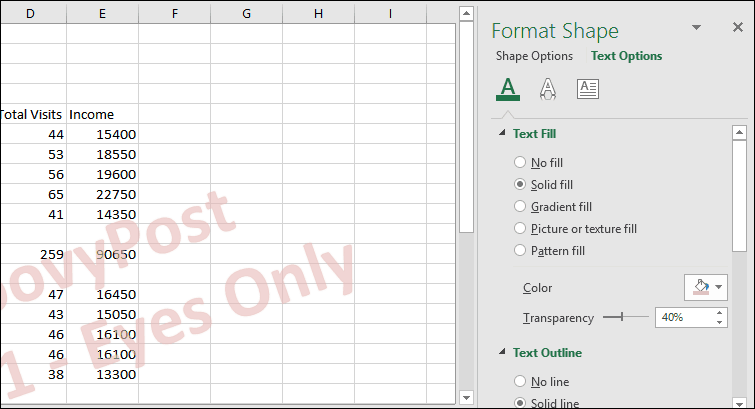
Tur jums tas ir. Pastāstiet mums, ko domājat. Šīs instrukcijas un ekrānuzņēmumi tika īpaši izveidoti programmai Excel 2016. Ja izmantojat iepriekšējo Excel versiju, pārskatiet mūsu instrukcijas vietnē kā pievienot ūdenszīmi iepriekšējās versijās.
Lai iegūtu vairāk padomu par Excel, skatiet mūsu ziņojumu vietnē 10 Microsoft Excel 2016 padomi, kas jāzina katram lietotājam.