
Pēdējo reizi atjaunināts

Ja tālrunī ir nepieciešams veikt vairākus uzdevumus, ir vienkāršāks veids, nekā pārvelciet starp lietotnēm. Tā vietā uzziniet, kā Android ierīcē sadalīt ekrānu.
Ja esat Android īpašnieks un veicāt vairākus uzdevumus, varat sadalīt ekrānu savā Android ierīcē. Sadalītā ekrāna funkcija operētājsistēmā Android ļauj vienlaikus izmantot divas lietotnes. Piemēram, varat izmantot dalīto ekrānu, lai ziņojumi un nesaskaņas būtu atvērti vienā ekrānā.
Iespējams, jums ir jāveic neliela tekstapstrāde vai e-pasta ziņojumi un vēlaties, lai pakalpojums YouTube tiktu rādīts otrā ekrānā. Neatkarīgi no jums nepieciešamajām lietotnēm, zinot, kā sadalīt ekrānu operētājsistēmā Android, tiek nodrošināta atsaucīga pieredze — bez nepieciešamības izmantot divu ekrānu ierīci.
Šī rokasgrāmata jums parādīs, kā.
Kā sadalīt ekrānu operētājsistēmā Android
Piezīme: Lai izmantotu dalītā ekrāna funkciju, jums ir jābūt operētājsistēmai Android 10 vai jaunākai versijai. Turklāt katram ierīces ražotājam ir dažādas Android versijas. Sadalītā ekrāna darbības operētājsistēmā Android ir līdzīgas. Tomēr pieredze dažādos tālruņos būs atšķirīga. Piemēram, dalītā ekrāna režīma izmantošana Samsung tālrunī atšķiras no Google Pixel.
Lai sadalītu ekrānu operētājsistēmā Android, rīkojieties šādi:
- Atveriet pirmo programmu, kuru vēlaties sadalīt, un pēc tam atveriet otro. Pārliecinieties, vai pirmā lietotne ir pieejama Jaunākais pārskats ekrāns.
- Pieskarieties Poga Nesen navigācijas joslas apakšējā labajā stūrī.
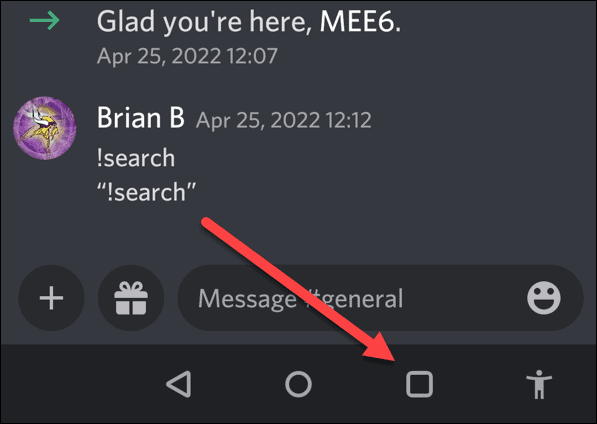
- Tiks parādītas divas jūsu palaistās lietotnes.
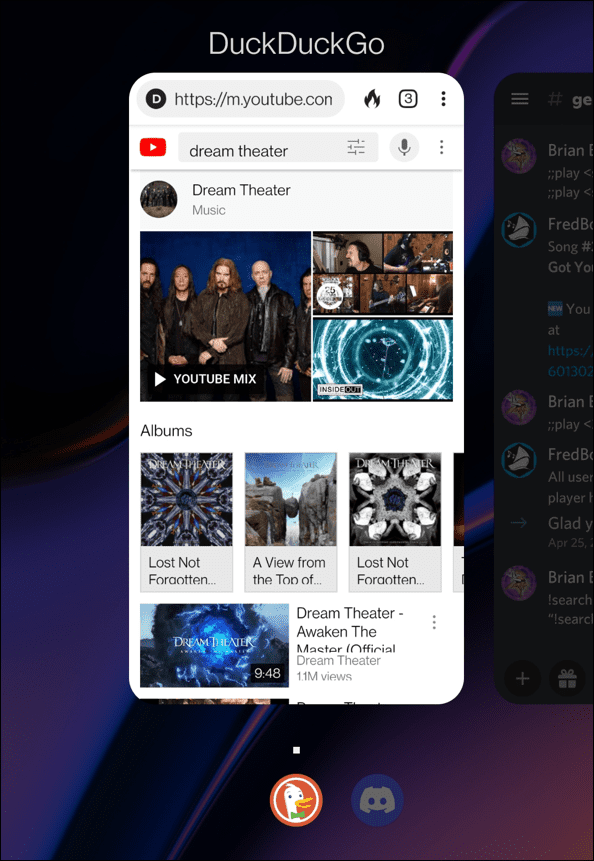
- Turiet nospiestu vienu no lietotnēm, kuru vēlaties ievietot sadalītajā ekrānā, un pieskarieties Sadalīts ekrāns no parādītās izvēlnes.
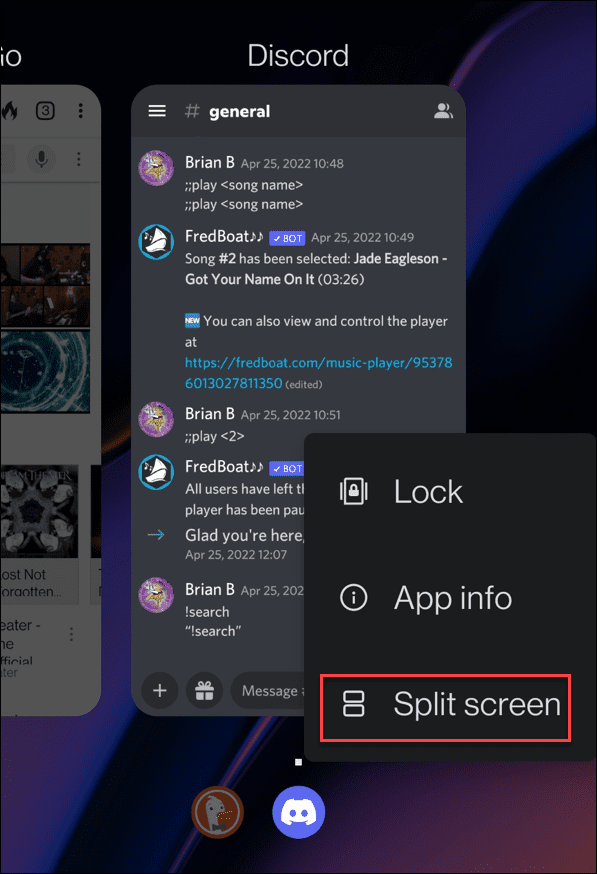
- Pirmā lietotne tiks piesprausta augšpusē loga režīmā, bet otra tiks parādīta zem tās.
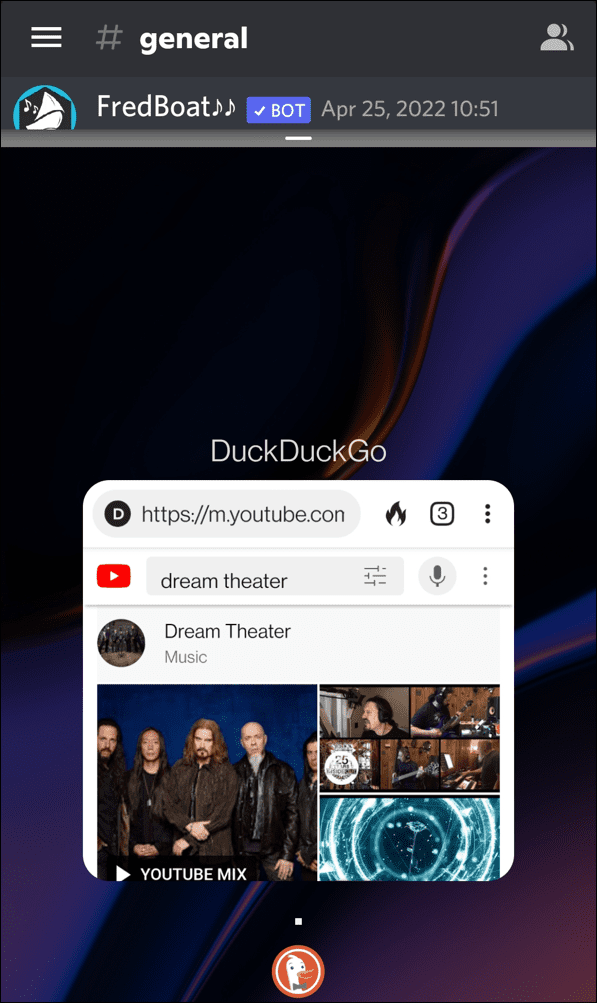
- Pieskarieties lietotnei zem piespraustās lietotnes — šajā piemērā tā ir DuckDuckGo. Pēc tam abām lietotnēm būs vienādas dalītā ekrāna skata daļas.
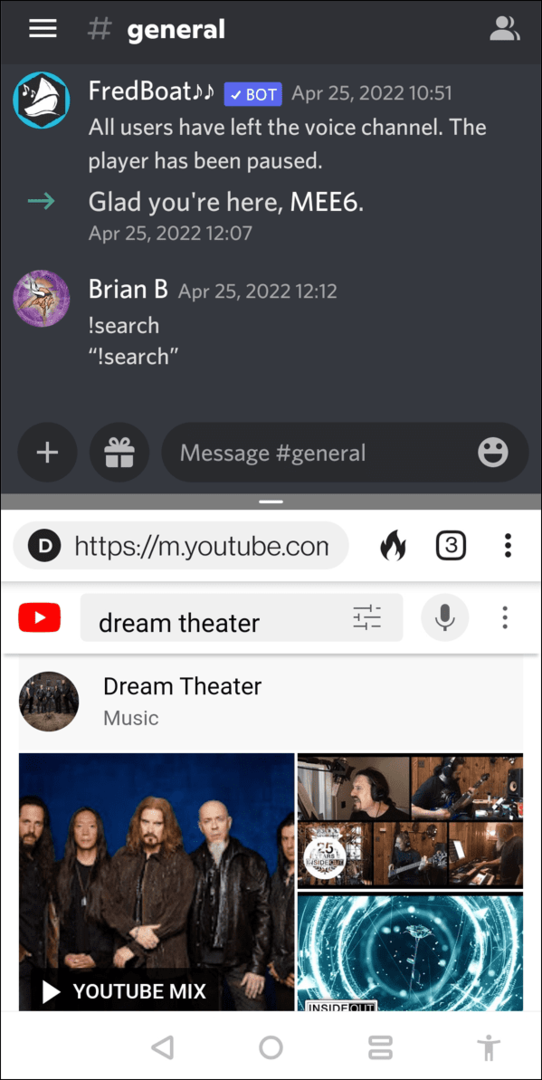
- Jūs varat pielāgot logu izmērus, regulējot sadalītāju ekrāna vidū, uz augšu vai uz leju.
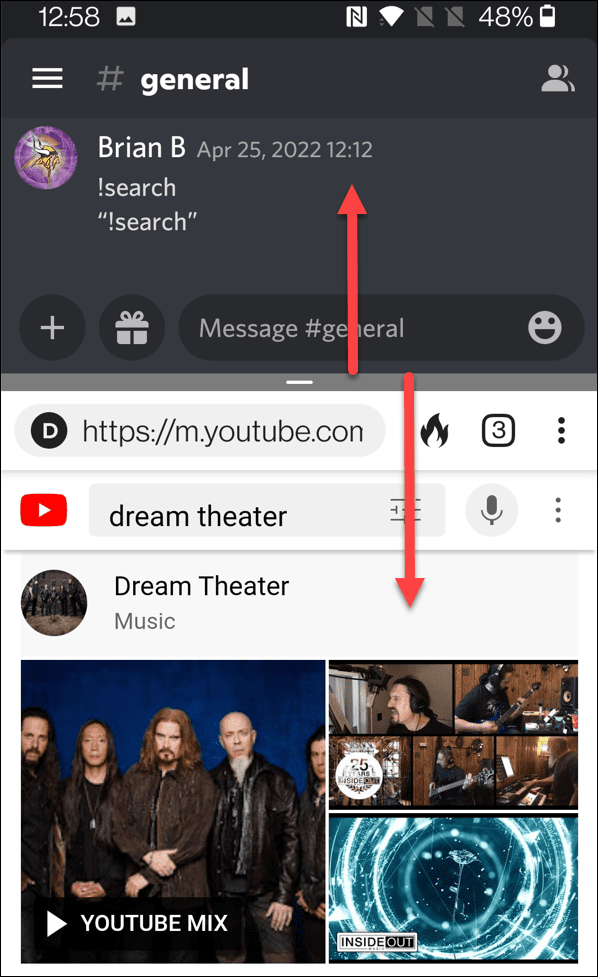
- Lai pārslēgtu lietotnes, pieskarieties Mājas pogu. Galvenā lietotne paliks piesprausta, un sākuma ekrānā varat izvēlēties citu lietotni.
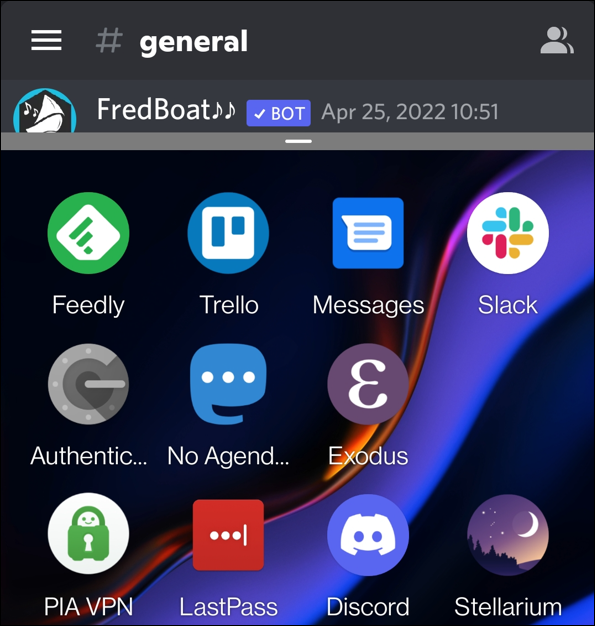
- Programma tiks palaista, un dalītā ekrāna režīms tiks sadalīts vienādi. Atkal pārvietojiet sadalītāju uz augšu vai uz leju, lai pielāgotu logu izmērus.
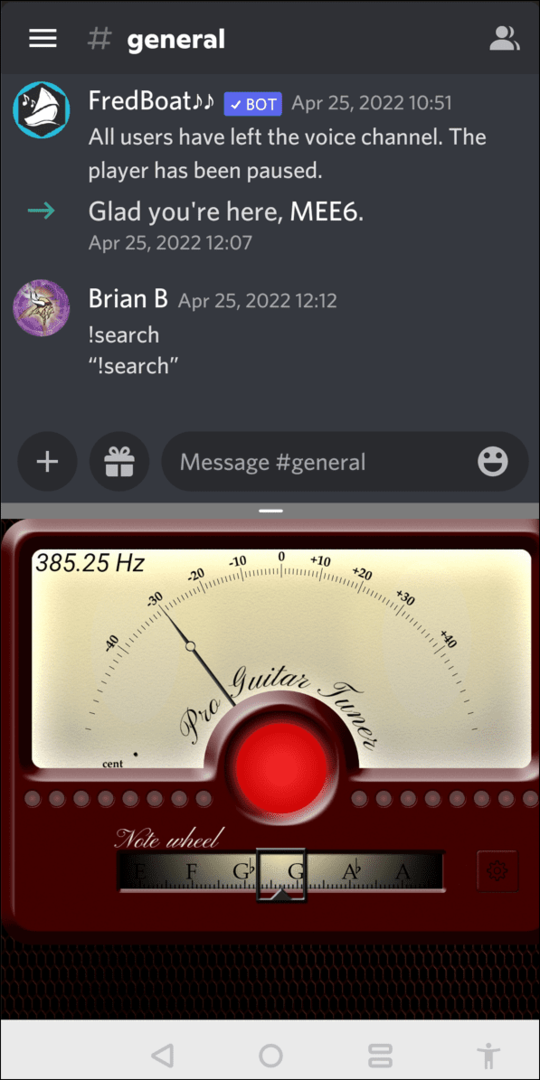
- Lai aizvērtu dalītā ekrāna režīmu, velciet sadalītāju uz ekrāna augšdaļu vai apakšdaļu — ekrānā paliks tikai viena lietotne.
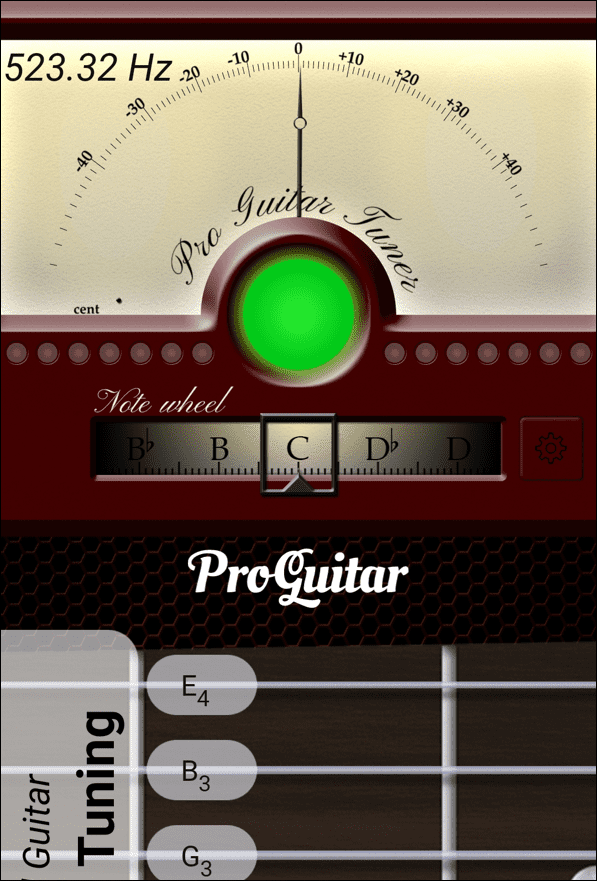
Kā sadalīt ekrānu Samsung Galaxy
Ideja ir tāda pati Samsung tālrunī, taču tā nedaudz atšķiras.
Lai Samsung tālrunī izmantotu dalītā ekrāna režīmu, veiciet tālāk norādītās darbības.
- Palaidiet lietotni un pieskarieties Poga Nesen apakšējā kreisajā stūrī.
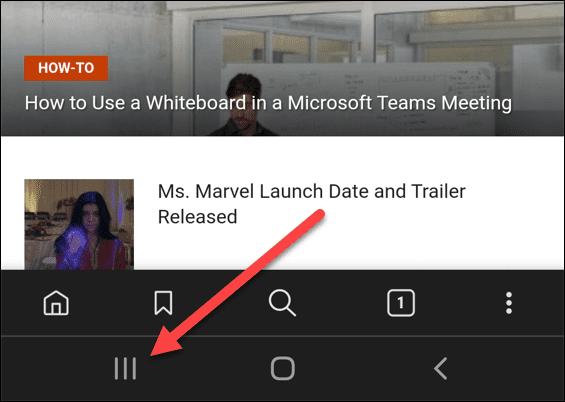
- Turiet nospiestu lietotnes ikonu.
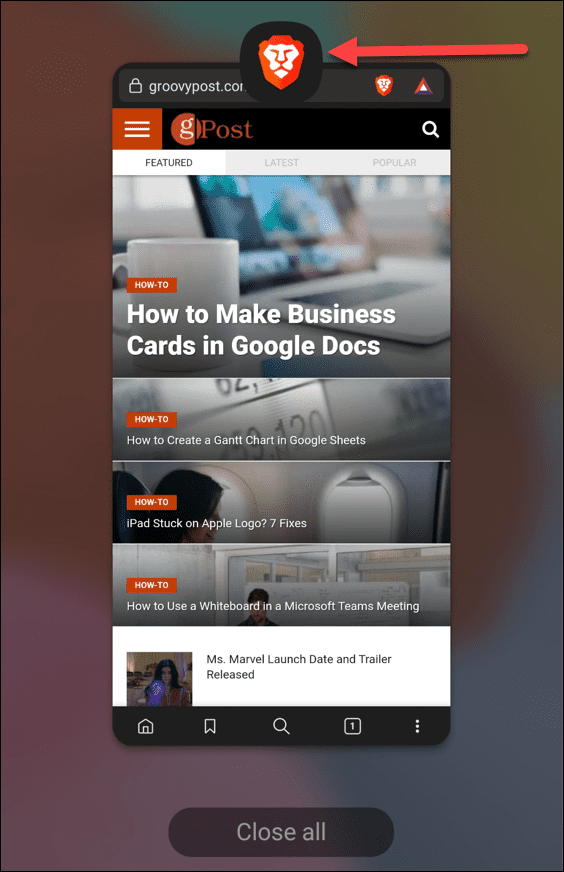
- Pieskarieties Atvērt dalītā ekrāna skatā kad parādās izvēlne.
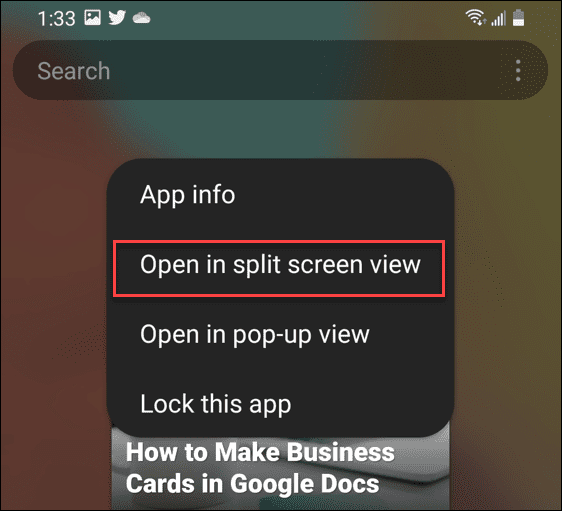
- Tagad Samsung sniegs jums iespēju atvērt otro lietotni, kuru vēlaties atvērt sadalītā ekrāna režīmā.
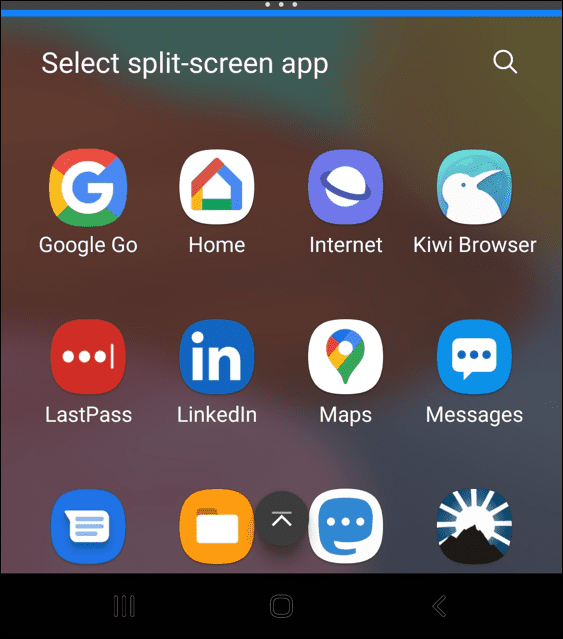
Tas ir viss. Sadalītā ekrāna pieredze operētājsistēmā Android būtībā ir tāda pati kā citos tālruņos. Lai mainītu ekrānu izmērus, varat vilkt dalītāju uz augšu un uz leju. Velciet dalītāju uz augšu vai uz leju, lai aizvērtu dalītā ekrāna režīmu.
Vairākuzdevumu veikšana operētājsistēmā Android
Sadalītā ekrāna pieredze operētājsistēmā Android 10 vai jaunākā versijā ir noderīga, ja vienlaikus jāstrādā ar vairākām lietotnēm. Lai gan varat izmantot šo funkciju mazākās ierīcēs, vislabākā pieredze ir tālrunī ar lielu ekrānu.
Lai iegūtu vēl labāku vairākuzdevumu pieredzi, uzziniet, kā to izdarīt savienojiet savu Android tālruni ar Windows 11. Ja jums trūkst vietas, uzziniet, kā to atrast kuras lietotnes aizņem visvairāk vietas.
Un, ja izmantojat jaunāko Windows versiju, pārbaudiet, kā to izdarīt palaist Android lietotnes operētājsistēmā Windows 11.
Kā atrast savu Windows 11 produkta atslēgu
Ja jums ir jāpārsūta Windows 11 produkta atslēga vai tā ir nepieciešama, lai veiktu tīru OS instalēšanu,...
Kā notīrīt Google Chrome kešatmiņu, sīkfailus un pārlūkošanas vēsturi
Pārlūks Chrome veic lielisku darbu, saglabājot jūsu pārlūkošanas vēsturi, kešatmiņu un sīkfailus, lai optimizētu pārlūkprogrammas veiktspēju tiešsaistē. Viņa ir kā...
Cenu saskaņošana veikalā: kā iegūt cenas tiešsaistē, iepērkoties veikalā
Pirkšana veikalā nenozīmē, ka jums ir jāmaksā augstākas cenas. Pateicoties cenu saskaņošanas garantijām, jūs varat saņemt tiešsaistes atlaides, iepērkoties...
Kā uzdāvināt Disney Plus abonementu, izmantojot digitālo dāvanu karti
Ja jums patika Disney Plus un vēlaties to kopīgot ar citiem, tālāk ir norādīts, kā iegādāties Disney+ dāvanu abonementu...


