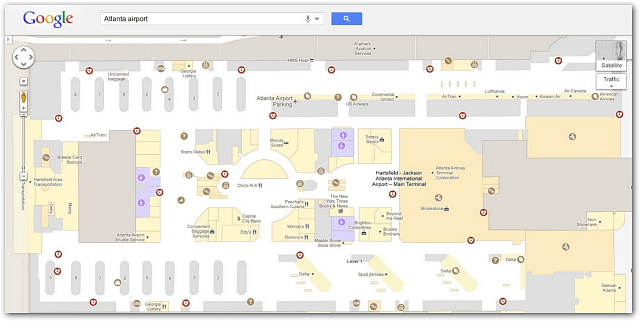Kā tulkot PDF dokumentu
Microsoft Birojs Microsoft Google Pdf Varonis / / April 27, 2020
Pēdējoreiz atjaunināts

Lai gan PDF dokumentu tulkošana ir nedaudz sarežģīta, tas nav neiespējami. Lūk, kas jums jādara.
Tā kā dokumentu formāti mainās, PDF dokumenti nav īsti paredzēti rediģēšanai. PDF formāts parasti tiek bloķēts - tas palīdz saturam parādīties vienādi neatkarīgi no ierīces, kuru izmantojat faila skatīšanai.
Tas PDF dokumentu tulkošanu padara sarežģītu. Ja vēlaties tulkot PDF failu, jums jāprot atrast programmatūra vai pakalpojumi, kas var rediģēt PDF failus. To var izdarīt vairākos veidos - lūk, kā.
PDF tulkošana, izmantojot Microsoft Word
Tas ir pilnīgi iespējams rediģēt PDF failus Microsoft Word. Jūs varat arī izmantot Word dokumentu tulkošanai nemanāmi no vienas valodas uz otru. Apvienojot šīs divas funkcijas, jūs varat tieši tulkot PDF failus Word.
Diemžēl šis process nebūt nav pilnīgs. Rediģējot PDF failu Word, jūs varat zaudēt formatējumu, attēlus un dizaina funkcijas. Šī opcija ir noderīga ļoti vienkāršiem PDF dokumentiem, taču, iespējams, būs jāmeklē citas iespējas sarežģītākiem PDF failiem.
Lai sāktu, atveriet PDF dokumentu Microsoft Word (Fails> Atvērt). Word jums jautās, vai vēlaties pārveidot dokumentu, lai to varētu rediģēt - nospiediet labi apstiprināt.
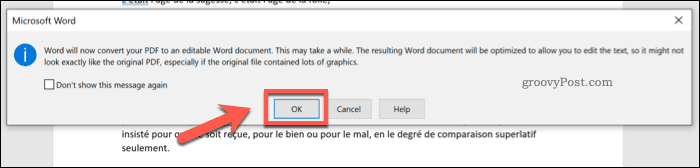
Atkarībā no PDF faila lieluma, tā aizpildīšana var aizņemt nedaudz laika. Kad process ir pabeigts, Word atvērs konvertēto PDF failu, lai jūs varētu to rediģēt.
Izmantojot Word, jūs varat tulkot visu dokumentu vai iekļautā teksta sadaļu. Ja vēlaties tulkot sadaļu, noteikti atlasiet to vispirms.
Kad esat gatavs tulkot tekstu, nospiediet Pārskats> Tulkot> Tulkot dokumentu uz lentes joslas.
Ja esat izvēlējies daļu teksta, nospiediet Tulkot atlasi opcija nolaižamajā izvēlnē. Lai tulkotu visu dokumentu, nospiediet Tulkot dokumentu opcija tā vietā.
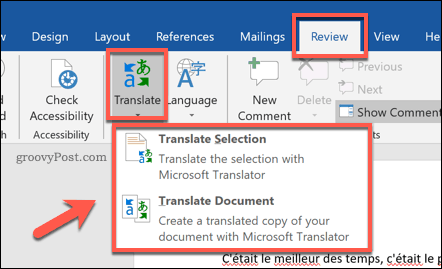
Ja izvēlēsities tulkot sava dokumenta sadaļu, jums būs jāapstiprina valodas opcijas Tulkot sānu izvēlne, kas parādās labajā pusē.
Word mēģinās automātiski noteikt pareizās lietojamās valodas, taču tās var mainīt, izmantojot Uz un No plkst valodas nolaižamās izvēlnes. Kad esat gatavs ievietot tulkoto tekstu, nospiediet Ievietot pogu.
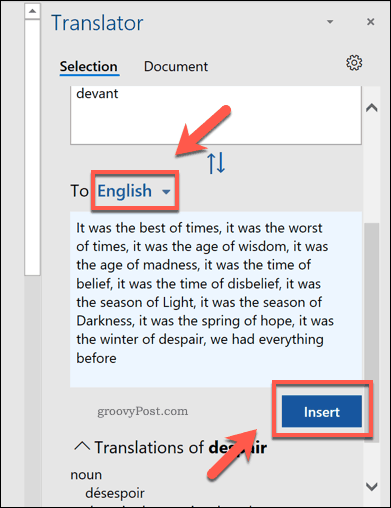
Tulkot sānu izvēlne parādīsies arī labajā pusē, ja izvēlēsities tulkot visu dokumentu.
Apstipriniet pareizās tulkošanas valodas, izmantojot No plkst un Uz nolaižamās izvēlnes, pēc tam nospiediet Tulkot poga, lai sāktu pilnu dokumenta tulkošanu.
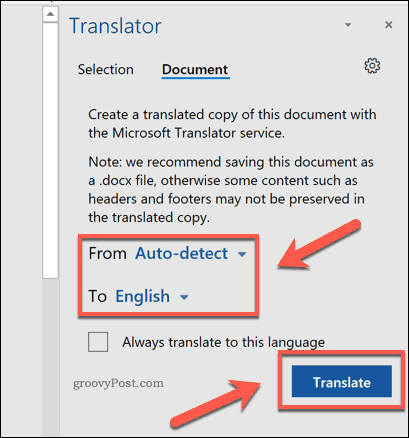
Word atvērs šo tulkotās dokumenta kopijas jaunā logā.
Pēc tam, nospiežot, var saglabāt daļēji tulkoto dokumentu vai pilnībā tulkoto kopiju Fails> Saglabāt un kā faila veidu atlasiet PDF Saglabāt kā tipu nolaižamās opcijas.
Nospiediet Saglabāt lai saglabātu PDF dokumentu, kad esat pabeidzis.
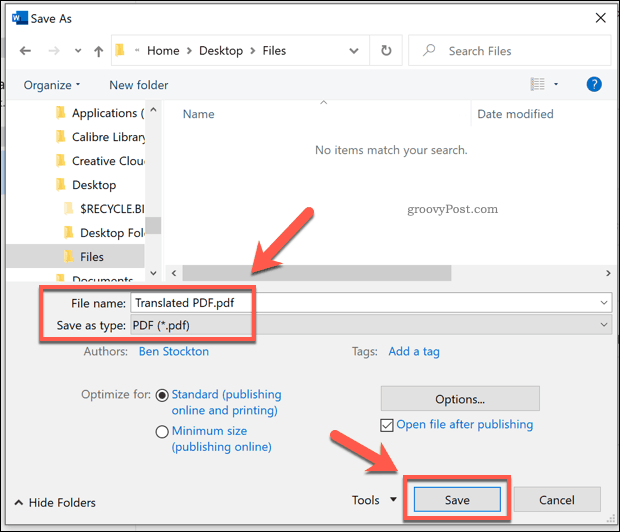
Izmantojot Google tulkotāju, lai tulkotu PDF failus
Ja jums nav Microsoft Office, varat izmantot tādu tiešsaistes pakalpojumu kā Google tulkotājs, lai tulkotu PDF dokumenta saturu no vienas valodas uz otru.
Šī opcija ir ierobežotāka nekā Microsoft Word. Tiklīdz tulkojums ir pabeigts, tulkoto tekstu neeksportē uz jaunu PDF failu - jums tas būs jādara pats.
Lai sāktu, dodieties uz Vietne Google Translate un nospiediet Dokumenti pogu augšējā kreisajā stūrī zem Google tulkotāja logotipa.
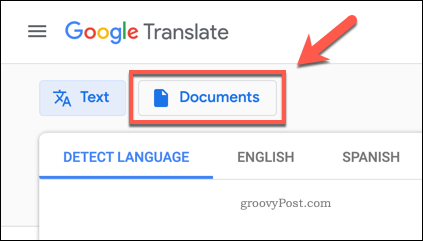
Nospiediet Pārlūkojiet datoru poga, lai sāktu atlasīt tulkojamo PDF dokumentu.
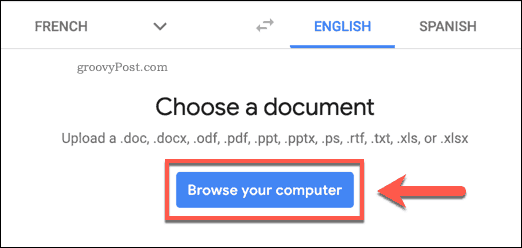
Atlasiet piemērotu PDF dokumentu, lai to augšupielādētu.
Kad tas ir pabeigts, apstipriniet izmantojamās tulkošanas valodas un pēc tam nospiediet Tulkot poga, lai sāktu tulkošanas procesu, izmantojot Google Translate.
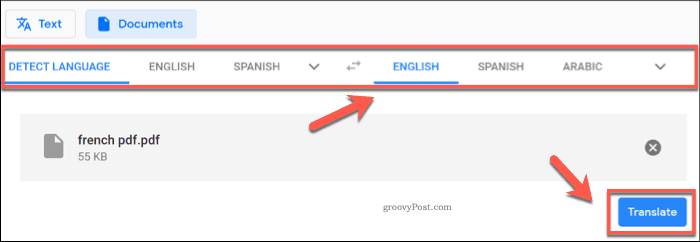
Google tulkotājs automātiski iztulkos tekstu un parādīs to jaunā lapā. Pēc tam jūs varat atlasīt, kopēt un ielīmēt šo tulkoto saturu jaunā dokumentā.
Tulkotu PDF failu izveidošana, izmantojot DeftPDF
Vēl viens tiešsaistes pakalpojums, kas var apstrādāt PDF dokumentu tulkojumus, ir DeftPDF. Atšķirībā no Google tulkotāja, tas nodrošinās tulkotu tekstu citā PDF dokumentā, tā vietā, lai pats izveidotu jaunu dokumentu.
DeftPDF var brīvi izmantot dokumentiem, kuru lielums nepārsniedz 10000 rakstzīmes. Lielākiem dokumentiem katra papildu 10000 rakstzīme maksās 5 USD.
Lai sāktu, dodieties uz DeftPDF vietne un nospiediet Augšupielādēt dokumentu pogu.
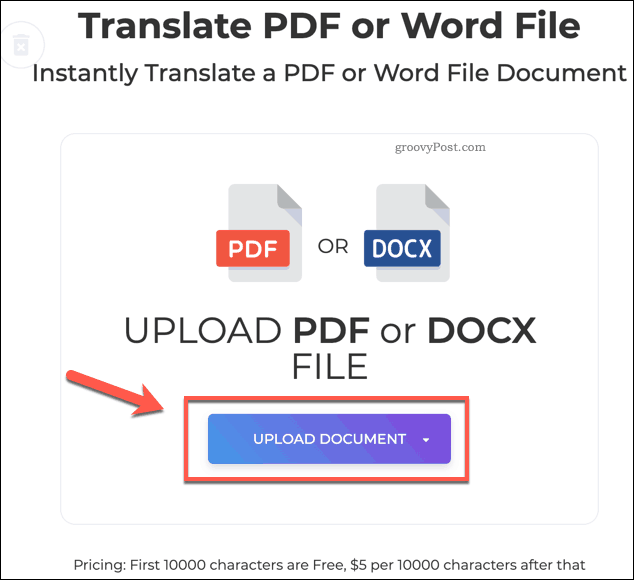
Kad fails būs augšupielādēts, DeftPDF automātiski pārslēgsies uz priekšskatījuma režīmu.
Apakšējā kreisajā stūrī apstipriniet tulkošanas valodas, pēc tam nospiediet Tulkot poga, lai sāktu dokumenta tulkošanu.
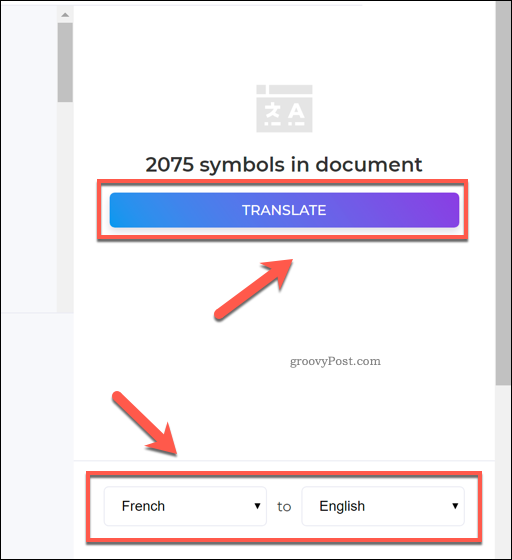
Kad tulkošanas process ir pabeigts, rezultātus varēsit apskatīt priekšskatījuma logā.
Nospiediet Izveidot un lejupielādēt pogu, lai šajā brīdī saglabātu tulkoto dokumentu.
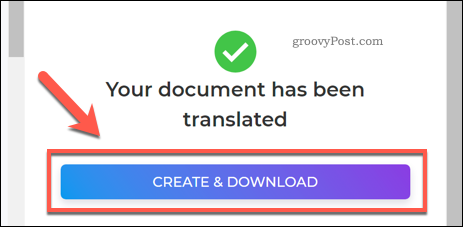
Tādējādi tiks izveidots jauns PDF fails. Nospiediet Lejupielādēt lai to lejupielādētu vai atlasītu kādu no citām pieejamajām opcijām, lai failu koplietotu, izdrukātu, rediģētu vai izdzēstu.
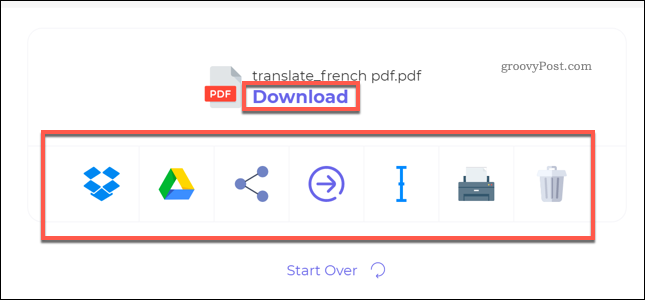
PDF dokumentu rediģēšana tālāk
Kā parādīts iepriekš aprakstītajās darbībās, ir pilnībā iespējams tulkot PDF dokumentus. Ja vēlaties spert lietas soli tālāk, varat izveidojiet un rediģējiet PDF failus operētājsistēmā Windows 10 izmantojot pārlūku Edge vai izmantojot trešo pušu programmatūru, piemēram, Adobe Acrobat.
Jūs pat varat ievietojiet PDF failus PowerPoint vai citus Office dokumentus, lai atkārtoti izmantotu tulkoto saturu. Ja uzmanība ir vērsta uz drošību, jūs varētu arī apsvērt parole, kas aizsargā jūsu PDF dokumentus, arī.
Kas ir personīgais kapitāls? 2019. gada pārskats, ieskaitot to, kā mēs to izmantojam naudas pārvaldīšanai
Neatkarīgi no tā, vai jūs vispirms sākat ieguldīt vai esat pieredzējis tirgotājs, personīgajam kapitālam ir kaut kas ikvienam. Šeit ir apskatīts ...