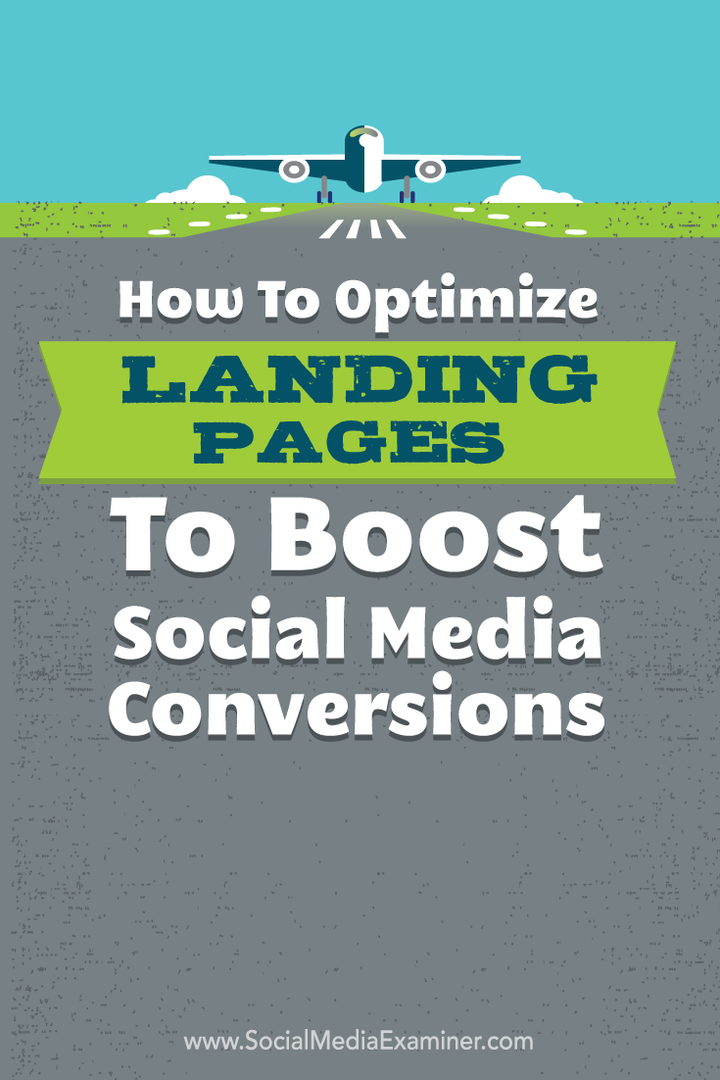Kā instalēt un lietot Solver programmā Excel
Microsoft Birojs Microsoft Birojs Microsoft Izcilība Varonis Izcelties / / April 27, 2020
Pēdējoreiz atjaunināts

Spraudnis Excel Solver ļauj jums atrast minimālos un maksimālos skaitļus potenciālajam aprēķinam. Tālāk ir norādīts, kā to instalēt un lietot.
Nav daudz matemātisku problēmu, kuras nevar atrisināt, izmantojot Microsoft Excel. To var izmantot, piemēram, lai palīdzētu atrisināt sarežģītus analīzes aprēķinus, izmantojot tādus rīkus kā Goal Seek, bet ir pieejami labāki rīki.
Ja vēlaties atrast zemāko un augstāko iespējamo skaitli, lai atbildētu uz matemātisku problēmu, jums būs jāinstalē un jāizmanto pievienojumprogramma Solver. Tālāk ir norādīts, kā instalēt un lietot programmatūru Solver Microsoft Excel.
Kas ir Solver for Excel?
Solver ir trešās puses pievienojumprogramma, taču Microsoft to iekļauj programmā Excel (lai arī pēc noklusējuma tas ir atspējots). Tā piedāvā analīzi, kas notiks, ja palīdzēs noteikt mainīgos lielumus, kas nepieciešami, lai atbildētu uz matemātisku problēmu.
Piemēram, kāds ir minimālais pārdevumu skaits, kas jums jāveic, lai segtu izmaksas par dārgu biznesa aprīkojumu?
Šai problēmai ir trīs daļas - mērķa vērtība, mainīgie, kurus tā var mainīt, lai sasniegtu šo vērtību, un ierobežojumi, kuros Solverim ir jāstrādā. Šos trīs elementus izmanto pievienojumprogramma Solver, lai izstrādātu pārdošanas apjomus, kas jums nepieciešami, lai segtu šī aprīkojuma izmaksas.
Tas Solver padara mūsdienīgāku rīku nekā Excel pašu mērķa meklēšanas funkcija.
Kā iespējot risinātāju programmā Excel
Kā mēs jau minējām, Solver ir iekļauts Excel kā trešās puses pievienojumprogramma, taču jums tas vispirms būs jāiespējo, lai to lietotu.
Lai to izdarītu, atveriet Excel un nospiediet Fails> Iespējas lai atvērtu izvēlni Excel Options.
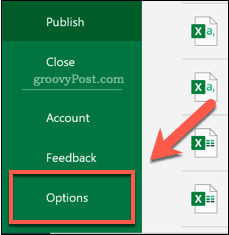
Iekš Excel opcijas logā nospiediet Papildinājumi cilni, lai skatītu Excel pievienojumprogrammu iestatījumus.
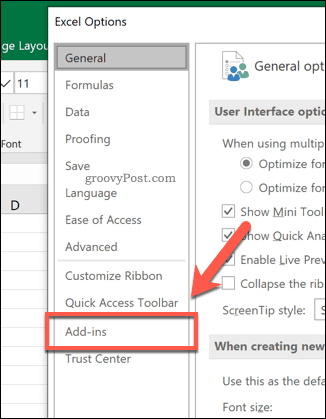
Iekš Papildinājumi , redzēsit pieejamo Excel pievienojumprogrammu sarakstu.
Izvēlieties Excel pievienojumprogrammas no Pārvaldīt nolaižamajā izvēlnē loga apakšā, pēc tam nospiediet Ej pogu.
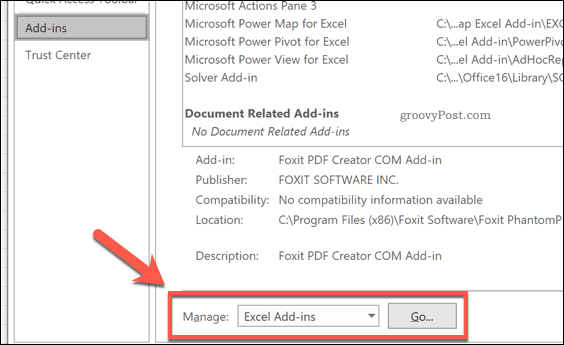
Iekš Papildinājumi logā nospiediet izvēles rūtiņu blakus Solver pievienojumprogramma opciju, pēc tam nospiediet labi apstiprināt.
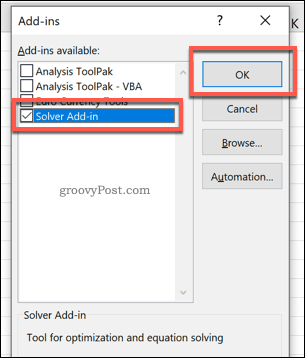
Tiklīdz jūs noklikšķiniet labi, tiek iespējota pievienojumprogramma Solver, kas ir gatava lietošanai.
Izmantojot Solver programmā Microsoft Excel
Solver pievienojumprogrammu varēsit izmantot, tiklīdz tā būs iespējota. Lai sāktu, jums būs nepieciešama Excel izklājlapa, kurai būs atbilstoši dati, lai jūs varētu izmantot risinātāju. Lai parādītu, kā lietot risinātāju, mēs izmantosim matemātiskas problēmas piemēru.
Turpinot mūsu iepriekšējo ieteikumu, pastāv izklājlapa, kas parāda dārga aprīkojuma izmaksas. Lai samaksātu par šo aprīkojumu, uzņēmumam ir jāpārdod noteikts skaits produktu, lai samaksātu par šo aprīkojumu.
Šim vaicājumam var mainīties vairāki mainīgie, lai sasniegtu mērķi. Jūs varētu izmantot Solver, lai noteiktu produkta izmaksas, lai samaksātu par aprīkojumu, pamatojoties uz noteiktu produktu skaitu.
Alternatīvi, ja esat iestatījis cenu, jūs varat noteikt pārdošanas apjomu, kas jums ir nepieciešams, lai izlīdzinātu rezultātu - tā ir problēma, kuru mēs mēģināsim atrisināt, izmantojot Solver.
Solver palaišana programmā Excel
Lai šāda veida vaicājumu risināšanai izmantotu Solver, nospiediet Dati cilne Excel lentes joslā.
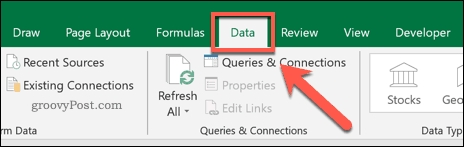
Iekš Analizēt sadaļā nospiediet Solver opcija.
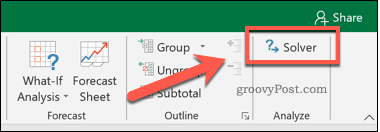
Tas ielādēs Solvera parametri logs. No šejienes jūs varat iestatīt savu Solver vaicājumu.
Solver parametru izvēle
Pirmkārt, jums jāizvēlas Uzstādīt mērķi šūna. Šim scenārijam mēs vēlamies, lai ieņēmumi šūnā B6 atbilstu aprīkojuma izmaksām šūnā B1, lai līdzsvarotu. No tā mēs varam noteikt pārdošanas apjomu, kas mums jāveic.
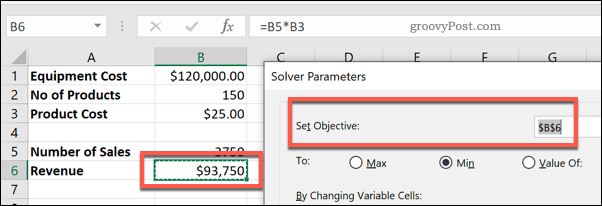
Uz attēls ļauj jums atrast minimālo (Min) vai maksimālais (Maks) iespējamā vērtība mērķa sasniegšanai, vai arī Vērtība kaste.
Labākais variants mūsu testa vaicājumam būtu Min opcija. Tas ir tāpēc, ka mēs vēlamies atrast minimālo pārdošanas apjomu, lai sasniegtu mūsu līdzsvara mērķi. Ja vēlaties darīt labāk nekā šis (piemēram, lai gūtu peļņu), jūs varat iestatīt pielāgotu ieņēmumu mērķi vietnē Vērtība lodziņa vietā.
Cena paliek nemainīga, tāpēc pārdošanas apjomi šūnā B5 ir mainīga šūna. Šī ir vērtība, kas jāpalielina.
Jums tas būs jāizvēlas Mainot mainīgās šūnas opciju rūtiņa.
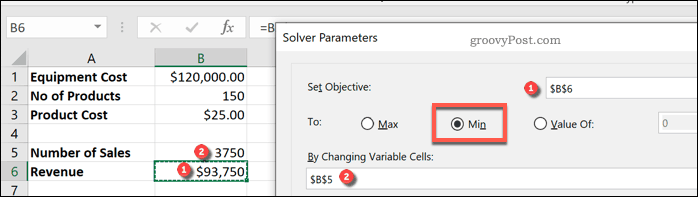
Tālāk jums būs jāiestata ierobežojumi. Šie ir testi, kurus Solver izmantos, lai izvēlētos tā galīgo vērtību. Ja jums ir sarežģīti kritēriji, Solver darbībai var iestatīt vairākus ierobežojumus.
Šim vaicājumam mēs meklējam ieņēmumu numuru, kas ir lielāks vai vienāds ar sākotnējām aprīkojuma izmaksām. Lai pievienotu ierobežojumu, nospiediet Pievienot pogu.
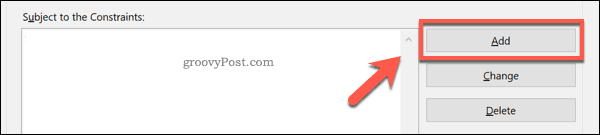
Izmantojiet Pievienot ierobežojumu logs, lai identificētu savus kritērijus. Šajā piemērā šūnai B6 (mērķa ieņēmumu skaitlim) jābūt lielākam vai vienādam ar aprīkojuma izmaksām šūnā B1.
Kad esat izvēlējies ierobežojuma kritērijus, nospiediet labi vai Pievienot pogas.
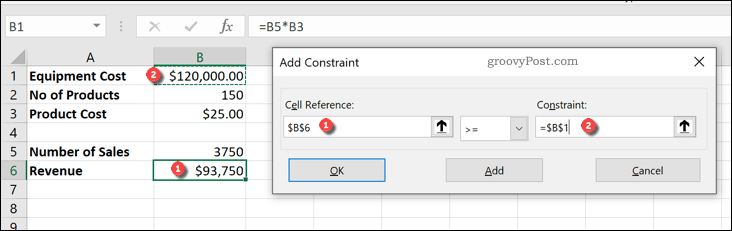
Lai varētu izpildīt savu Solver vaicājumu, jums jāapstiprina risināšanas metode, kuru Solver varētu izmantot.
Pēc noklusējuma tas ir iestatīts uz GRG nelineārs variants, bet ir citas pieejamās risināšanas metodes. Kad esat gatavs izpildīt vaicājumu Solver, nospiediet Atrisiniet pogu.
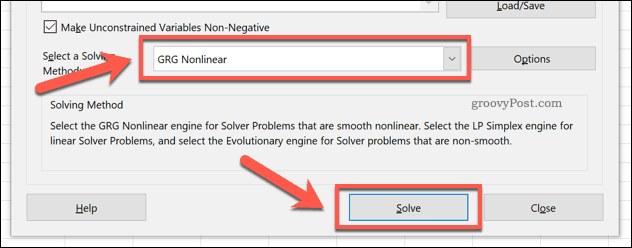
Izpildītāja vaicājuma vadīšana
Tiklīdz jūs nospiedīsit Atrisiniet, Excel mēģinās palaist jūsu Solver vaicājumu. Parādīsies rezultātu logs, kas parādīs, vai vaicājums bija veiksmīgs.
Mūsu piemērā Solver secināja, ka minimālais pārdevumu skaits, kas nepieciešams, lai atbilstu aprīkojuma izmaksām (un tādējādi panāktu līdzsvaru), ir 4800.
Jūs varat izvēlēties Glabājiet Solver Solution, ja esat apmierināts ar Solver veiktajām izmaiņām, vai Atjaunot sākotnējās vērtības ja neesi.
Lai atgrieztos Solver Parameters logā un veiktu izmaiņas savā vaicājumā, nospiediet Atgriezieties dialoglodziņā Solver Parameters izvēles rūtiņu.
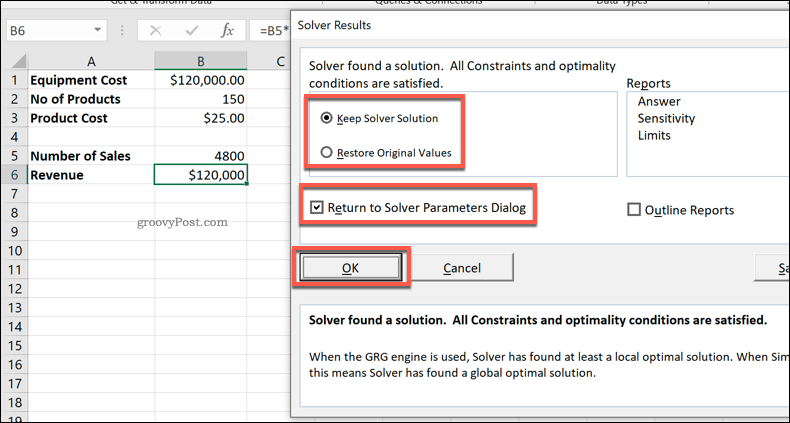
Klikšķis labi lai aizvērtu rezultātu logu, lai pabeigtu.
Darbs ar Excel Data
Programmatūras Excel Solver pievienojumprogramma pārņem sarežģītu ideju un padara to iespēju miljoniem Excel lietotāju. Tā tomēr ir niša, un jūs, iespējams, vēlēsities izmantot Excel daudz vienkāršākiem aprēķiniem.
Jūs varat izmantojiet programmu Excel, lai aprēķinātu izmaiņas procentos vai, ja strādājat ar daudz datu, varat arī to izdarīt savstarpējas atsauces šūnas vairākās Excel darblapās. Jūs pat varat ievietojiet Excel datus programmā PowerPoint ja jūs meklējat citus veidus, kā izmantot savus datus.