Kā uzzīmēt Microsoft Word
Microsoft Birojs Microsoft Vārds Microsoft Birojs Varonis Vārds / / April 27, 2020
Pēdējoreiz atjaunināts
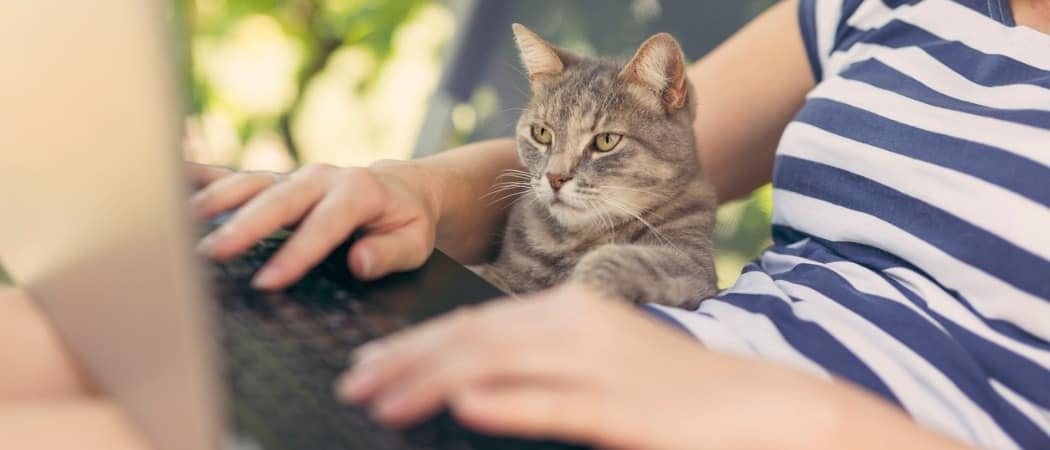
Lai gan Microsoft Word nav labākais zīmēšanas rīks, jūs varat izveidot pamata rasējumus vai skriptus Word tieši. Lūk, kā.
Pamatota iemesla dēļ Microsoft Word nav būtiska programmatūra grafikas dizaineriem. Tā ir taisnība - Microsoft Word nav vislabāk piemērots zīmēšanai, taču tajā ir daži iebūvēti zīmēšanas rīki, kurus varat izmantot, ja tas būtu nepieciešams.
Vienkāršiem zīmējumiem jūs varat zīmēt programmā Word tieši, izmantojot formas, līnijas vai pildspalvu rīkus. Ja vēlaties zīmēt programmā Microsoft Word, veiciet tālāk norādītās darbības.
Šīs instrukcijas ir izstrādātas, paturot prātā Microsoft Office 2019. Lai arī šīs darbības var darboties vecākām Word versijām, var būt dažas variācijas vai trūkstošas funkcijas.
Microsoft Word zīmēšanas rīku izmantošana
Microsoft Word lietotājiem ir pieejami divi zīmēšanas rīku komplekti. Ja vēlaties uzzīmēt pamata blokiem līdzīgus attēlus, Word dokumentā varat ievietot formas vai līnijas un sagrupēt tās. Varat to darīt, ja, piemēram, veidojat diagrammu vai blokshēmu.
Varat arī pārvērst Word par savu personīgo audeklu, izmantojot pildspalvu zīmēšanas rīkus. Ja jums ir skārienekrāna ierīce vai grafikas planšetdators, tas ļaus jums izveidot brīvroku zīmējumus.
Lai ievietotu formas, jums būs jānospiež taustiņš Ievietot cilne lentes joslā. Lai iegūtu zīmējumus ar brīvroku, nospiediet Uzzīmē cilni tā vietā.
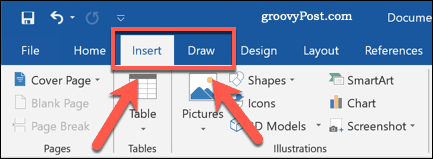
Formu ievietošana Microsoft Word
Ja neesat pārliecināts par savu brīvo roku zīmēšanas iespējām vai vēlaties izveidot diagrammas Word, varat ievietot formas.
Ir pieejami simtiem iepriekš iestatītu formu. Varat uzzīmēt tipiskas formas, piemēram, kvadrātus vai apļus, vai ievietot bultiņas, zvaigznes, runas burbuļus un daudz ko citu. Lai ievietotu formu, nospiediet Ievietot cilni lentes joslā, pēc tam nospiediet Formas pogu.
Tajā tiks uzskaitītas dažādas formas opcijas, kuras varat izvēlēties nolaižamajā izvēlnē.
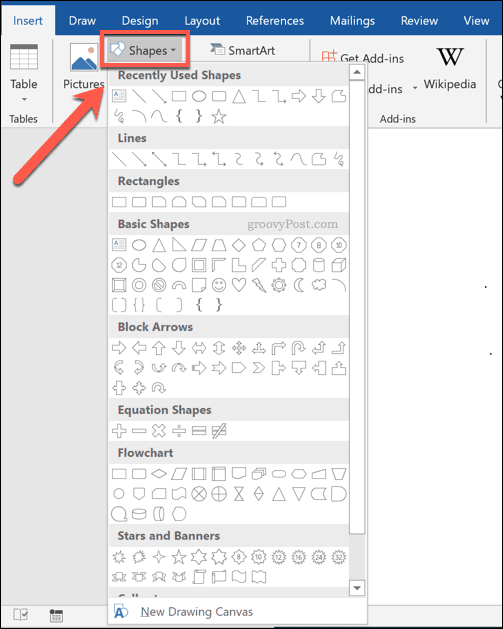
Nospiediet kādu no iepriekš iestatītajām formām vai līnijas opcijām, lai to izvēlētos - šajā brīdī kursors mainīsies.
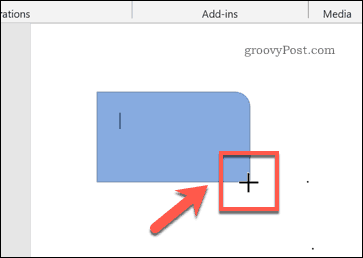
Kad tas notiek, zīmējiet tieši uz Word dokumentu, lai ievietotu izvēlēto formu vai līniju. Tas ļauj jums izvēlēties savai formai atbilstošo izmēru.
Kad forma ir ievietota un atlasīta, Word pārslēgsies uz Formāts cilne lentes joslā. No šejienes jūs varat formatēt savu formu.

Piemēram, lai formai pievienotu tekstu, sāciet rakstīt ar izvēlēto formu - teksts tiks ievietots formas iekšpusē.
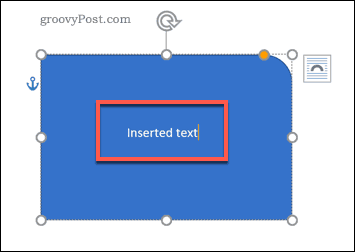
Varat arī mainīt savas formas krāsu un stilu, kā arī jebkura ievietotā teksta novietojumu un izlīdzinājumu, izmantojot opcijas, kas uzskaitītas Formāts cilne.

Brīvas rokas zīmējumu izveidošana Word
Ja vēlaties izveidot oriģinālākus Word rasējumus, varat izmantot dažādus pildspalvu zīmēšanas rīkus, lai zīmētu uz Word dokumentu. To var izdarīt, izmantojot peli vai skārienpaliktni, vai precīzāk, izmantojot skārienekrāna ierīci vai grafikas planšetdatoru.
Lai sāktu, nospiediet Uzzīmē cilne lentes joslā. Tas parādīs pildspalvas zīmēšanas rīka opcijas, kuras jūs varētu izmantot.
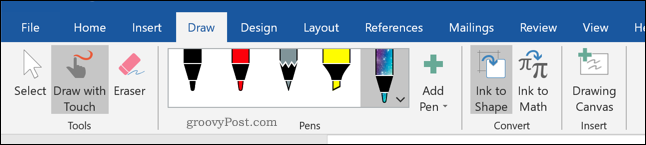
Zem ir pieejamas trīs zīmēšanas iespējas Rīki sadaļa. Nospiediet Zīmēt ar pieskārienu sākt zīmēt ar vienu no pildspalvas instrumentiem, Dzēšgumija lai pārslēgtos uz dzēšgumijas rīku vai Izvēlieties lai atlasītu savus zīmējumus kā objektus, lai tos pārvietotu, kopētu vai izdzēstu.
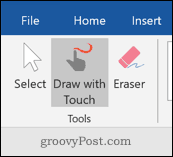
Pieejamo pildspalvu saraksts, ar kurām zīmēt, ir parādīts zem Pildspalvas kategorija. Pieejamas trīs pildspalvas -Zīmulis, pildspalva un Izcēlējs.
Kā jūs gaidījāt, izmantojot Zīmulis rīks ievieto jūsu dokumentā smalkāku, mazāk precīzu zīmēšanas līniju. Pildspalva rīks ir pretējs - līnijas ir skaidrākas, biezākas un precīzāk definētas. Izcēlējs rīku var izmantot, lai uzsvērtu, pievienojot zīmējumiem krāsu.
Vairākas iepriekš iestatītas krāsas un modeļi jau ir pieejami Pildspalvas kategorija - atlasiet kādu no šīm, lai sāktu zīmēt. Varat arī izveidot savu, nospiežot Pievienojiet pildspalvu pogu un atlasot vienu no nolaižamajā izvēlnē uzskaitītajiem rīkiem.
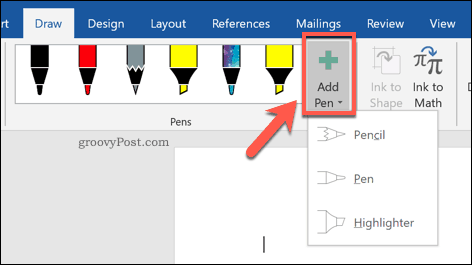
Tas pievienos jaunu pildspalvas dizainu Pildspalvas kategorijā ar nolaižamo izvēlni Iestatījumi. Šeit jūs varat iestatīt pildspalvas rīka biezumu un krāsu ar pildspalvas dizaina priekšskatījumu augšpusē.
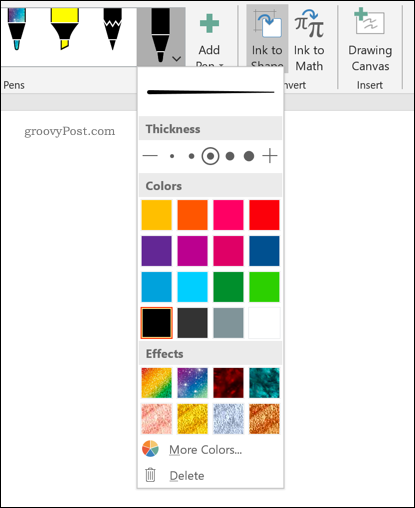
Nākotnē tos var rediģēt, virzot kursoru virs pildspalvas dizaina un nospiežot taustiņu bultiņa ikona apakšējā kreisajā stūrī.
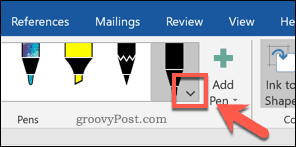
Kad zīmēšanas pildspalvas rīks ir atlasīts un konfigurēts, jūs varat sākt zīmēt tieši uz Word dokumentu.
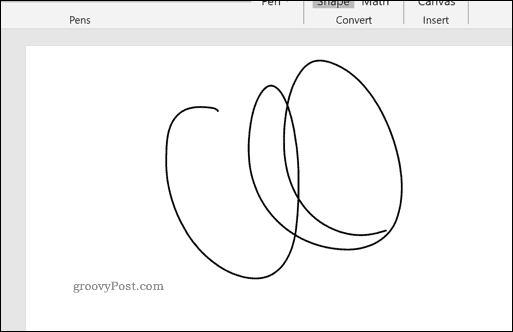
Zīmēšanas audekla izveidošana Word
Word ļauj jums izmantot Word dokumentu bez ierobežojumiem. Ja tomēr vēlaties, lai jūs zīmētu uz daudz mazāku Word dokumenta laukumu, varat ievietot zīmēšanas audeklu.
Audekla zīmējums sagrupē zīmējumu vienā objektā, kuru pēc tam var pārvietot, mainīt tā izmērus vai kopēt citur. Lai to izdarītu, nospiediet Audekla zīmēšana pogu Ievietot sadaļa Uzzīmē cilne.
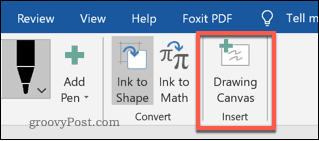
Tādējādi audekls tiks ievietots jūsu Word dokumentā. Jūs varēsit zīmēt tikai uz audekla objekta robežām - viss, kas uzzīmēts ārpus tā, tiks ignorēts.
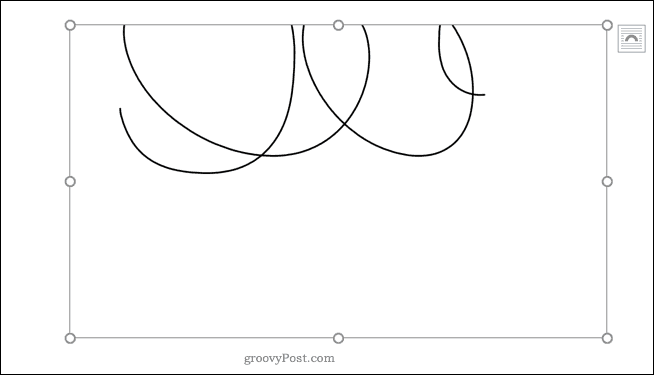
Microsoft Word dokumentu noformēšana
Lai gan tas nav izstrādāts, paturot prātā zīmējumu, jūs joprojām varat izmantot formas, līnijas un brīvas rokas pildspalvas zīmējumus, lai Microsoft Word izveidotu vienkāršotus attēlus. Varat izmantot figūras, lai izveidotu diagrammu vai diagrammu, vai arī izmantot zīmējumus ar brīvroku roku, lai parādītu savas mākslinieciskās zīmēšanas prasmes.
Jūs varat ievietot un rediģēt attēlus Microsoft Word arī neaizmirstiet Word galveno mērķi. Ja jūs veidojat jaunus dokumentus, ieteicams to izvēlēties izmantojiet celtniecības blokus lai palīdzētu jums tos ātrāk izveidot.



