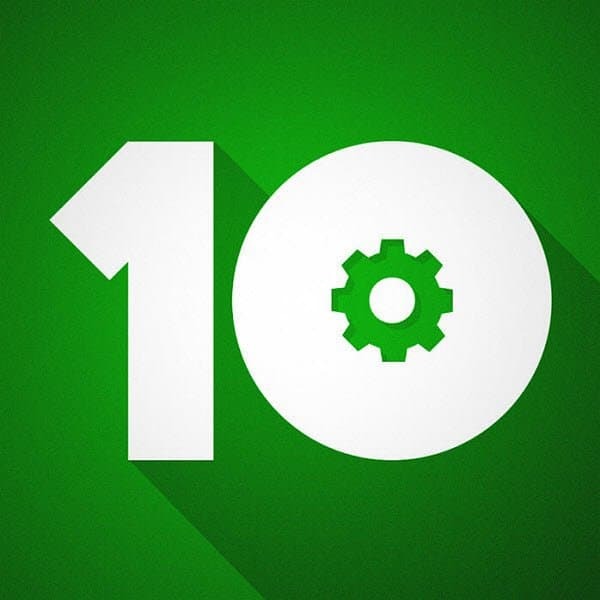Pievienojiet vadības paneli Windows 10 enerģijas lietotājam (Win + X) un konteksta izvēlnēm
Microsoft Windows 10 Varonis / / March 17, 2020
Pēdējoreiz atjaunināts

Microsoft pakāpeniski atsakās no vadības paneļa par labu lietotnei Iestatījumi. Bet vadības panelis vēl nav pazudis, un, izmantojot šo bezmaksas lietotni, varat to pievienot vairākām vietām.
Microsoft pakāpeniski atceļ vadības paneli par labu datora iestatījumiem. Viņi to izdzēsa no ikgadējā atjauninājuma Power User izvēlnes, un tas nav izvēlnē Sākt, kā tas bija operētājsistēmā Windows 7. Bet vadības panelis vēl nav pazudis.
Power User izvēlne nodrošina piekļuvi dažādiem Windows rīkiem un iestatījumiem, piemēram, Device Manager, PowerShell, Task Manager, dialoglodziņš Run, Sistēmas rekvizīti, Barošanas opcijas, File Explorer un lietotne PC Settings. Šodien mēs jums parādīsim, kā pievienot vadības paneli izvēlnei Power User un ar peles labo pogu noklikšķiniet uz konteksta izvēlnes darbvirsmā un File Explorer.
Pievienojiet vadības paneli izvēlnei Win + X
Izvēlnes redaktors Win + X ir bezmaksas rīks, kas ļauj ērti pielāgot izvēlni Power User, ieskaitot izvēlnes pievienošanu vadības panelim.
Lejupielādējiet izvēlnes redaktoru Win + X un izvelciet .zip failu. Jums nav jāinstalē programma. Vienkārši veiciet dubultklikšķi uz WinXEditor.exe failu, lai to palaistu.
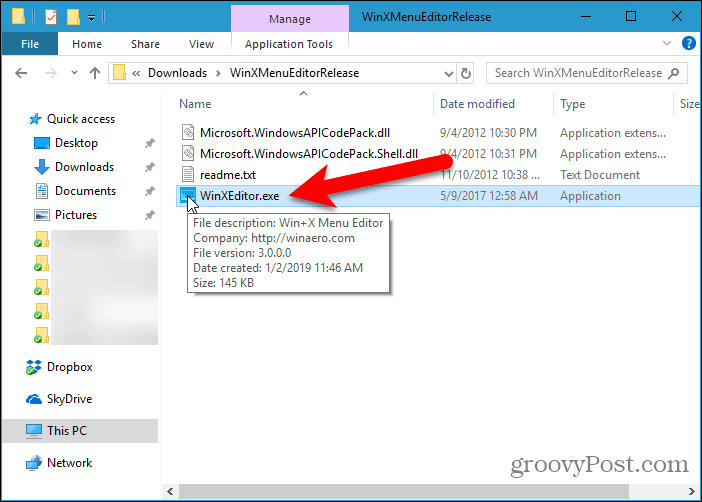
Pēc noklusējuma izvēlnē Win + X ir trīs grupas. Atlasiet grupu, kurai vēlaties pievienot vadības paneli. Vietnē jau ir vienums 2. grupa ko sauc par vadības paneli, bet šī faktiski ir lietotne Iestatījumi.
Mēs pievienosim Vadības panelis uz 2. grupa tāpēc tas atrodas netālu no Iestatījumi lietotne. Jūs varat pievienot atsevišķu jaunu grupu Vadības panelis ja vēlaties izmantot Izveidojiet grupu poga izvēlnes Win + X redaktora loga augšpusē.
Kad esat izvēlējies grupu, dodieties uz Pievienojiet programmu> Pievienojiet vadības paneļa vienumu.
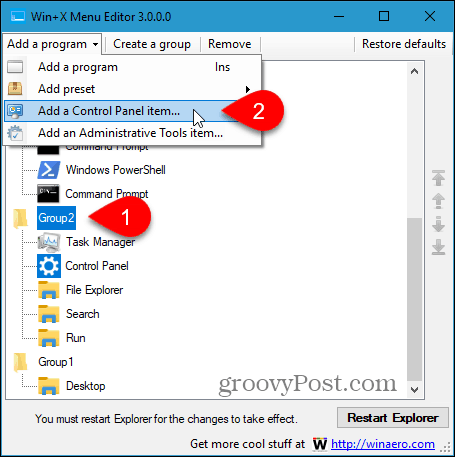
Dialoglodziņā “Pievienot vadības paneļa vienumu” atlasiet Vadības panelis un noklikšķiniet uz Izvēlieties.
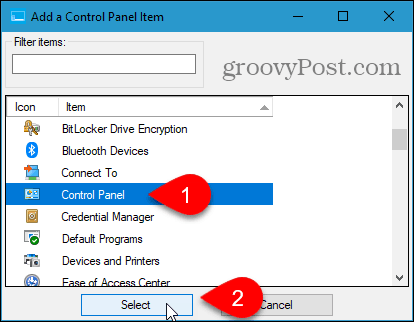
Vadības panelis vienums tiek pievienots lapas augšpusē 2. grupa saraksts. Mēs vēlamies to blakus Iestatījumi lietotne.
Lai pārvietotu objektu, atlasiet to un noklikšķiniet uz Pārvietot uz augšu poga vai Pārvietot uz leju pogu dialoglodziņa labajā pusē.
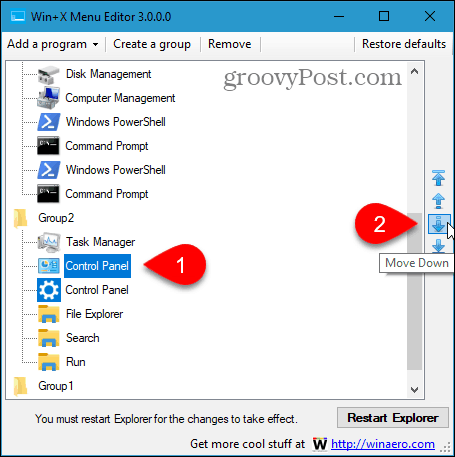
Kad esat Vadības panelis vienumā, kur vēlaties, izvēlnē Win + X noklikšķiniet uz Restartējiet Explorer. Pēc tam aizveriet izvēlnes redaktoru Win + X.
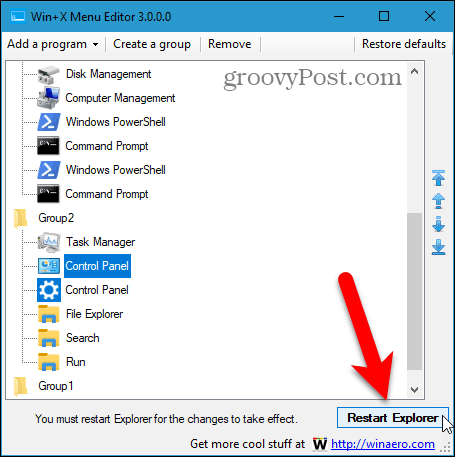
Tagad, kad jūs nospiežat Windows taustiņš + X, Vadības panelis ir pieejams izvēlnē.
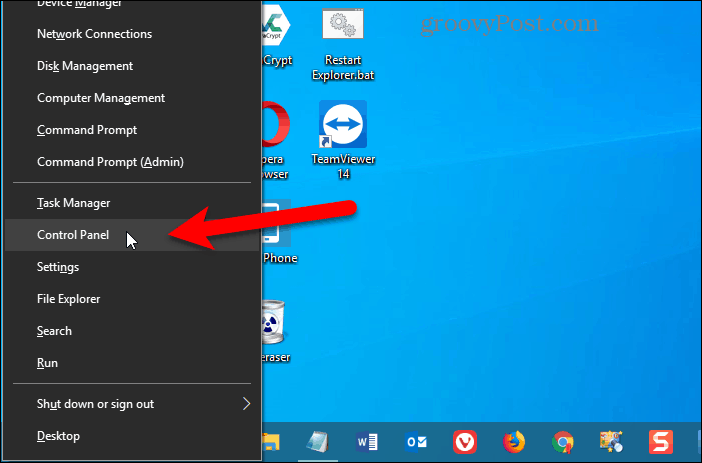
Lai noņemtu Vadības panelis vienumu no izvēlnes Win + X, vēlreiz atveriet izvēlnes Win + X redaktoru, atlasiet Vadības panelis un noklikšķiniet uz Noņemt vai nospiediet Dzēst atslēga.
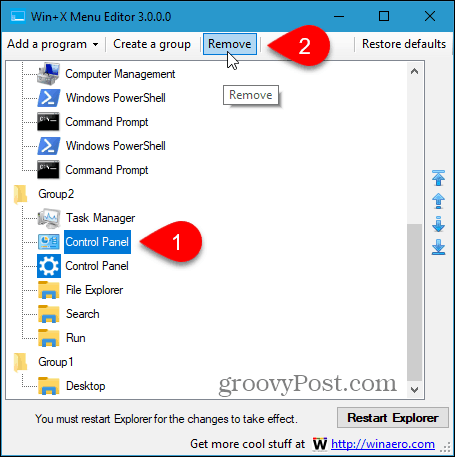
Pievienojiet vadības paneli darbvirsmas un File Explorer labo peles taustiņu izvēlnei
Lai pievienotu vadības paneli Windows darbvirsmas un File Explorer labo peles taustiņu izvēlnei, jums jāveic izmaiņas reģistrā.
Lai atvērtu reģistra redaktoru, nospiediet Windows taustiņš + R. Tad tips:regedit iekš Atvērt lodziņā Skrien dialoglodziņā un noklikšķiniet uz labi.
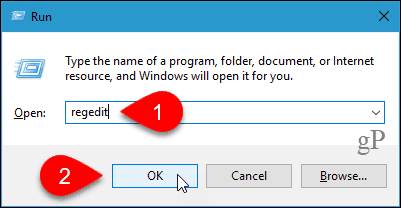
Kreisajā pusē esošajā kokā pārejiet uz šo taustiņu.
HKEY_CLASSES_ROOT \ Directory \ Background \ apvalks
Pēc tam ar peles labo pogu noklikšķiniet uz apvalks taustiņu un dodieties uz Jauns> Atslēga.
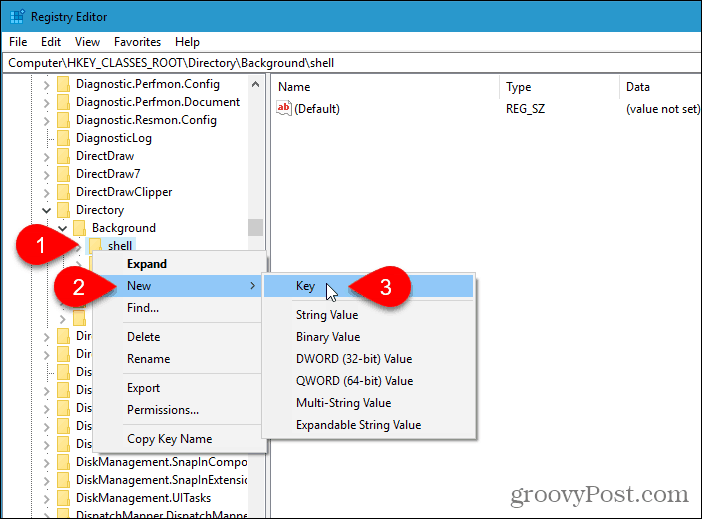
Reģistra redaktors pievieno jauno atslēgu un izceļ to, lai jūs to varētu pārdēvēt.
Nosauciet atslēgu Vadības panelis.
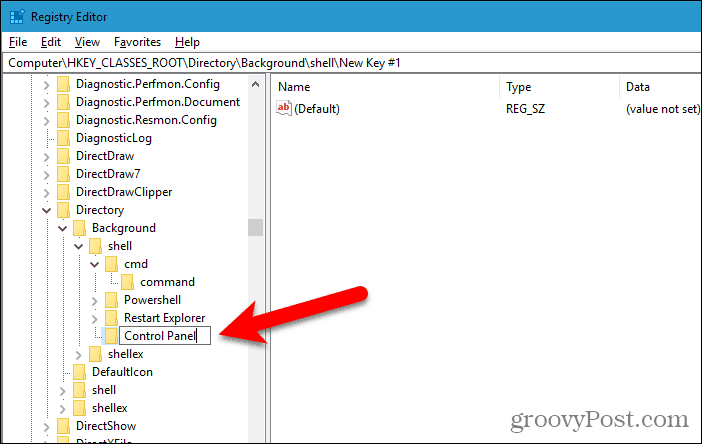
Pievienojiet jaunu taustiņu zem Vadības panelis taustiņu tāpat kā pievienojāt Vadības panelis atslēga. Nosauciet šo jauno atslēgu komanda.
Pēc tam pārliecinieties komanda ir atlasīts taustiņš un veiciet dubultklikšķi uz (Noklusējums) vērtība labajā pusē.
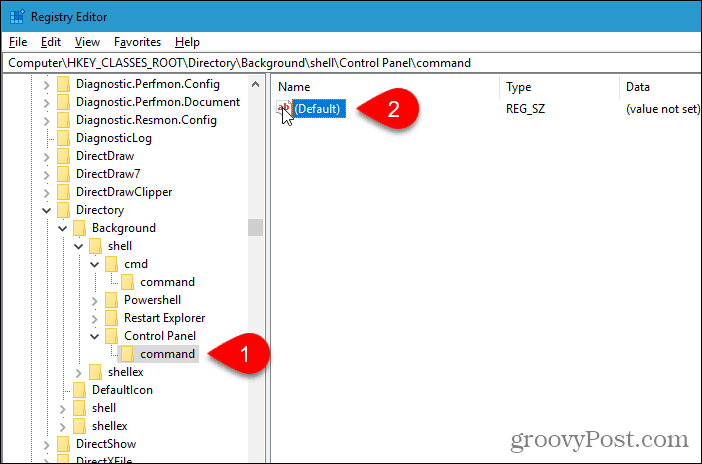
Nokopējiet šo rindu un ielīmējiet to Vērtības dati lodziņā Rediģēt virkni dialoglodziņš.
rundll32.exe shell32.dll, Control_RunDLL
Klikšķis labi un pēc tam aizveriet reģistra redaktoru.
Izmaiņām jāstājas spēkā nekavējoties. Jums nevajadzēs atteikties vai pārstartēt.
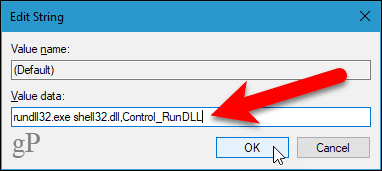
Ar peles labo pogu noklikšķiniet uz jebkura tukšā darbvirsmas apgabala vai File Explorer. Ar peles labo pogu noklikšķiniet izvēlnē Vadības panelis opcija.
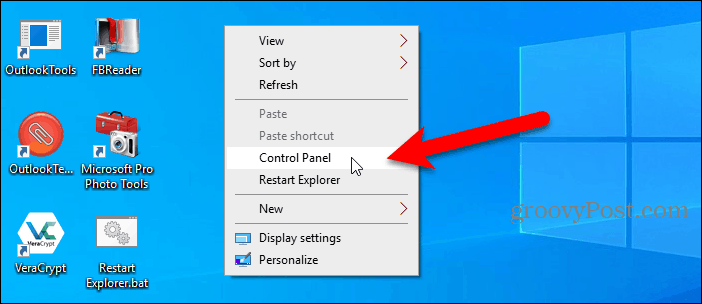
Ja nolemjat, ka nevēlaties Vadības panelis, noklikšķiniet uz izvēlnes ar labo peles taustiņu, vienkārši atveriet reģistra redaktoru un izdzēsiet Vadības panelis jūsu pievienotā atslēga. Tas arī izdzēsīs komanda taustiņš, kuru pievienojāt zem Vadības panelis atslēga.
Citi veidi, kā piekļūt vadības panelim
Jūs varat arī pievienojiet vadības paneli uzdevumjoslai un File Explorer. Un mēs jums parādām četri citi veidi, kā piekļūt vadības panelim.
Vadības panelis beidzot tiks pakāpeniski pārtraukts, tāpēc varētu būt ieteicams apsvērt iespēju lietot lietotni Iestatījumi. Jūs varat piespraudiet izvēlni Sākt konkrētus iestatījumus, kurus bieži izmantojat ātrai un ērtai piekļuvei.