13 atdzist MacOS termināļa komandas, kuras jums vajadzētu zināt
Komandrinda Varonis Mac Os / / March 17, 2020
Pēdējoreiz atjaunināts

MacOS terminālis ir bieži novārtā atstāta un novārtā atstāta funkcija. Bet ir tik daudz izcilu termināļa komandu, kuras varat izmantot, tāpēc šī funkcija ir ārkārtīgi noderīga.
Ja ir viens padoms, ko varu dot visiem macOS lietotājiem, tas ir šāds: vairāk izmantojiet terminālu. Nopietni. Tā ir makrosistēmas funkcija, kuru bieži novārtā atstāj un novārtā atstāj. Bet ir tik daudz lielisku MacOS Terminal komandu, kuras varat izmantot, tāpēc šī funkcija ir ārkārtīgi noderīga.
Tas var būt diezgan iebiedējoši, mēģinot to izmantot, ja esat iesācējs. Holivuda turpina virzīties uz stereotipu par termināļa logu, kuru izmanto hakeru geiki, kas izspiež tehnobumbas, izslēdzot galveno elektrotīklu, bet teroristi to smagi izšauj. Bet to var izmantot arī mierīgākiem līdzekļiem, piemēram, Mac pielāgošanai un laika taupīšanas īsceļiem.
Pēc daudzu komandu izmēģināšanas, šeit ir tie, kas man patika visvairāk.
13 foršās MacOS termināļa komandas, kuras izmēģināt
Es esmu izslēdzis visus patiešām geeky un techie. Tā vietā es koncentrējos uz taisniem un noderīgiem. Lai atvērtu termināla logu, dodieties uz mapi Lietojumprogrammas, pēc tam uz “Utilities”. Pēc tam jūs atradīsit termināli.
Skatiet slēptos failus un mapes
Tāpat kā operētājsistēmā Windows, arī macOS slēpj visas mapes, kas ir būtiskas sistēmas darbībai. Slēpjot tos, nav iespējas nejauši izdzēst sistēmas kritisko failu un sagraut visu Mac datoru.
Bet daži faili un mapes dažreiz ir jāredz. Piemēram, USB atmiņā kešatmiņas un sīktēli parasti tiek paslēpti, un tie var aizņemt diezgan lielu atmiņas vietas daļu. Vienīgais veids, kā atbrīvoties no tiem, ja nē formatē nūju, ir apskatīt slēptos failus.
Termināļa logā ierakstiet:
noklusējumi rakstīt com.apple.finder AppleShowAllFiles -bool TRUE
pēc tam ierakstiet:
killall Finder
Tagad jūs redzēsit visus slēptos failus. Bet esiet piesardzīgs, ko izdzēšat. Ja rodas šaubas, atstājiet to vienu.
Lai tos atkal paslēptu, atkārtojiet komandu, bet TRUE aizstājiet ar FALSE.
Lejupielādējiet failus no interneta bez pārlūka
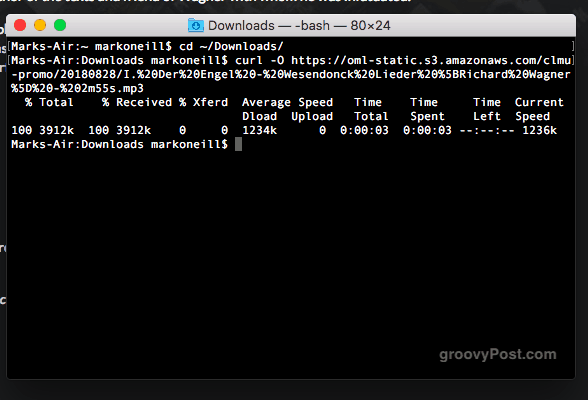
Ja jums ir nepieciešams lejupielādēt failu no interneta, jums ne vienmēr ir jāatver pārlūks. Jūs to varat lejupielādēt arī caur termināli.
Mums ir iepriekš minēts Homebrew kas ļauj lejupielādēt programmatūru, izmantojot pārlūku. Ir arī YouTube-DL kur arī ar termināļa palīdzību var lejupielādēt YouTube videoklipus (I mīlestība YouTube-DL).
Bet arī tiešsaistē varat lejupielādēt dažādus failus un gabalus, ja jums ir tieša lejupielādes saite. Vispirms norādiet, kurā mapē vēlaties to lejupielādēt. Esmu iestatījis to uz mapi Lejupielādes, taču jūs varat to mainīt uz jebkuru, ko vēlaties.
cd ~ / Lejupielādes /
Pēc tam, lai lejupielādētu failu, ierakstiet:
čokurošanās -O [faila URL]
Noturiet savu Mac nomodā
Miega funkcijas atspējošanai operētājsistēmā Mac ir pieejamas dažādas lietotnes. Es izmantoju augsti novērtētu bezmaksas lietotni Amfetamīns. Bet, ja jūs nevēlaties instalēt daudz lietotņu, patiesībā ir komanda Terminal, kuru varat izmantot. Vienkārši ierakstiet:
kofeīns
Tas neļaus jūsu Mac gulēt. Kad vēlaties, lai tas beidzot aizver digitālās acis, jūs varat atvieglot ciešanas, nospiežot taustiņus CTRL + C.
Spēlē Tetris
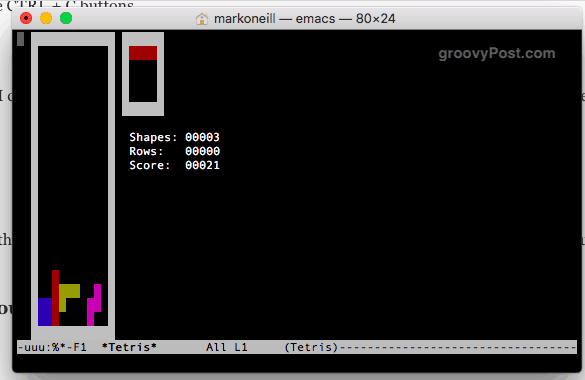
Es ļoti mīlu Tetris. Es varu pavadīt stundas, spēlējot to. Tāpēc man bija prieks uzzināt, ka Mac datorā ir paslēpta Tetris spēle.
Terminālī ierakstiet:
Emacs
Nospiediet ievadiet. Tagad vienlaikus pieskarieties taustiņiem Fn un F10. Nospiediet t pēc tam pogu g pogu.
Visbeidzot, jūs to redzēsit. Izvēlieties savu spēli, un tā sāksies.
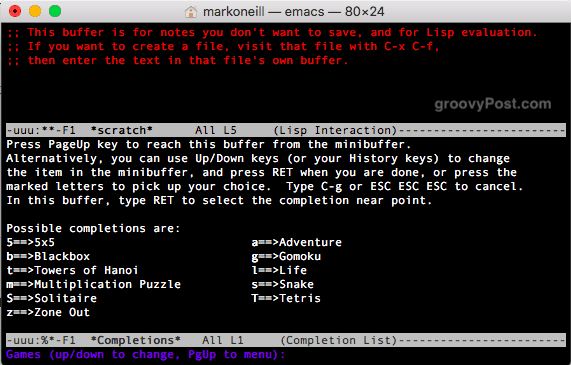
Padariet savu Mac skaņu kā iPhone, kad tā ir pievienota sulu
Tas nav īsti noderīgs. Bet, ja jums patīk jūsu iPhone skaņa, tagad Mac varat likt iOS iepīkstas, kad to pievienojat strāvai.
noklusējumi rakstīt com.apple. PowerChime ChimeOnAllHardware -bool true; atveriet /System/Library/CoreServices/PowerChime.app
Sakiet savam MacOS, lai biežāk pārbaudītu atjauninājumus
Parasti datora atjaunināšana ir vesela saprāta datora drošība. Bet daudzi cilvēki to bieži ignorē un uz visiem laikiem veic kritisku ielāpu un atjauninājumu lejupielādi. Ja tas izklausās kā jūs, varat ar pirkstu uzsist uz Šveices siera smadzenēm un tā vietā likt savam Mac pārbaudīt atjauninājumus biežāk.
Lai liktu to pārbaudīt katru dienu, vienkārši ierakstiet:
noklusējumi rakstīt com.apple. Programmatūras atjaunināšana ScheduleFrequency -int 1
Mainiet to, kur tiek nosūtīti ekrānuzņēmumi
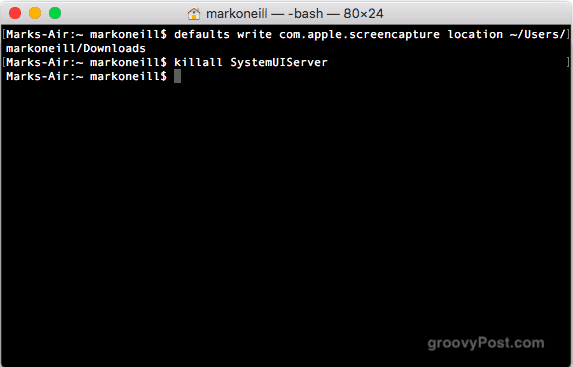
Šajā darba līnijā es veidoju daudz Ekrānuzņēmumu. Kad pirms pāris gadiem nopirku savu pašreizējo Macbook datoru, tas sāka sūtīt visus savus ekrānuzņēmumus uz darbvirsmu. Tas mani kairina, jo man patīk uzturēt tīru darbvirsmu. Bet ir veids, kā mainīt noklusējuma ekrānuzņēmuma atrašanās vietu.
Vienkārši ierakstiet šo, aizstājot /your/location/here ar ceļu uz mapi, kurā vēlaties to mainīt.
noklusējumi raksta com.apple.screencapture location ~ / your / location / here
pēc tam ierakstiet:
killall SystemUIServer
Ekrānuzņēmumiem izveidojiet jaunu noklusējuma vārdu
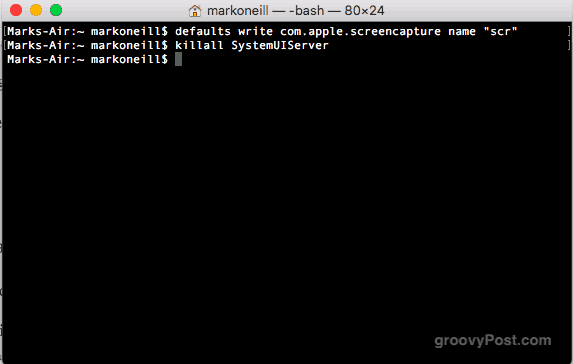
Citi izcili ekrānuzņēmumi maina ekrānuzņēmuma noklusējuma nosaukumu, ko izveido Mac.
Parasti Mac to raksta šādi - Ekrānuzņēmums 2018-09-11 plkst. 20.00.46.png - bet tas ir tik smagnējs un neglīts izskats. Bet bailes nē. Varat to mainīt uz visu, ko vēlaties.
noklusējumi rakstīt com.apple.screencapture name "New Screen Shot Name"
pēc tam ierakstiet:
killall SystemUIServer
Mainiet ekrānuzņēmumu formātu
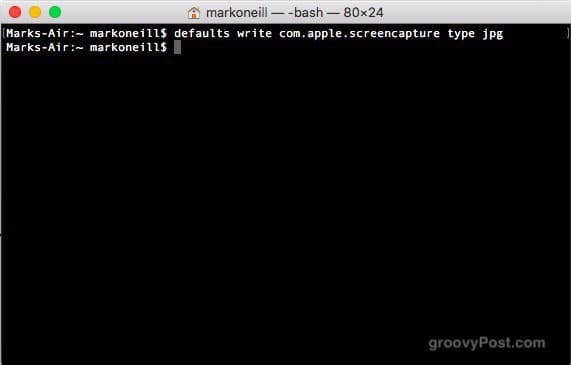
Šajā brīdī jūs, iespējams, esat nolēmis, ka ekrānuzņēmumos esmu izsludinājis Svēto karu. Bet es apsolu, ka tas ir pēdējais, ko es ar to darīšu. Lai mainītu noklusējuma vārdu un atrašanās vietu, varat arī norādīt, kādā faila formātā tos vēlaties.
Parasti es tos daru PNG formātā, bet daudzi mani klienti patiesībā ienīst PNG. Tā vietā viņi vēlas JPG. Tā kā viņi maksā manus rēķinus, viņi izlemj, kādā formātā ir mani attēli. Jūs, protams, varat to mainīt uz visu, ko vēlaties - GIF, BMP vai, nedod Dievs, TIFF.
noklusējumi rakstīt com.apple.screencapture type jpg
Nogalini informācijas paneli
Kad pēdējo reizi izmantojāt informācijas paneli? Jā, es arī ne. Manuprāt, tam absolūti nekādas jēgas nav, un Apple to vajadzētu nodot metāllūžņos. Bet, kamēr viņi to neatrisina, varat to atspējot.
noklusējumi rakstīt com.apple.dashboard mcx-invalid-boolean TRUE
pēc tam ierakstiet:
killall Dock
Pievienojiet spraugu starp lietotnēm Dock

Šis ir tas, kas man ļoti patīk, jo tas nedaudz sakārto manu doku. Tas ļauj Dockā ievietot tukšas vietas, lai jūs varētu “atdalīt” lietotņu ikonas un izskatīties tā, it kā tās būtu sagrupētas.
noklusējumi raksta com.apple.dock persistent-apps -array-add '{"tile-type" = "spacer-tile";}'
pēc tam ierakstiet:
killall Dock
Skatiet visu lejupielādes vēsturi - un noslaukiet to
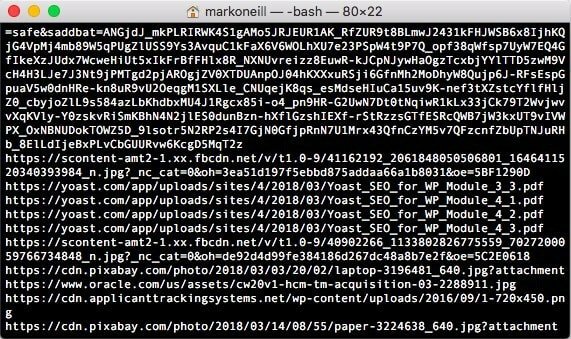
Privātuma entuziasti (un nelegāli lejupielādētāji) dzirdēs šo. Jūsu Mac glabā rūpīgu ierakstu par katru lejupielādēto failu. Tāpēc nākamreiz, kad Mūzikas policija klauvē pie jūsu durvīm, neuztraucieties protestēt par jūsu nevainību. Jūsu Mac jūs aizķers.
Bet jūs varat saņemt pēdējo smieties. Lai skatītu visu sarakstu, ierakstiet:
sqlite3 ~ / Bibliotēka / Preferences / com.apple. LaunchServices. QuarantineEventsV * 'atlasiet LSQuarantineDataURLString no LSQuarantineEvent'
Lai izdzēstu visus apsūdzošos pierādījumus, ierakstiet:
sqlite3 ~ / Bibliotēka / Preferences / com.apple. LaunchServices. QuarantineEventsV * 'dzēst no LSQuarantineEvent'
Ja tagad atkal ierakstīsit pirmo komandu, sarakstam jābūt tukšam.
Izslēdziet Mac
Visbeidzot, kad ir laiks iet gulēt, izdari savu Mac labu un ļauj tam arī gulēt.
$ sudo shutdown -h tagad
Vai arī, ja ir dienas vidus un jums ir jārestartē Mac, ierakstiet:
$ sudo shutdown -r tagad
Secinājums
Vai jums ir kādas iecienītākās termināļa komandas, kuras es šeit neaptveru? Paziņojiet mums komentāros.


