10 komandrindas padomi, kas jāzina katram Windows 10 lietotājam
Windows 10 Komandu Uzvedne Padomi / / March 19, 2020
Neatkarīgi no tā, vai esat elektroenerģijas lietotājs vai nē, varat noderēt, zinot ceļu uz komandu uzvedni.
Mūsdienās daudzi lietotāji droši vien apgalvo, ka viņiem nav iemesla izpētīt komandu uzvedni; it īpaši ar visu grafisko lietotāja interfeisa (GUI) sasniegumu bagātību pēdējos 20 gados. Tiesa, taču nav sāpīgi savākt dažus vai vairāk trikus, it īpaši tajos laikos, kuros jūs varētu atrasties šaura vieta. Komandrinda ir saskarne, kas nodrošina visas tās pašas iespējas, kuras atrodamas GUI. Patiesībā jau daudzus gadus lietotāji izmanto datoru; tas bija tikai dzīves fakts. Protams, šodien tas ir izņēmums, taču tas ir lielisks veids, kā lepoties ar draugiem par to, ko jūs zināt. Turklāt, tiklīdz jūs ērti izmantojat komandrindu, dažu uzdevumu veikšanai jūs pat varat to izvēlēties GUI.
Šodien mēs apskatīsim vairākas komandas, kuras jums vajadzētu zināt. Iesim iekšā.
Komandas līnijas operētājsistēmā Windows 10 jāzina katram lietotājam
Komandrinda ir līdzīga Alisei Brīnumzemē - dažkārt tā var justies kā zeme, kas pilna ar brīnumiem, noslēpumiem un (iespējams) briesmām. Mūsu psihi ir tik ļoti mainījušas GUI spēks, daudziem no mums komandrinda var justies primitīvi. Bet tā nevajadzētu būt, un tāpēc mēs iemācīsimies jautrus veidus, kā jūs to varat izmantot, lai veiktu dažus no tiem pašiem uzdevumiem, kurus parasti veicat, izmantojot punktu un klikšķi. Komandrindas operācijas ir noderīgas, ja vēlaties izveidot arī skriptus un automatizācijas uzdevumus.
Pirms darba sākšanas iepazīstieties ar mūsu iepriekšējo rakstu, lai iegūtu instrukcijas, kā atrast un atveriet komandu uzvedni. Dažas no šīm komandām prasa administratora privilēģijas, tāpēc tas ir labs veids, kā sākt mūsu piedzīvojumu.
1. Uzskaitiet mapes saturu un notīriet ekrānu
Ja vēlaties redzēt, kas ir norādīts mapē, atverot komandu uzvedni, ierakstiet rež (saīsināts direktorijai), pēc tam nospiediet taustiņu Enter. Tiks parādīts mapes satura saraksts, kurā varētu būt faili un citas mapes.
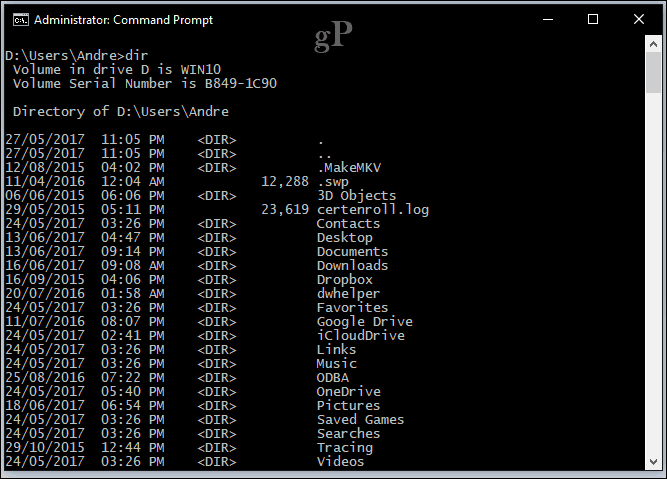
Atkarībā no mapes ekrānā var mirgot daudz informācijas. Kad vēlaties atgriezties tukšā ekrānā, ierakstiet CLS lai notīrītu ekrānu.
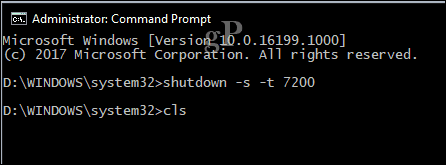
2. Datora izslēgšana, restartēšana vai hibernēšana
Šis ir uzdevums, kuru veicam katru dienu: izslēgšana, restartēšana, gulēšana vai hibernēšana. Kad ekrānā ir parādīta komandu uzvedne, vienkārši ierakstiet izslēgšana -s -t 01 lai nekavējoties izslēgtu mašīnu. Jūs varat mainīt taimeri uz kaut ko ilgāku. Piemēram, ja veicat lejupielādi un zināt, ka tā tiks pabeigta pāris stundu laikā, taimeri var mainīt uz izslēgšana -s -t 7200kas ir 2 stundas sekundēs. Tātad ir nepieciešama neliela pamata matemātika. Ja vēlaties restartēt, ierakstiet izslēgšana -r -t 01
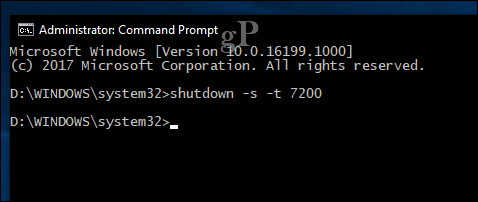
Hibernācija izmanto atšķirīgu komandu, kurai no jūsu puses ir nepieciešams neliels iegaumēšana. Komandu uzvednē ierakstiet: rundll32.exe PowrProf.dll, SetSuspendState
Miega režīms izmanto līdzīgu komandu, taču lietotājiem jāzina: ja ir iespējota hibernācija, šī komanda nedarbojas īpaši labi. Tātad, pirms tās palaišanas vispirms ir jāatspējo hibernācija. Lai to izdarītu, ierakstiet powercfg-hibernācija izslēgta komandu uzvednē varat palaist šo komandu, lai sāktu miega režīmu: rundll32.exe powrprof.dll, SetSuspendState 0,1,0
3. Izveidojiet lietotāja kontu
Komandrinda atbalsta arī lietotāja konta izveidi. Jūs pat varat izveidot kontus ar īpašām privilēģijām. Tas ir kā jūs to darāt.
Tips: neto lietotājvārds Parole / pievienot pēc tam nospiediet taustiņu Enter.
Piemērs: neto lietotājs Džonsmypassword123 /add
Jums vajadzētu redzēt šādu ziņojumu: “Komanda veiksmīgi izpildīta.” Noklikšķiniet uz Sākt> lietotājvārds pēc tam pārslēdzieties uz savu jauno kontu.
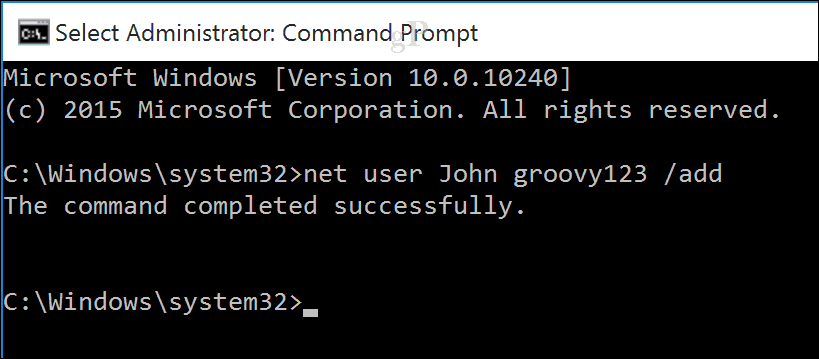
Ja vēlaties pievienot lietotāju noteiktai grupai, piemēram, administratoram, enerģijas lietotājam vai ierobežotam lietotājam, izmantojiet šo komandu: net localgroup GroupPrivilege UserName / add
Piemērs: neto vietējās grupas administratori Andre / add
4. Pārvietojieties failu sistēmā, izmantojot komandu Mainīt direktoriju (CD)
Grafiskajā lietotāja saskarnē pārlūkošana un navigācija caur File Explorer failu pārvaldnieku ir vienkārša punktu un klikšķu lieta. Komandu uzvednei ir nepieciešams arguments, kad jums jāmaina no vienas vietas uz otru. Atverot komandu uzvedni ar administratora privilēģijām, tā noklusē mapi System32. Lai atgrieztos lietotāja mapē, jums ir jāveic dažas darbības atpakaļ, ierakstot CD..
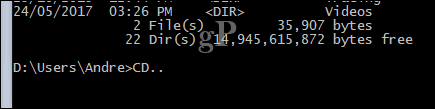
Tas aizvedīs jūs soli atpakaļ, līdzīgi kā ikona augšup uz augšu File Explorer logā. Piemēram, atrodoties mapes atrašanās vietas tuvumā, brauciet C: \ jūs varat rakstīt CD mapes nosaukums lai atvērtu apakšmapi. Šeit es varu veikt darbības, piemēram, uzskaitīt mapes saturu, izmantojot rež komanda.
Vēl vienkāršāka metode ir ievadīt ceļu uz mapi, kurā vēlaties doties. Manā gadījumā es gribu doties tieši uz savu mapi Lietotājs ar nosaukumu Andre no manas pašreizējās atrašanās vietas, ierakstiet: CD C: \ Lietotāji \ Andre pēc tam nospiediet taustiņu Enter. Tas nekavējoties ved mani uz vēlamo vietu. Ja es vēlos atgriezties mapē System32, es ierakstītu arī ceļu uz tā atrašanās vietu CD C: \ Windows \ System32. Varat arī atgriezties saknes mapē, ierakstot Kompaktdisks \
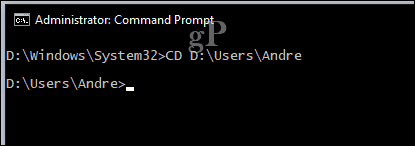
5. Izveidot, pārvietot, izdzēst mapi un failus
Mapes izveidošana, failu kopēšana un ielīmēšana; šīs ir ikdienas darbības, kuras mēs veicam grafiskajā lietotāja interfeisā. Arī komandrinda to var izdarīt. Šeit mums ir gan komandrinda, gan File Explorer uz ekrāna, un mēs esam nomainījuši direktoriju uz mapi ar nosaukumu Paraugs, kas atrodas dokumentos. Pašlaik mape ir tukša, bet mēs vēlamies izveidot mapi ar nosaukumu Groovy lai saglabātu dažus failus.
Lai to izdarītu, komandu uzvednē ierakstiet mdGroovy

Tādējādi tiks izveidota mape vietā, kuru tikko norādījām. Ja vēlaties to izveidot kaut kur citur, izmantojiet Kompaktdisks komanda navigēt uz šo vietu. Ja vēlaties izveidot vairākas mapes vienlaikus, vienkārši ierakstiet md (izveidot direktoriju) kam seko katras mapes nosaukums ar atstarpi starp. Piemērs: md darba faili. Tādējādi tiks izveidotas divas mapes ar nosaukumu Darbs un Faili.

Ja vēlaties mapi pārvietot uz citu diska vietu, tam būs jāizmanto kustēties komandu un zināt ceļa galapunktu, kurā vēlaties pārvietot mapi. Mēģināsim izmēģināt. Es gribu pārvietot mapi Work no Groovy mape līdz saknei Paraugs mape.
Tips: pārvietot Darbs d: \ Lietotāji \ Andre \ Dokumenti \ Paraugs

Tikpat vienkārši ir izdzēst mapi. Šajā gadījumā es gribu izdzēst mapi ar nosaukumu Faili. Komandu uzvednes tipā rd (noņemt direktoriju) kam seko mapes vai faila nosaukums. Piemērs: rd faili
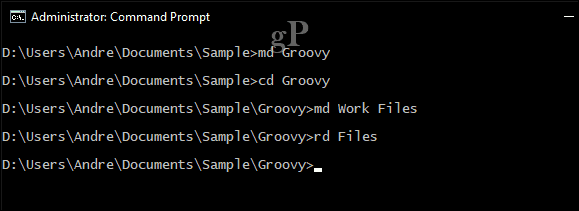
Lai izdzēstu failu, nepieciešama cita komanda. Komandu uzvednes tipā del (dzēst) kam seko faila nosaukums. Piemērs: del win10uichanges.pptx
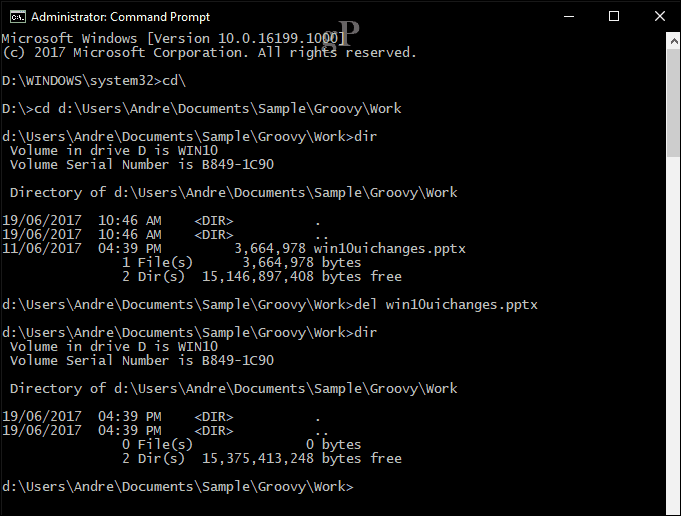
6. Kopēt, ielīmēt un pārdēvēt failus
Ja datoram notiek kaut kas katastrofāls un jums ir jāatgūst faili, kopēšanas komanda var būt dzīvības glābējs. Komandrinda atbalsta vairāku veidu kopēšanas komandas:
- Kopēt: Ja vēlaties tikai kopēt failus vai mapes no vienas vietas uz otru.
- Xcopy: Izturīga kopēšanas opcija, kas piemērota mapes ar apakšmapes satura kopēšanai mērķa mapē. Xcopy tiek aizstāts ar Robocopy, kas nodrošina tādu pašu funkcionalitāti.
Šeit ir daži piemēri, kā izmantot šīs kopēšanas komandas.
Es gribu nokopēt nosaukto PowerPoint prezentāciju Iestatījumu interfeisa.pptx attīstība uz mapi Work, kas atrodas Groovy mapē, kuru mēs izveidojām iepriekš. Vispirms nomainiet direktoriju uz faila atrašanās vietu.

Manā gadījumā PowerPoint fails atrodas mana lietotāja mapē sadaļā Dokumenti. Vispirms ierakstiet kopija komanda, kurai seko a faila nosaukums ar atvērtām un aizvērtām pēdiņām, tad faila ceļa galamērķis, piemērs: kopēt “Iestatījumu interfeisa.pptx evolūcija” c: \ Lietotāji \ Andre \ Dokumenti \ Paraugs \ Groovy \ Work
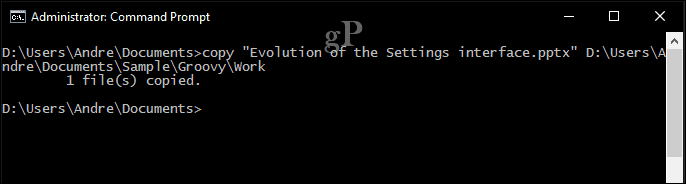
Tā kā Robocopy ir aizstājusi Xcopy, mēs tikai koncentrēsimies uz šīs komandas izmantošanu šajā piemērā. Robokopija satur vairākus argumentus, kurus varat izmantot, lai rūpīgi kopētu daudz mapes. Tas ir īpaši lieliski, lai izveidotu dublējumus. Piemēram, ja es vēlos izveidot mapes Lejupielādes dublējumu mapē uz mana īkšķa diska ar nosaukumu Dublēt, tas tiek darīts šādi.
robokopija “D: \ Lietotāji \ Andre \ Lejupielādes” “F: \ Backup”
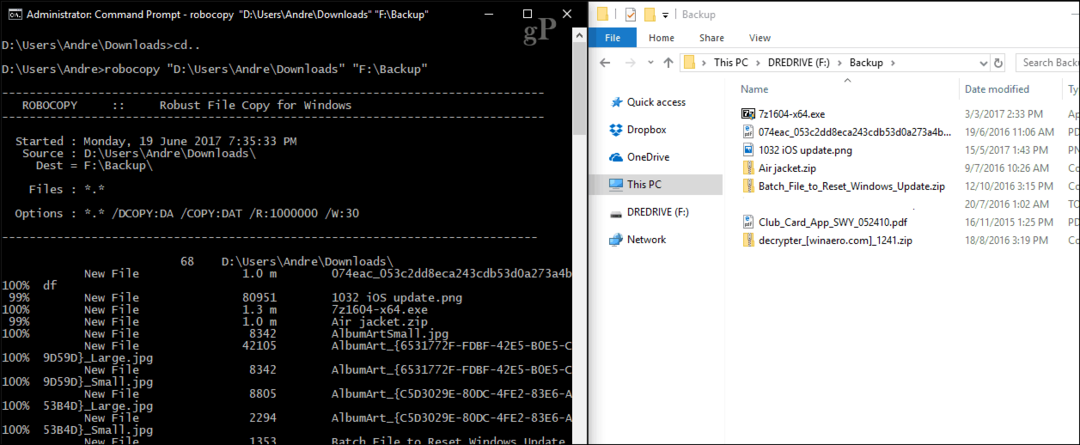
Ja vēlaties ātri atgūt a disks, kas netiks ielādēts, tas ir viens no ātrākajiem un uzticamākajiem veidiem, kā to izdarīt. Konkrētiem rezultātiem varat pievienot citus argumentus, piemēram, /mir Komanda, kas pievienota jūsu komandas beigās, nodrošinās, ka avota mapes atļaujas tiek saglabātas galamērķī.
Ja saņemat kļūdu Sistēma nevar atrast norādīto failu, faila nosaukums varētu būt pārāk garš. Tā vietā mēģiniet pārdēvēt failu, izmantojot īsāku faila nosaukumu. Lai to izdarītu, ierakstiet rename kam seko pašreizējais faila nosaukums, pēc tam jaunais nosaukums, piemēram: rename “Iestatījumu interfeisa.pptx ”“ attīstībawin10uichanges.pptx ”
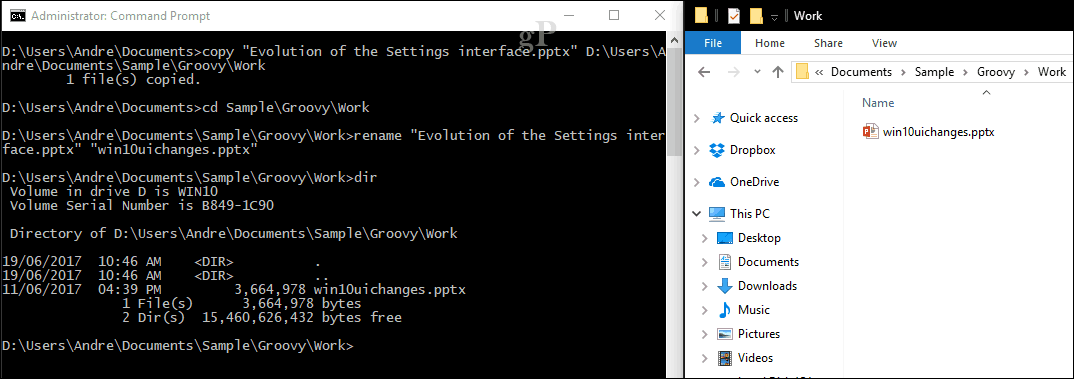
7. Tīklošana: IP konfigurēšana, Ping, Tracert, DNS Flush
Ir pieejamas arī tīkla komandrindas operācijas; patiesībā to ir diezgan daudz, taču šeit ir daži, kas jums jāpatur parocīgi.
ipconfig komanda ir tā, ar kuru jūs, iespējams, sastapsities laiku pa laikam. To izmanto, lai skatītu datora vai tīkla IP adresi. Jūsu IP adreses atrašana Windows GUI ir vienkārša, taču aprakta; komandrinda ir ātrāks veids, kā to atrast. Vienkārši ierakstiet ipconfig vai ipconfig / visi lai apskatītu tīkla adaptera adreses. Varat arī izmantot ipconfig, lai izgūtu jaunu adresi. Ja atrodaties biznesa tīklā, tas var palīdzēt atrisināt problēmas, piesakoties tīklā vai piekļūstot resursiem, piemēram, kartētam tīkla diskam.
Komandu uzvednē ierakstiet ipconfig / atbrīvot, nospiediet taustiņu Enter, ierakstiet ipconfig / atjaunot pēc tam vēlreiz nospiediet taustiņu Enter.
Ping tiek izmantots, lai pārbaudītu tīkla adreses statusu, kas ļauj noteikt, vai paketes tiek sūtītas un saņemtas. Pakete ir metode informācijas nosūtīšanai kopā ar adresi pa tīkliem mazos gabalos, kas tiek maršrutēta, izmantojot dažādus ceļus atkarībā no izmantotā protokola veida.
Jūs varat piespraust jebkuru vietni, ja vien zināt adresi. Piemēram: ping www.groovypost.com
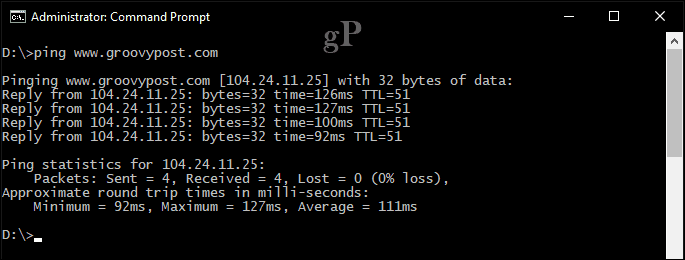
Tracerts vai Trace Route nosaka maršruta informāciju, kas nepieciešama, lai tīklā sasniegtu galapunktu. Līdzīgi kā Ping, Tracert ir visefektīvākais kā diagnostikas rīks, ja rodas problēmas ar vietnes piekļuvi. Ja es vēlos uzzināt maršrutu, kas nepieciešams, lai mans ISP sasniegtu groovypost.com, viss, kas man jāievada, ir tracert, kam seko domēna nosaukums vai IP adrese.
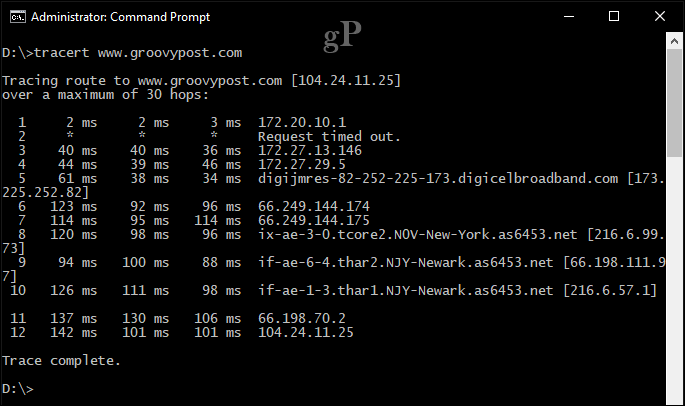
DNS frekvence: DNS pārvērš IP adreses vienkāršos nosaukumos, piemēram, 104.24.11.25, vietnē www.groovypost.com. Dažreiz, kad nevarat atrisināt adresi, problēmu var novērst, iztīrot DNS kešatmiņu. Jūs varat izmantot komandu DNS Flush ipconfig / flushdns.
8. Pārlūkojiet un pievienojiet tīkla koplietošanu
DOS dienās un pat tad, kad grafiskās lietotāja saskarnes kļuva populāras, piekļuvei tīkla resursiem bija nepieciešamas komandrindas zināšanas. Ja vēlaties piekļūt a kartēts tīkla disks vai koplietota mape tīklā šodien, to var viegli izdarīt, izmantojot Tīkls un File Explorer. Pieslēdzoties tīkla resursiem no komandrindas, neto izmantošana nepieciešama sintakse, kam seko \\ MAŠĪNAS NOSAUKUMS \ NETWORKSHARE. Zemāk sniegtajā piemērā es vēlos izveidot savienojumu ar citu datoru ar nosaukumu ELITEBK-INSIDER. Ja tīkla resurss ir aizsargāts ar paroli, jums tiks piedāvāts to ievadīt kopā ar lietotājvārdu. Pēc savienojuma izveidošanas jums vajadzētu redzēt: “Komanda ir veiksmīgi izpildīta.”
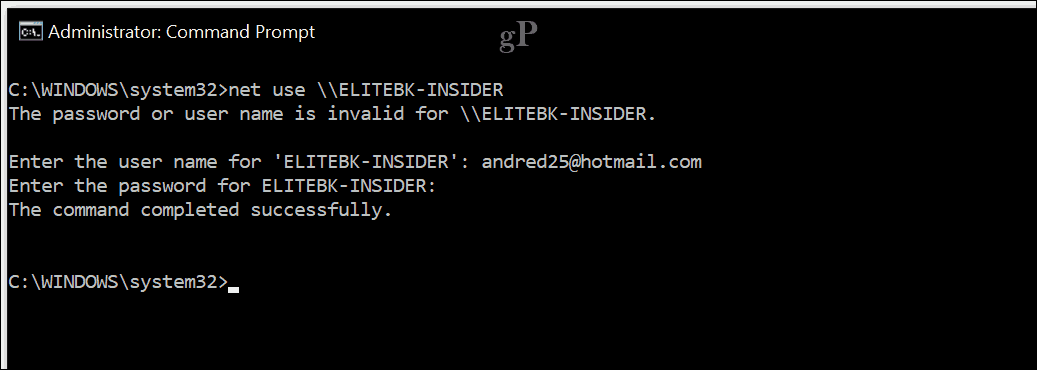
Varat iet uz priekšu un pārlūkot mapes saturu, izmantojot tās pašas komandas, kuras mēs iepriekš parādījām.
Ja tīklā vēlaties izveidot savienojumu ar noteiktu apakšmapi, varat izmantot pushd komanda, kurai seko tīkla ceļš, piemērs: pushd \\ELITEBK-INSIDER\ Wiki projekti. Tas ir līdzīgi kā mainīt direktoriju komandu.
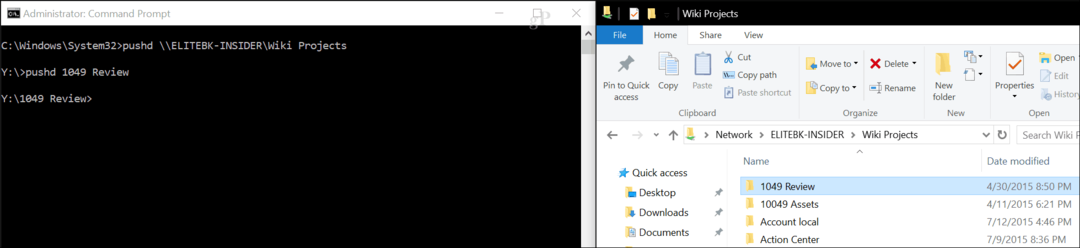
9. Sāciet lietojumprogrammas instalēšanu
Programmas instalēšanu var sākt arī no komandrindas. Patiesībā es iesaku jums to izmēģināt, ja rodas problēmas ar GUI. Vienkārši nomainiet uz direktoriju, pēc tam ierakstiet lietojumprogrammas iestatīšanas faila nosaukumu, kam seko tā paplašinājums.
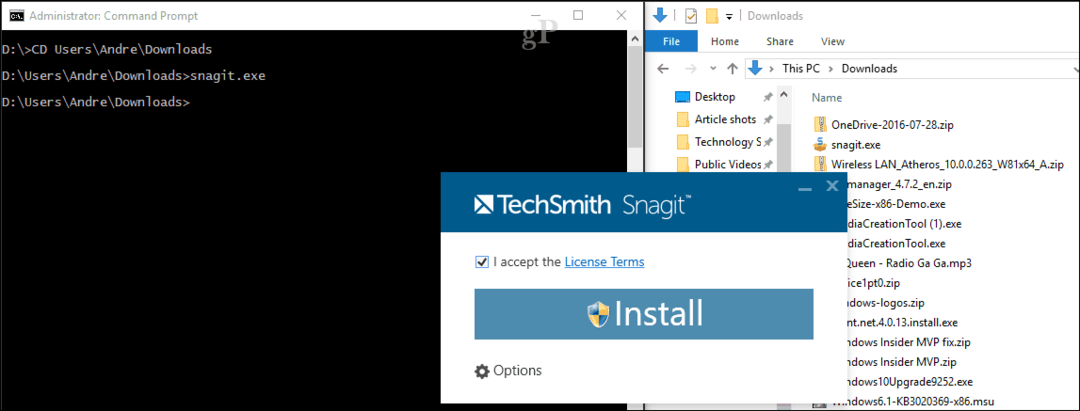
10. DISM un SFC
DISM (izvietošanas attēlu pakalpojums un pārvaldības rīks) ir rīks, kuru varat izmantot, lai komandrindas diagnostiku veiktu Windows 10 instalācijas veselībai. To galvenokārt izmanto izvietošanas scenārijos, bet lietotājiem, kuriem rodas tādas problēmas kā sistēmas stabilitāte vai veiktspēja, DISM var palīdzēt novērst šādas problēmas. Komandu uzvednē ierakstiet katru komandu pa vienam, ļaujot darbību pabeigt starp tām.
Dism / Tiešsaiste / Attīrīšanas attēls / CheckHealth
Dism / Tiešsaiste / Attīrīšanas attēls / ScanHealth
Dism / Tiešsaiste / Attīrīšanas attēls / Atjaunot veselību
Sistēmas failu pārbaudes rīks ir vecais, bet labsirdīgais. Šo komandrindas rīku var izmantot papildus DISM, lai skenētu un labotu bojātus Windows sistēmas failus. Ja tajā tiek atrasti bojāti faili, tas atjaunos dublējumkopiju no rezerves kopiju veikala mapē System32. Lai to izmantotu, vienkārši ierakstiet sfc / scannow komandrindā pēc tam nospiediet taustiņu enter. Atkarībā no problēmas nopietnības process var aizņemt kādu laiku.
Bonuss: skatiet informāciju par sistēmu, formatējiet nodalījuma diskus un pārbaudiet, vai diskos nav kļūdu
Mēs jau iepriekš tos esam sīki apskatījuši, tāpēc es neiedziļināšos - pārbaudiet mūsu iepriekšējo rakstu par Kā atrast sistēmas pilnīgas specifikācijas sistēmā Windows 10 lai uzzinātu vairāk. Ja vēlaties detalizētu informāciju par savu sistēmu, piemēram, sākotnējo Windows 10 instalēšanas datumu, reģistrēto īpašnieku, BIOS versijas informāciju, pēdējoreiz, kad sistēma tika sāknēta, tas ir lielisks veids, kā to atrast.
Darbs ar diskiem caur komandrindu ir svarīgs uzdevums, kas jums arī jāiemācās. Iepriekš mēs apskatījām darbības, kā formatēt, nodalīt un marķēt diskus, izmantojot iebūvēto DiskPart komandrindas rīki. Pārbaudes disks ir vēl viens importēšanas komandrindas rīks, kas jums jāzina, jo jūs to varat izmantot diagnosticēt un novērst problēmas ar cietajiem diskiem.
Tas ir tikai aisberga redzamā daļa, kad tiek izmantota komandrinda. Es negaidu, ka jūs iemācīsities visu uzreiz, bet iesācējiem vai starpposma lietotājiem tas var būt noderīgs ievads tā slēpto spēju apgūšanā.
Vai ir kādas īpašas komandas, kuras man pietrūka, kuras, jūsuprāt, vajadzētu iekļaut šajā apmācībā? Ja tā, paziņojiet mums komentāros.


