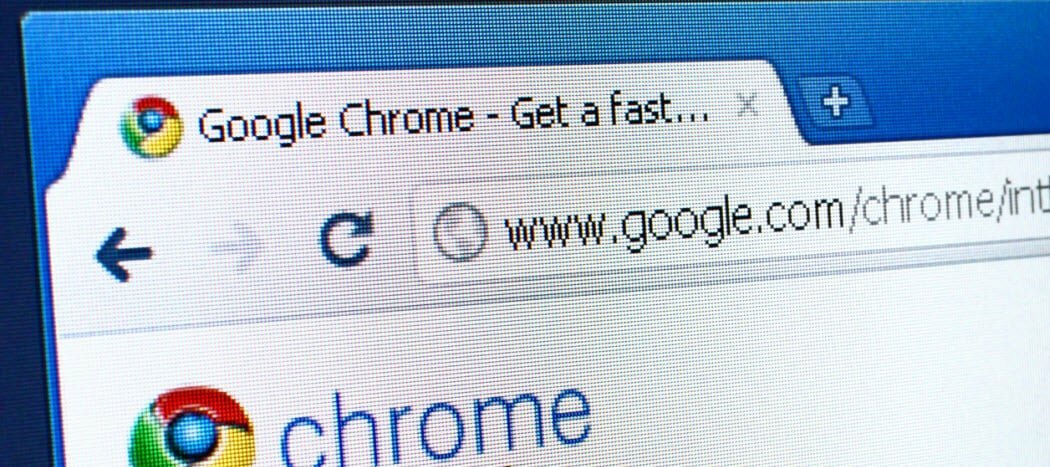Kā sapārot veco Apple Mighty Mouse vai Magic Mouse operētājsistēmā Windows 10
Windows 10 ābols / / March 17, 2020
Vai jums ir veca Apple Bluetooth pele? Labas ziņas, tas darbojas operētājsistēmā Windows 10!

Citu dienu es rakņājos pa kastēm savā pagrabā un atklāju apglabātu dārgumu: savu veco Apple Mighty Mouse. Mans īstais Mac lietotāja noslēpums beidzās pirms vairāk nekā pieciem gadiem, un tāpēc mana reiz uzticamā Apple pele ar Bluetooth zīmi bija savākusi putekļus. Es biju pārsteigts, redzot, ka, ieslēdzot to, tā mirkšķināja. Es nolēmu redzēt, vai tas darbosies manā Windows 10 personālajā datorā. Un tas notika, ar nelielu pierunāšanu.
Lūk, kā panākt, lai arī jūs strādātu.
Apple Mighty Mouse vai Magic Mouse draiveru instalēšana operētājsistēmā Windows 10
Ja jūsu datoram ir Bluetooth, tas ir puse no vienādojuma. Autovadītāji ir otrā puse.
Es izmantoju pārtraukto Apple Mighty Mouse, modelis A1197.

Apple padara oficiālus Windows draiverus to perifērijas ierīcēm, ieskaitot Mighty Mouse un Magic Mouse. Viņi ir komplektā ar Boot Camp, kas ļauj bootēt Windows operētājsistēmā Mac.
Parasti šie draiveri tiek iegūti kā daļa no Boot Camp Assistant iestatīšanas procesa. Bet, ja jūs vairs neesat Mac lietotājs, varat tos aizķert no Apple atbalsta lapām. Es atradu vadītāju
Iet uz priekšu un lejupielādējiet šo failu un izsaiņojiet to. Iekšpusē, lai pārvietotos BootCamp> Draiveri> Apple mapē. Tur jūs atradīsit failu ar nosaukumu applewirelessmouse64.exe. Palaidiet to, lai instalētu Magic Mouse draiverus vai Mighty Mouse draiverus.
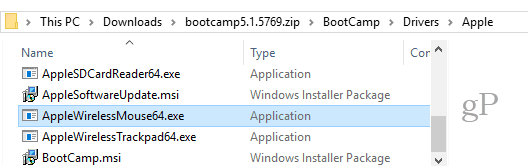
(Piezīme. Ja izmantojat Apple Magic Trackpad, izmēģiniet AppleWirelessTrackpad64.exe autovadītājiem.)
Rīkojieties, izmantojot ierīces draivera instalēšanas vedni.

Klikšķis Pabeidz kad esat pabeidzis.
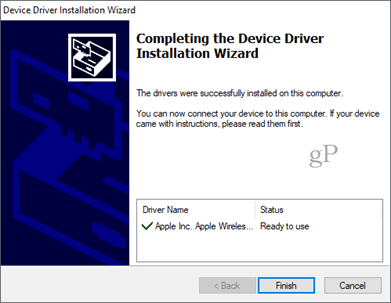
Varena peles vai maģiskās peles savienošana pārī operētājsistēmā Windows 10
Tagad, kad jums ir draiveri, nākamais solis ir peles savienošana pārī. Ir pagājis tik ilgs laiks, kad es izmantoju savu Vareno peli, ka biju aizmirsusi, kā to savienot pārī. Tam nav pāra pogas, ir tikai ieslēgšanas / izslēgšanas slēdzis apakšā, kas slīd pāri optiskajam sensoram apakšā.
Lai panāktu savienojumu pārī, Windows 10 izmantojiet Bluetooth iestatījumus. Izslēdziet peli un noklikšķiniet Pievienojiet Bluetooth vai citu ierīci un izvēlies Bluetooth.

Tagad, kad Windows sāk meklēt ierīci, ieslēdziet peli, turot nospiestu kreiso peles taustiņu. Turiet nospiestu kreiso peles taustiņu, līdz zaļā gaisma apakšā sāk mirgot.

Jūsu Apple peli vajadzētu parādīt ierīču sarakstā. Noklikšķiniet uz tā. Ja tiek prasīts ievadīt piekļuves kodu, izmēģiniet 0000 vai 1111.

Kad būsit izveidojis savienojumu, Windows 10 to pabeigs iestatīt.
Tieši tā! Jums vajadzētu darboties un darboties.
Es to esmu izmēģinājis tikai ar savu Apple Mighty Mouse. Bet es uzskatu, ka tam vajadzētu darboties ar jebkuru Apple bezvadu peli. Ja izmēģināt to datorā ar Windows 10, komentāros ļaujiet man uzzināt par jūsu panākumiem vai neveiksmēm.
PS Piezīme par objekta attēlu. To uzņēma Feureau (pašu darbs) [CC BY-SA 3.0 vai GFDL], izmantojot Wikimedia Commons. Es būtu varējis nofotografēt pats savu Mighty Mouse, bet tas ir netīrs. Kad es saku, ka esmu to noputējis, es to domāju tēlaini…