Kā izveidot vairāku lappušu PDF failus MAC OS X, izmantojot Automator
Produktivitāte ābols Mac Apple Os X / / March 17, 2020

Viesa ziņa: Īzaks Filbrooks, ilgstošais groovyReader pagriezās par līdzstrādnieku, kurš mīl meklēt risinājumus kaitinošām problēmām! groovyPost vienmēr ir bijis liels tauku caurums mūsu arhīvos, kad runa ir par MAC groovyPosts, tāpēc es ceru, ka nākotnē no Isaac mēs redzēsim vairāk!
Nesen man radās nepatikšanas, kad es sapratu, ka mans HP all-in-one printeris / skeneris / fakss nesadarbosies un nedarīs daudzlapu .PDF. Tā bija traģēdija. Katru reizi, kad skenēju jaunu lapu, tas vienkārši izveidos jaunu .PDF failu. Nu, pēc tam, kad esmu bijis Mac lietotājs, es beidzot iekļuvu vienā no visu laiku ērtākajiem rīkiem: Automator! Es nekad iepriekš neesmu izmantojis Automator - es domāju, ka man nekad nav bijis iemesla. Tas, ko es gatavojos apspriest, bija mans ievads Automator pasaulē un tikai tā krāšņuma garša.
Man vajadzēja skenēt vairākus dokumentus vienā .PDF failā. Ideālā gadījumā es vēlētos, lai skeneris to izdarītu automātiski, kad es tos skenēju. Bet pēc dažiem pētījumiem es sapratu, ka tas nenotiks. Tomēr es atklāju, ka Automator ir ļoti noderīga funkcija (
Tā vietā, lai paturētu šo groovyTip pie sevis, es nolēmu ātri dokumentēt soļus un dalīties tajā ar jums visiem! Izbaudi!
Automātikas darbplūsmas izveidošana, lai apvienotu PDF failus vienā dokumentā
Pirmais solis
Pirmkārt, palaidiet Finder, KlikšķisLietojumprogrammas Meklēt Automātika. Viņu ir grūti palaist garām - viņš ir stilīgs robots ar lielgabalu vai pildspalvu vai kaut ko citu.
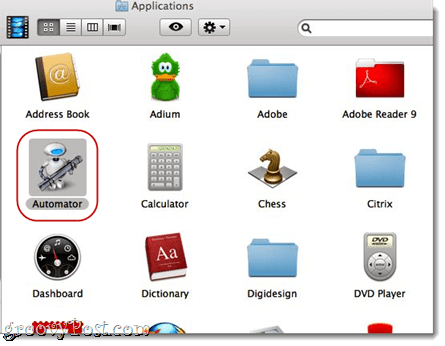
2. solis
Palaidiet Automator. Automator liks jums izvēlēties darbplūsmas veidni. IzvēlietiesPieteikums un hit Izvēlieties.
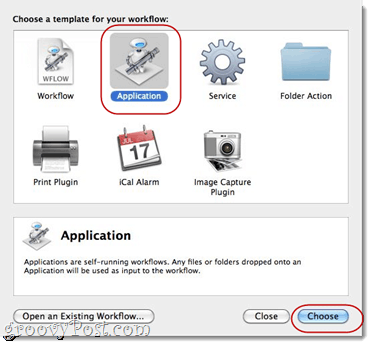
Trešais solis
IzvērsietBibliotēka kreisajā pusē. IzvēlietiesFaili un mapes (tai ir tāda pati ikona kā meklētājam). Nākamais, IzvēlietiesIegūstiet atlasītos meklētāja vienumus nākamajā kolonnā. Vilkt un nomestIegūstiet atlasītos meklētāja vienumus labajā logā, kur uzraksts “Velciet darbības vai failus šeit, lai izveidotu savu darbplūsmu.”
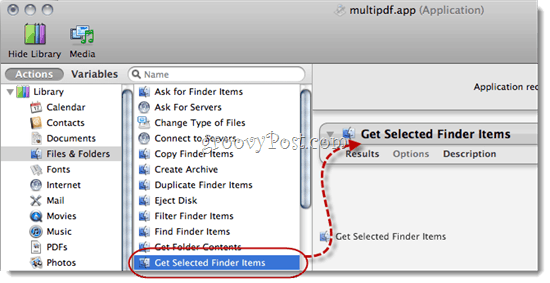
Ceturtais solis
Atgriezties pie Bibliotēka kreisajā pusē un meklējiet PDF faili. Izvēlieties to un meklēt Apvienot PDF lapas.
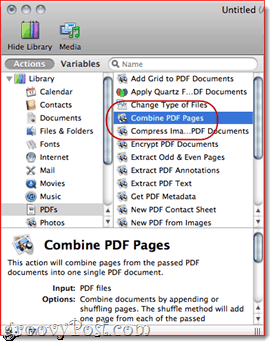
Piektais solis
Vilkt un nomest Apvienot PDF lapas labajā rūtī, zem “Iegūstiet atlasītos meklētāja vienumus.”
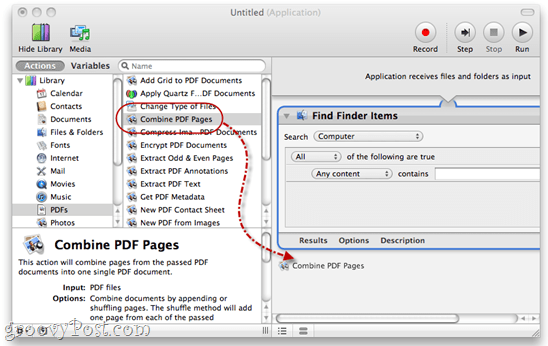
Sestais solis
IzvēlietiesLapu pievienošana.
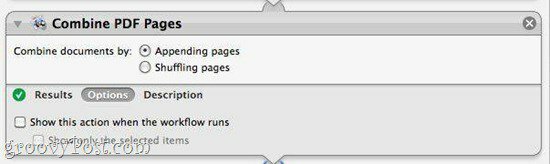
Septītais solis
Atgriezties pie Bibliotēka kreisajā pusē. KlikšķisFaili un mapes un Vilkt un nomest “Nosauciet vienumu Finder vienumu nosaukumosSavā darbplūsmā.
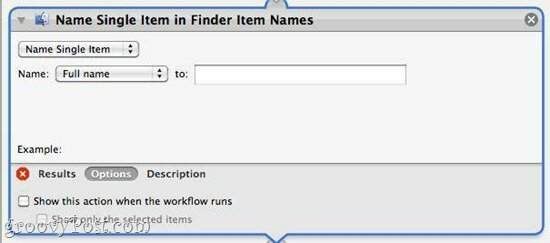
Piezīme. Ja neredzat “Nosauciet vienumu Finder vienumu nosaukumos," Meklēt Pārdēvēt meklētāja vienumus. Pēc tam, kad to velkat un nometīsit, Klikšķis nolaižamo izvēlni un izvēlieties “Nosauciet vienību.”
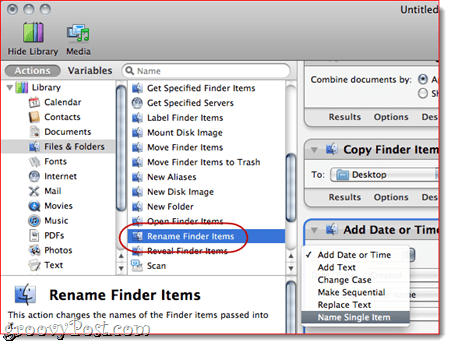
Astotais solis
Nolaižamajā izvēlnē blakus “Vārds, ”Izvēlēties Pilnais vārds. Atstājiet “Kam:Lauks ir tukšs.
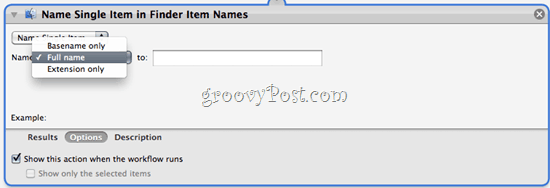
Deviņi soli
Klikšķis Iespējas un PārbaudietRādīt darbību, kad tiek palaista darbplūsma. Tas ļaus jums izvēlēties jaunu faila nosaukumu, apvienojot .PDF.
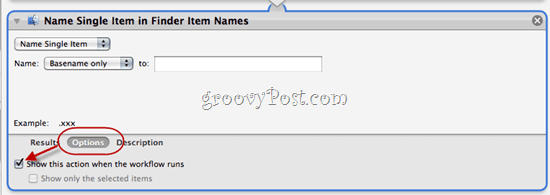
Desmit solis
Atgriezīsimies pie Bibliotēka kreisajā pusē. Iezīmējiet Faili un mapes atkal. Tagad, Vilkt un nomestJauna mape savā darbplūsmā.
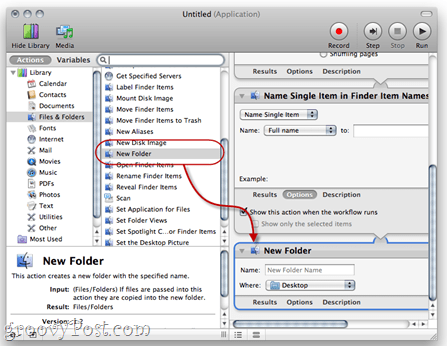
Vienpadsmitā darbība
KlikšķisIespējas un PārbaudietRādīt šo darbību, kad darbplūsma darbojas.
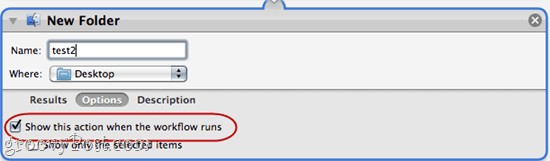
Tas mums darba plūsmas beigās ļaus izveidot jaunu mapi. Personīgi man patīk, ka viss ir atdalīts tā mazajā vietā. Tas tikai ļauj mums viegli izsekot, kurp virzās mūsu jaunie dokumenti. Es pievienoju mapes nosaukumu “test2” tikai tāpēc, lai parādītu, kā tas izskatās.
Divpadsmit solis
Klikšķis Fails> Saglabāt kā… un nosauciet savu jauno vairāku lapu .PDF izveidošanas lietojumprogrammu!
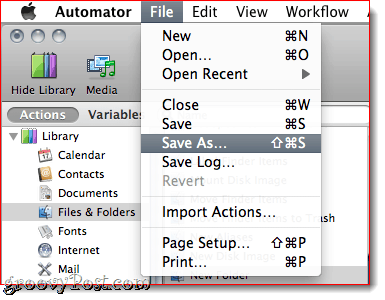
Daudzlapu .PDF veidotāja darbplūsmas palaišana
Pirmais solis
Lai izmantotu jauno daudzlapu .PDF lietojumprogrammu, skenējiet vairākus dokumentus, izmantojot loģiskās nosaukšanas kārtību. Es parasti skenēju tādus dokumentus kā 001, 002, 003 un tā tālāk.
Otrais solis
Kad esat ieguvis visus individuāli skenētos .PDF, iezīmējiet tos un Ar peles labo pogu noklikšķiniet (vai CTRL klikšķis) dokumentu grupa. Izvēlieties Atvērt ar>Cits…
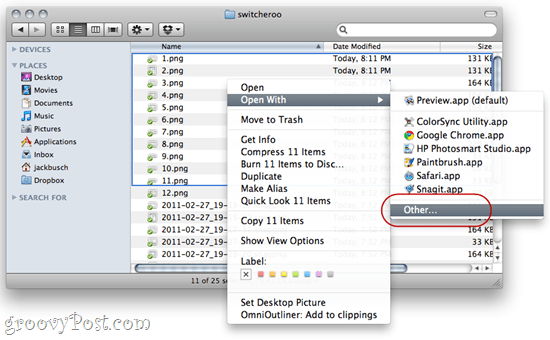
Trešais solis
Pārlūkojiet vietu, kur esat saglabājis savu ninja multi-.PDF lietojumprogrammu.
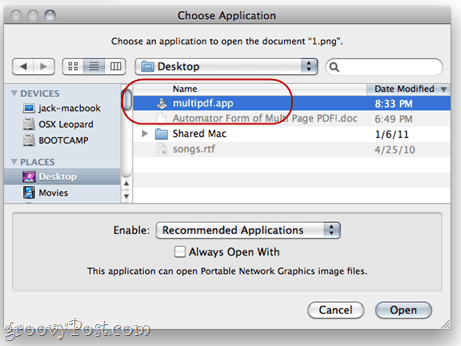
Ceturtais solis
Tiks izpildīta darba plūsma, un jums tiks prasīts ievadīt jauno faila un mapes nosaukumu.
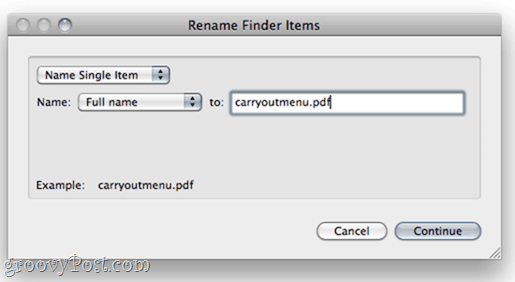
Piešķiriet failam un mapei vārdu un Klikšķis Turpināt.
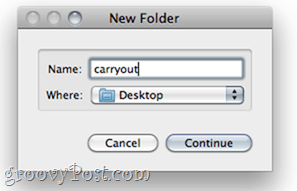
Piektais solis
Izbaudiet savu apvienoto .PDF.
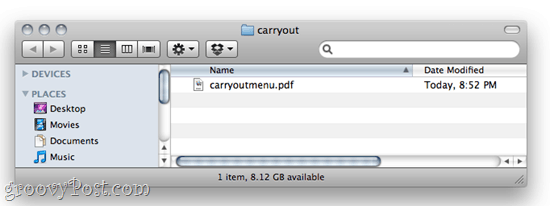
Secinājums
Tagad, kad es zinu par Automator un tā radīto maģiju, es vienmēr tur kaut ko māku, mēģinot izdomāt jaunus nindzām līdzīgus veidus, kā veikt vienkāršus uzdevumus. Automator ir diezgan slidens un ērti lietojams, tāpēc dodieties tur, Mac cilvēki, un izklaidējiet!



