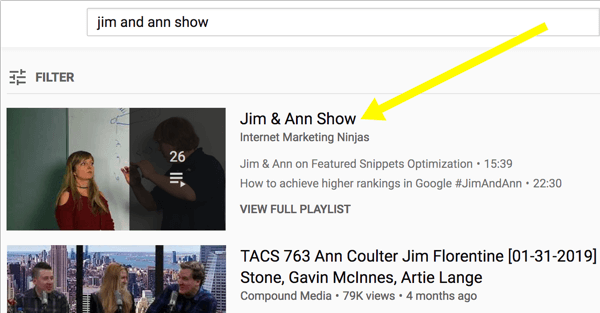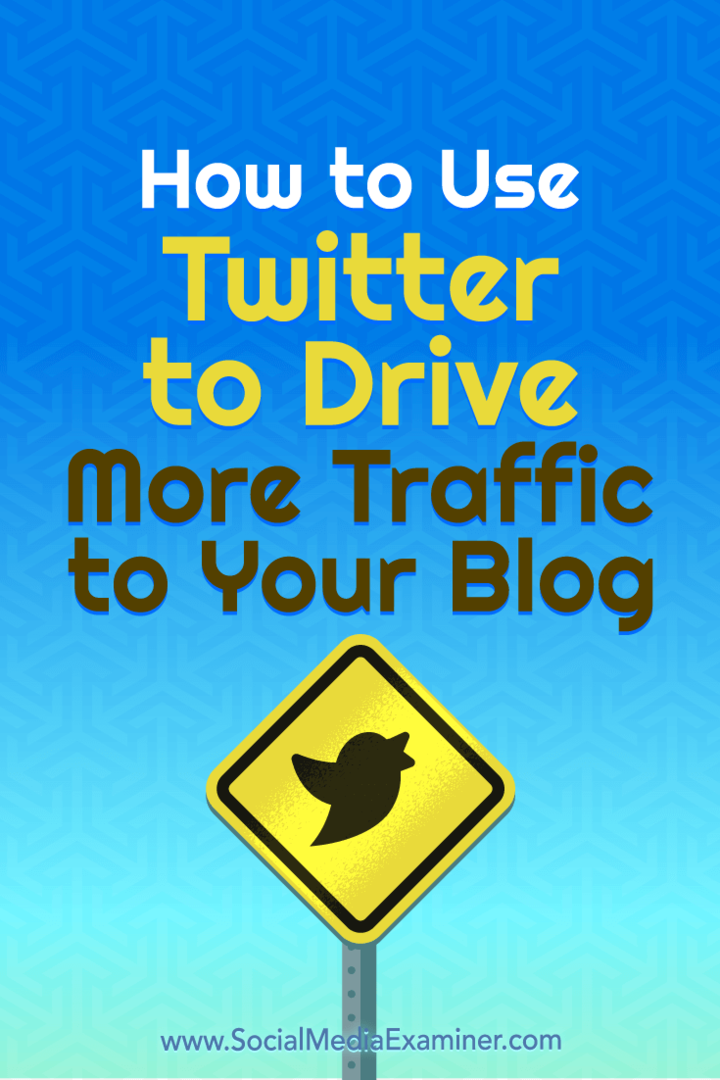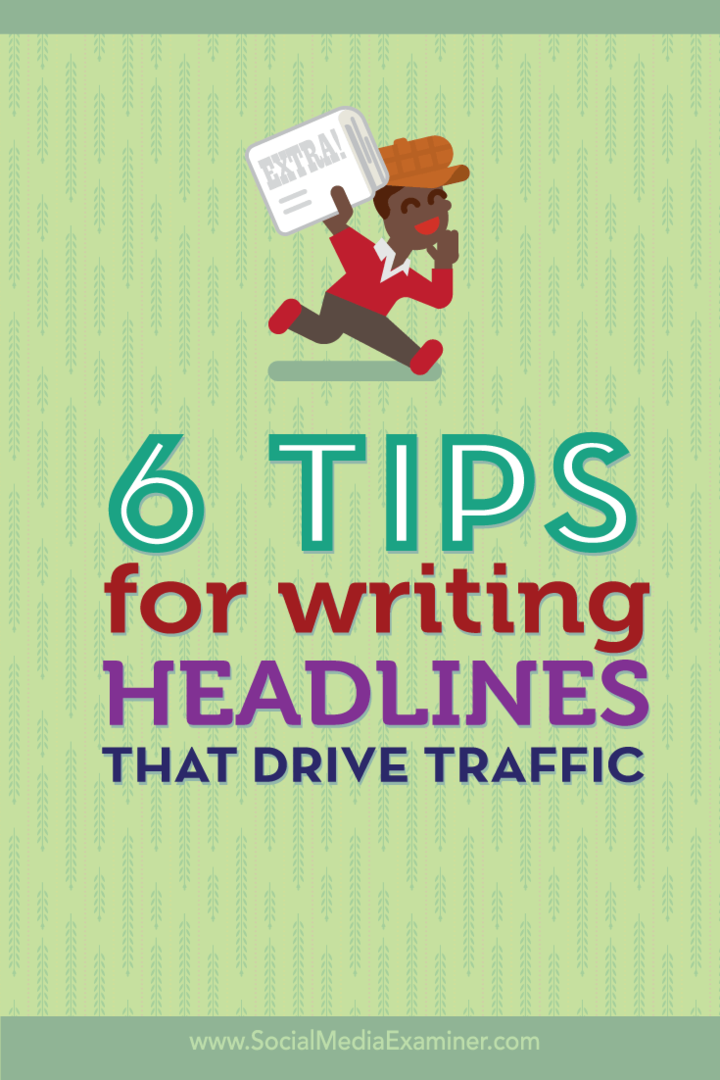10 Google Chrome Power lietotāja padomi un ieteikumi
Literārs Mistrojums / / March 17, 2020
Pārlūks Chrome ir viena no labākajām alternatīvajām pārlūkprogrammām, kas atrodamas ASV, un, ko jūs, iespējams, nezināt, tas var būt vēl labāks, izmantojot šos barošanas padomus.
Google Chrome ir viens no labākajiem pārlūkprogrammām, kas noteikti ir populārākais. Tas, ko nezinājāt, ir tas, ka pārlūks Chrome var būt jums vēl noderīgāks, ja iepazīstieties ar tālāk sniegtajiem padomiem.
Chrome Power lietotāja padomi
1. Manuāli atjauniniet Google Chrome uz jaunāko versiju
Ja esat lasījis par funkcijām jaunākajā Chrome versijā un nevarat gaidīt, kad varēsit izmantot šīs funkcijas, jums nav jāgaida, līdz pārlūks Chrome tiek automātiski atjaunināts.
Vienkārši noklikšķiniet uz Iespējas pogu, pēc tam dodieties uz Par Google Chrome. Ja pastāv jauns atjauninājums, pārlūkprogramma to lejupielādēs, un jums tas būs tikai jārestartē, lai to instalētu.
Sīkāka informācija par Šeit manuāli atjauniniet pārlūku Chrome.
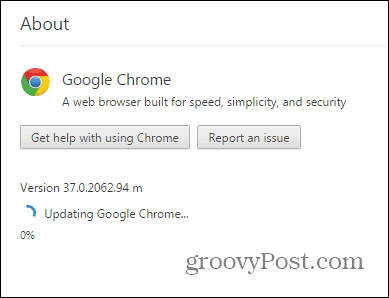
2. Izvēlieties savu atrašanās vietu
Varbūt vēlaties apskatīt vietni, kā to dara lietotāji no noteiktas vietas. Tam var būt daudz iemeslu, piemēram, atšķirīgs saturs atkarībā no reģiona (vai kāds saturs noteiktā vietā vispār nav pieejams). Tas ir viegli izdarāms.
Sāciet ar Chrome izstrādātāju rīku atvēršanu, nospiežot F12 uz tastatūras. Kad rīks ir atvērts, noklikšķiniet uz tālruņa ikonas kreisajā pusē.
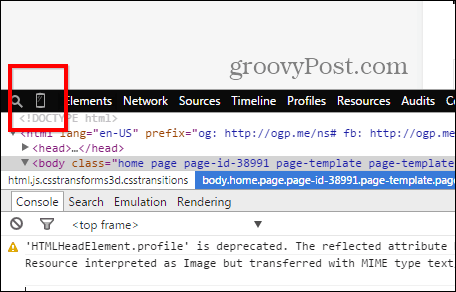
Zem Emulācija, klikšķis Sensori.
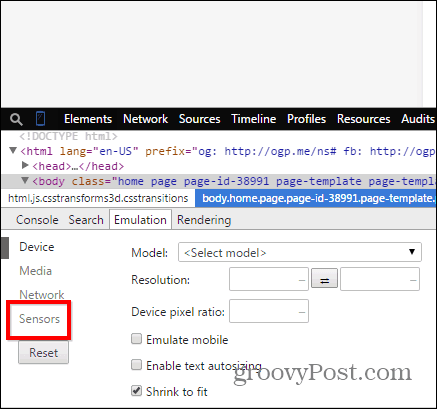
Tagad atzīmējiet Atdarināt ģeogrāfiskās atrašanās vietas koordinātas un ievadiet vajadzīgās koordinātas.
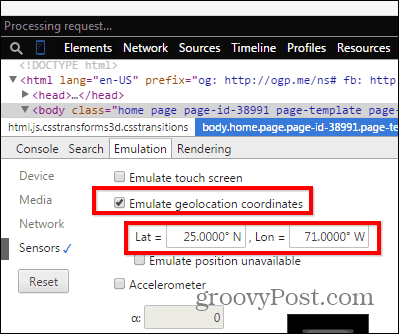
3. Skatīt vietni kā mobilo ierīci
Un tā kā mēs izmantojam izstrādātāju rīkus, lai līdzināties mobilās ierīces funkcijām, kā būtu ar vietnes skatīšanu, kā jūs to darītu mobilajā ierīcē? Ja izmantojat lēnu interneta savienojumu, tas varētu palīdzēt lietu padarīt nedaudz ātrāku.
Klikšķis Ierīce tajā pašā emulācijas izvēlnē.
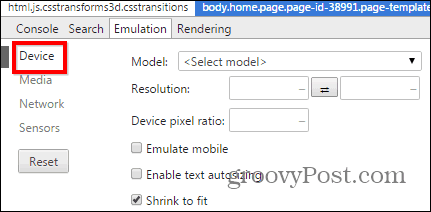
Tagad Modelis sadaļā atlasiet ierīci, kuru vēlaties redzēt kā vietni.
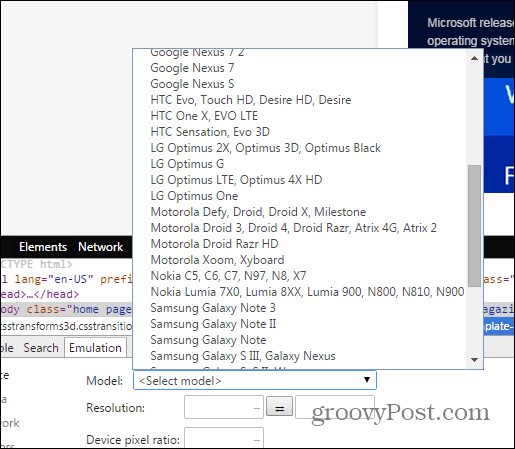
Tagad jūs redzat vietni tāpat, kā jūs redzētu šajā mobilajā ierīcē.
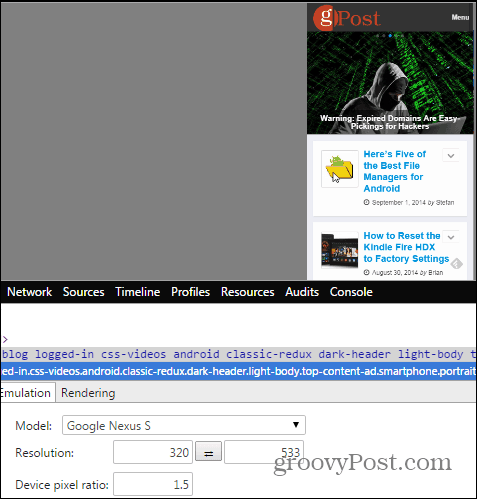
4. Saglabājiet lapu kā PDF
Pārlūks Google Chrome var tieši saglabāt lapu kā PDF failu, nepieprasot papildu programmatūru. Vienkārši atveriet saglabājamo lapu un nospiediet tastatūras taustiņus Ctrl + P (operētājsistēmā Windows) vai Cmd + P, ja izmantojat Mac.
Klikšķis Pārmaiņas zem jūsu printera nosaukuma.
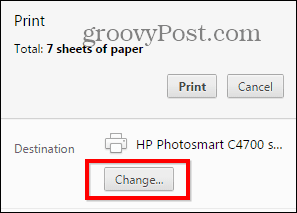
Parādītajā sarakstā izvēlieties Saglabāt kā PDF.
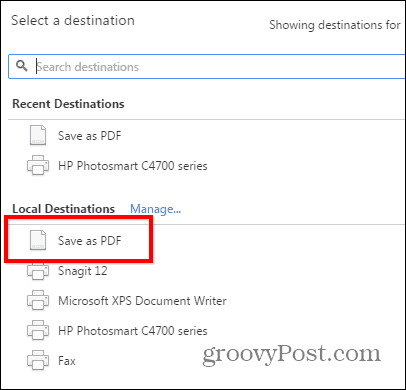
Google Chrome kā PDF lasītāja lietošana ir patīkama, jo tajā tiek ņemti vērā sistēmas resursi, nevis tādas programmas kā Adobe Reader instalēšana. Patiesībā apskatiet mūsu rakstu par kā padarīt Chrome par noklusējuma PDF lasītāju. Pat ja jūs nevēlaties iestatīt Chrome kā noklusējuma iestatījumu, mēs iesakām izmantot kaut ko vieglāku un drošāku nekā Adobe Reader. Iepazīstieties ar mūsu rakstu par pieci PDF rīki PDF failu lasīšanai un izveidošanai.
5. Mainiet noklusējuma meklēšanas nodrošinātāju
Parasti Google ir Chrome noklusējuma meklēšanas nodrošinātājs. Tomēr jūs to varat mainīt, ja vēlaties citu. Noklikšķiniet uz Iespējas noklikšķiniet uz pogas Chrome loga augšējā labajā pusē un pēc tam noklikšķiniet uz Iestatījumi.
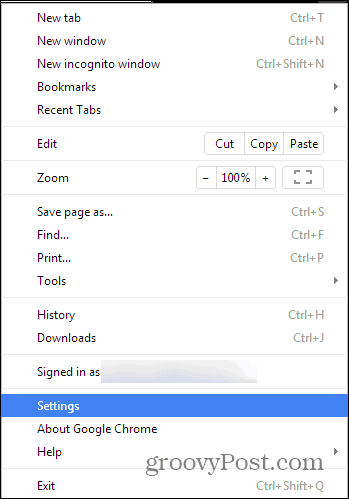
Tagad ritiniet uz leju, līdz atrodat sadaļu Meklēšana. Sarakstā izvēlieties meklētājprogrammu vai noklikšķiniet uz Pārvaldīt meklētājprogrammas pievienot vēl vienu, piemēram DuckDuckGo.
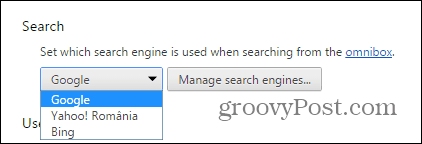
6. Dzēsiet automātiskās pabeigšanas ierakstu
Ja kādreiz esat kaut ko meklējis, un jūs nevēlaties, lai citi lietotāji par to uzzinātu, pārlūks Chrome ļauj izdzēst automātiskās pabeigšanas URL ieteikumus vienā reizē, neizdzēšot visu vēsturi.
Vienkārši iezīmējiet ierakstu, kuru vēlaties izdzēst, un nospiediet Shift + Delete uz tastatūras.
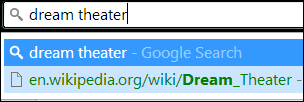
7. Iespējot Neizsekot
Tajā pašā konfidencialitātes departamentā vienmēr ir laba iespēja iespējot funkciju Nesekot (pat ja ne visām vietnēm tas patiesībā rūp). Jūs to varat atrast Iestatījumi izvēlni, kuru esat izmantojis pirms neilga laika, sadaļā Papildu iestatījumi.
Tas atrodas sadaļā Konfidencialitāte, bet, ja jums nepieciešama sīkāka informācija, mums ir raksts, kurā aprakstīta pārlūkprogrammas Chrome funkcija Neizsekot funkciju detalizēti.
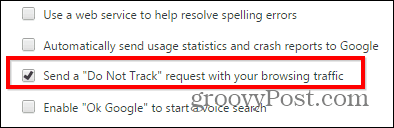
8. Meklēt rezultātus tikai noteiktā vietnē
Ko darīt, ja vēlaties iegūt meklēšanas rezultātus tikai no noteiktas vietnes noteiktam meklēšanas vienumam. Pieņemsim, ka es gribu iegūt rezultātus par Google Chrome no mūsu vietnes.
Vienkārši ierakstiet: vietne: groovypost.com Chrome omnibārā, kam seko meklēšanas vienumi, tāpat kā es to izdarīju zemāk esošajā ekrānuzņēmumā. Šeit es speciāli meklēju groovyPost vienumus, kas saistīti ar Google Chrome.
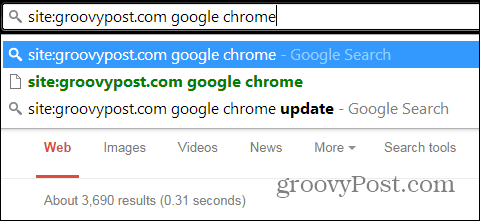
9. Padariet Chrome ātrāku, aizverot procesus
Ja pārlūks Chrome darbojas lēni, zināt, ka Google pārlūkprogrammai ir savs uzdevumu pārvaldnieks, kuru varat izmantot, lai redzētu, kas palēnina lietas, un aizvērt šos procesus, lai lietas darbotos ātrāk.
Jūs varat nokļūt uz tā, nospiežot Shift + Esc uz tastatūras, vai arī to var atrast izvēlnē, kas parādās, noklikšķinot uz Iespējas poga, zem Rīki.
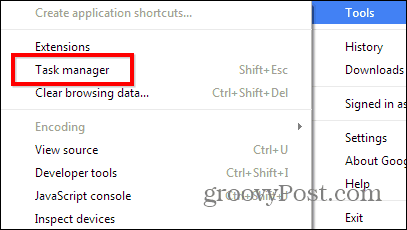
Ja vēlaties kaut ko aizvērt, noklikšķiniet uz tā un pēc tam noklikšķiniet uz Beigt procesu.
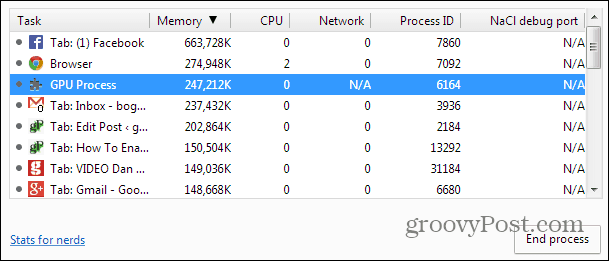
10. Atiestatiet pārlūka Chrome noklusējuma iestatījumus bez atkārtotas instalēšanas
Ja esat eksperimentējis ar paplašinājumiem un iestatījumiem, kā rezultātā Google Chrome rīkojas savādi, zināt, ka varat to atiestatīt uz rūpnīcas stāvokli.
Sākumlapa, jaunas cilnes statuss, piespraustās cilnes, kešatmiņa (ieskaitot sīkfailus, saturu un vietnes datus) tiks atiestatīti. Paplašinājumi un motīvi tiks atspējoti, nevis izdzēsti.
Tomēr jūsu grāmatzīmes tiks saglabātas. Lūk kā atiestatīt pārlūku Chrome nepārinstalējot.
Šie ir mūsu Chrome enerģijas lietotāju padomi. Ja jums ir kāds no jums, kas, jūsuprāt, vajadzētu būt sarakstā, paziņojiet mums par to komentārā zemāk!