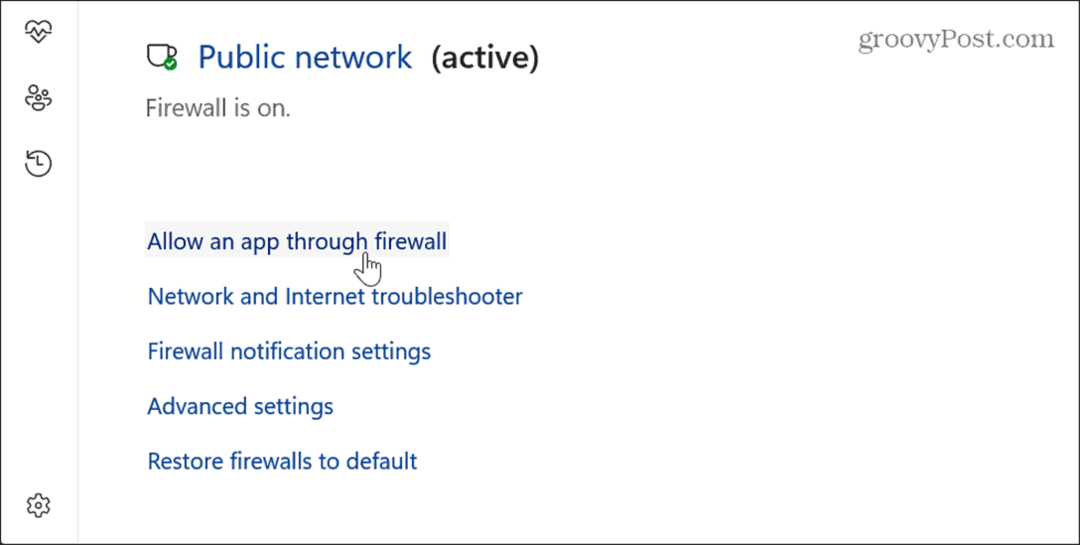Windows 10 lēni pēc funkciju atjaunināšanas instalēšanas? Lūk, kā to labot
Windows 10 Performance / / March 16, 2020
Pēdējoreiz atjaunināts

Ja jūs tikko jauninājāt uz Windows 10, bet jūs piedzīvojat lēnu darbvirsmu, šeit ir daži veidi, kā to paātrināt.
Jūsu dators ir bijis maratona jaunināšanas cikls kopš 2015. gada, un, iespējams, jūtaties izsmelts ar funkciju atjauninājumu un kumulatīvo atjauninājumu skaitu, ko Microsoft ir izlaidis kopš tā laika. Ar visām šīm straujajām izmaiņām īsā laika posmā ir iespējams, ka jūsu sistēma tiek piepūsta.
Ja jūsu Windows 10 darbvirsma darbojas lēnām kopš jaunināšanas uz jaunu Windows 10 versiju, tam varētu būt daži vienkārši iemesli. Zemāk ir dažas lietas, kuras jums vajadzētu izmēģināt pēc jaunināšanas.
Uzlabojiet savu sistēmu darbvirsmas veiktspēju pēc jaunināšanas uz Windows 10
Atiestatīt vai atjaunināt BIOS
Jaunināšana var ieviest būtiskas izmaiņas labākā vai sliktākā veidā. Iespējams, jūsu sistēma vēl nav optimizēta, vai arī jums vajadzēs pielāgot sistēmas noklusējuma iestatījumus, lai ierīce sāktu darboties ar jaunināšanu. Piemēram, Windows 10 1709 atjauninājums sākotnēji šausmīgi tika veikts dažās sistēmās, kurām man bija pieeja. Tā ieviešanas laikā un gaidot to, daudzi zīmoli izlaida BIOS atjauninājumus, kas noteica daudz šo veiktspējas problēmu. Tātad, tā ir viena no pirmajām lietām, kas jums jāpārbauda pēc jaunināšanas. Atiestatīt jūsu

Atjauniniet būtisko draivera programmatūru - mikroshēmojumu, displeja un tīkla adapterus.
Tāpat kā jūsu BIOS, reizēm jums ir jāatjaunina ierīces kritiskā draivera programmatūra. Draiverprogrammatūra palīdz jūsu aparatūrai izmantot jauno funkciju atjauninājumā ieviestās izmaiņas un novērš visas iepriekšējās kļūdas, kas, iespējams, kavēja aparatūras darbību.
Atspējojiet ātru palaišanu
Tagad šeit ir mazliet ironijas, taču faktiski izrādās, ka ātrā startēšana - operētājsistēmā Windows 8 ieviestā funkcija, kas optimizē sāknēšanas laiku - faktiski var padarīt jūsu sistēmu lēnāku. Tas jo īpaši attiecas uz vecāka modeļa ierīci, kas izlaista pirms Windows 10. Atspējojot to, var palielināties sāknēšanas laiks, taču pēc Windows palaišanas tas atjaunos darbvirsmas veiktspēju.
Lai to izdarītu, nospiediet Windows taustiņu + X, noklikšķiniet uz Enerģijas opcijas> Papildu enerģijas iestatījumi (sadaļā Saistītie iestatījumi)> Izvēlieties barošanas pogas darbību> Mainiet iestatījumus, kas pašlaik nav pieejami> noņemiet atzīmi Ieslēdziet ātru startēšanu (ieteicams). Noklikšķiniet uz Saglabāt izmaiņas.
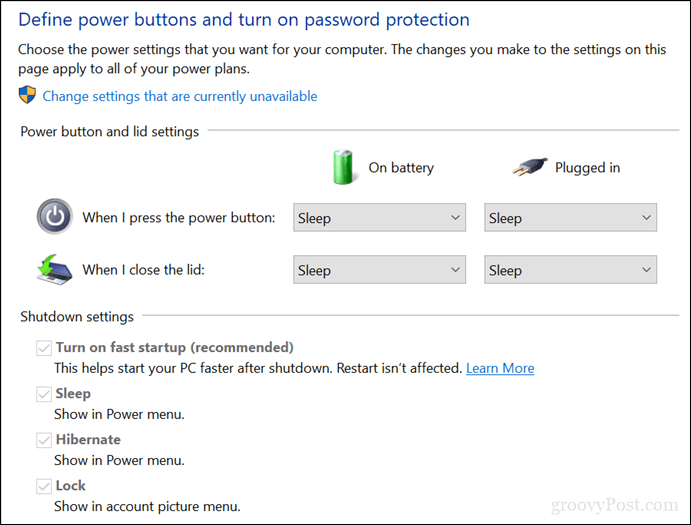
Modificējiet to, kas sākas ar Windows 10
Daži pakalpojumi un procesi, kas sākas ar Windows 10, var ietekmēt darbvirsmas veiktspēju. To var mainīt, noņemot pakalpojumus un fona lietotnes, kas startē operētājsistēmā Windows 10. Ir divas vietas, kur to var izdarīt operētājsistēmā Windows 10.
Nospiediet Windows taustiņu + X.
Noklikšķiniet uz Task Manager.
Noklikšķiniet uz cilnes Startup.
Atlasiet katru vienumu, izņemot Windows Defender, un pēc tam to atspējojiet.
Operētājsistēmā Windows 10 1803 Startup ir pārvietots uz Start> Settings> Apps> Startup.
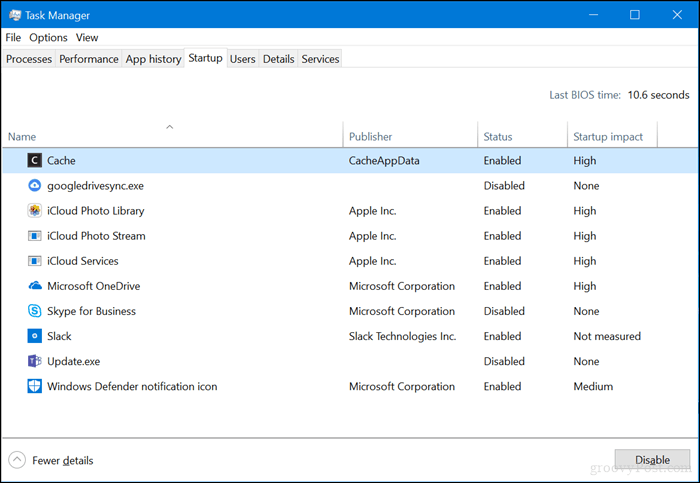
Nospiediet Windows taustiņu + R.
Ierakstiet: msconfig un pēc tam nospiediet taustiņu Enter.
Atlasiet cilni Pakalpojumi.
Atzīmējiet izvēles rūtiņu Slēpt visus Microsoft pakalpojumus.
Atspējojiet atlikušos pakalpojumus.
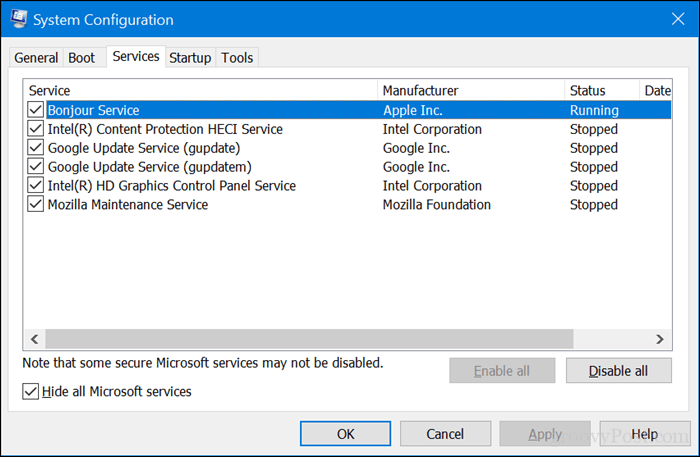
Atveriet Sākt> Iestatījumi> Konfidencialitāte> Fona lietotnes.
Atspējot visas fona lietotnes.
Atinstalējiet, atceliet vai atjauniniet displeja draiveri
Mēs jau iepriekš pieminējām jūsu displeja atjaunināšanu, taču tam ir nepieciešama sava vieta. Cits jautājums, kas saistīts ar optimizāciju, jūsu pašreizējais grafikas draiveris, iespējams, ir novecojis, un tas ir jāatjaunina vai dažreiz jāpārinstalē. Iespējams, ka pati Windows 10 ir instalējusi jaunāku buggy draiveri. Jaunākajos funkciju atjauninājumos tas notiek daudz.
Sāknēšana uz Windows 10 darbvirsmas.
Nospiediet Windows taustiņu + X.
Noklikšķiniet uz Device Manager.
Ar peles labo pogu noklikšķiniet uz pašreizējā displeja adaptera.
Noklikšķiniet uz Properties.
Noklikšķiniet uz cilnes Draiveris.
Noklikšķiniet uz Atgriešanās draiveris, ja šī iespēja ir pieejama.
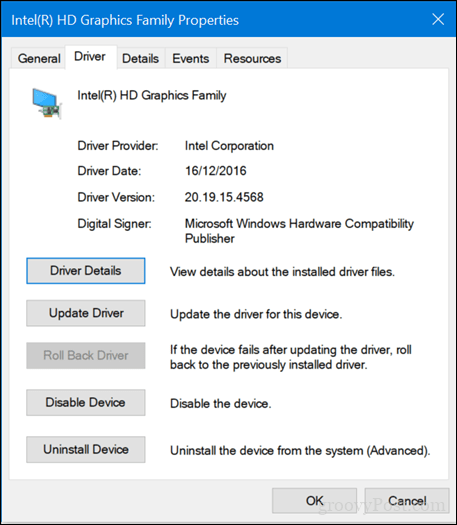
Ja šīs opcijas nav pieejamas, ar peles labo pogu noklikšķiniet uz displeja adaptera un noklikšķiniet uz atinstalēt. Atzīmējiet izvēles rūtiņu Dzēst šīs ierīces draivera programmatūru.
Izejiet no ierīces pārvaldnieka un pēc tam restartējiet.
Pēc restartēšanas atveriet Sākt> Iestatījumi> Atjaunināšana un drošība, pēc tam pārbaudiet, vai nav atjauninājumu, un instalējiet visus pieejamos atjauninājumus vai lejupielādējiet jaunāko grafikas draiveri no ražotāja vietnes.
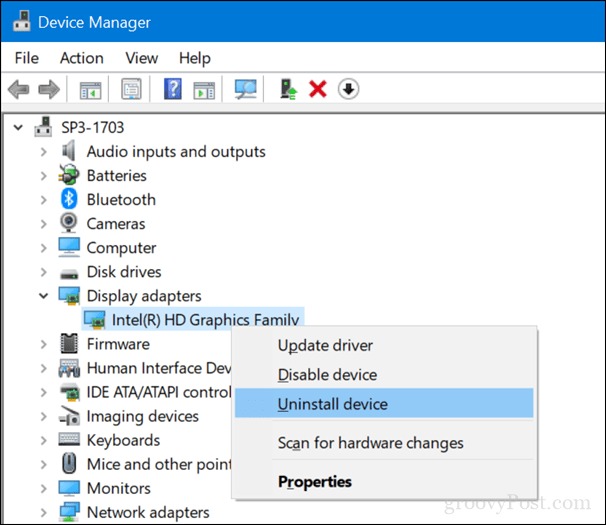
Palaidiet diska tīrīšanu
Ja jums ir maz vietas, tas faktiski var negatīvi ietekmēt darbvirsmas veiktspēju. Ir vairāki veidi, kā to izdarīt atbrīvojiet vietu sistēmā Windows 10, kuru mēs apskatījām iepriekšējā rakstā.
Vietas atbrīvošanas tēmā arī pārlūkojiet mapi C: \ Windows \ CbsTemp un meklējiet neparasti lielus žurnālfailus, kas tur varētu tikt glabāti. Ja redzat, izdzēsiet tos.
Izslēdziet, restartējiet vai atkārtoti instalējiet Cortana
Windows 10 iebūvētā digitālā sistēma varētu ietekmēt sistēmas veiktspēju, un tā ir jā diagnosticē.
Nospiediet Windows taustiņu + X.
Noklikšķiniet uz Task Manager.
Atlasiet cilni Procesi, atlasiet Cortana un pēc tam noklikšķiniet uz Beigt uzdevumu.
Restartējiet Windows 10.
vai
Nospiediet Windows taustiņu + X.
Noklikšķiniet uz Windows PowerShell (Administrator).
Komandu uzvednē ierakstiet šo komandu un nospiediet taustiņu Enter, izejiet no PowerShell un pēc tam restartējiet.
Get-AppXPackage -Nosaukums Microsoft. Windows. Kortāna | Foreach {Add-AppxPackage -DisableDevelopmentMode -Reģistrējiet “$ ($ _. InstallLocation) \ AppXManifest.xml”}
Hey, Cortana var izslēgt izvēlnē Start> Settings> Cortana> Talk to Cortana.
Secinājums
Vai joprojām neredzat uzlabojumus jūsu sistēmas veiktspējā? Izmēģiniet dažus no šiem papildu padomiem - tie vienkārši varētu palīdzēt:
- Atvienojiet visas nebūtiskās aparatūras ierīces, piemēram, printeri, ārējo diskdzini, mobilās ierīces; tikai turiet pievienotu peli un tastatūru.
- Palaidiet izvēlnes Sākt traucējummeklētāju. Microsoft XAML balstītā izvēlne Sākt joprojām tiek gatavota, un dažreiz jums, iespējams, vajadzēs novērst to, lai tā darbotos.
- Atjauniniet Intel Rapid Storage draiveris. Saskaņā ar Intel teikto, IRST uzlabo datoru darbību ar SATA diskiem, vienlaikus samazinot enerģijas patēriņu.
- Pārbaudiet, vai nav tastatūras un skārienpaliktņa atjauninājumu. Ja jūs izmantojat klēpjdatoru, iespējams, jums būs jāatjaunina Synaptics skārienpaliktņa draiveri. Tos var atrast arī ražotāja draivera lejupielādes lapā.
Joprojām nekur neienāk? Izmantojiet iespēju atcelšana savu sistēmu uz iepriekšējo versiju, ja jūs tikko jauninājāt pēdējo 10 dienu laikā vai manuāli pazemināt uz iepriekšējo versiju. Iepazīstieties ar mūsu rakstu par kā iegūt vecākas Windows 10 versijas.
Noskatieties arī mūsu iepriekšējo rakstu par Windows 10 paātrināšana lai iegūtu vairāk padomu.
Cerams, ka tie var palīdzēt jums atjaunot darbvirsmas iekšējā Usain Bolt formu. Paziņojiet mums komentāros, ja tie palīdzēs.