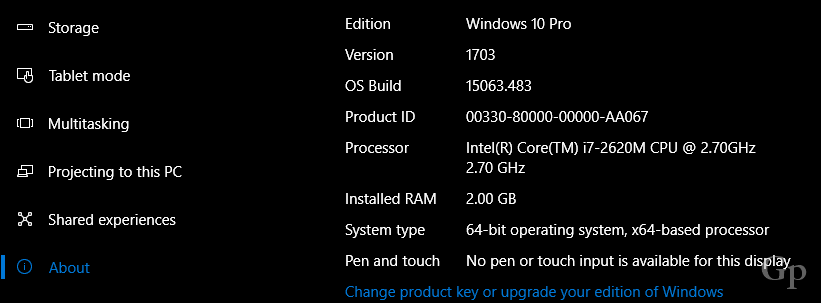Kā klonēt vai pārvietot Windows 10 instalāciju uz lielāku cieto disku vai SSD
Windows 10 Piedāvātie / / March 16, 2020
Pēdējoreiz atjaunināts

Runājot par tehnoloģijām, modernizācija ir dzīves fakts. Apskatīsim, kā pagarināt datora darbību, migrējot datus uz lielāku vai ātrāku cieto disku.
 Runājot par tehnoloģiju, jaunināšana ir dzīvesveids neatkarīgi no tā, vai tā ir jūsu operētājsistēma, lietojumprogrammas vai aparatūras ierīces. Viens no visizplatītākajiem aparatūras komponentiem, ko lietotāji vēlas / vajadzīgi jaunināšanai, ir vietējais cietais disks. Iemesli ir ierobežotā telpa, labāka veiktspēja, spēja izmantot priekšrocības uzlabotas funkcijas, piemēram, UEFI vai GPT disku atbalsts. Piemēram, jaunināšana uz jaunu SSD diskdzini var daudzus gadus paildzināt klēpjdatora galddatora kalpošanas laiku. Es zinu, ka esmu to izdarījis vairākas reizes.
Runājot par tehnoloģiju, jaunināšana ir dzīvesveids neatkarīgi no tā, vai tā ir jūsu operētājsistēma, lietojumprogrammas vai aparatūras ierīces. Viens no visizplatītākajiem aparatūras komponentiem, ko lietotāji vēlas / vajadzīgi jaunināšanai, ir vietējais cietais disks. Iemesli ir ierobežotā telpa, labāka veiktspēja, spēja izmantot priekšrocības uzlabotas funkcijas, piemēram, UEFI vai GPT disku atbalsts. Piemēram, jaunināšana uz jaunu SSD diskdzini var daudzus gadus paildzināt klēpjdatora galddatora kalpošanas laiku. Es zinu, ka esmu to izdarījis vairākas reizes.
Jaunināšanas problēma tomēr ir saistīta ar jūsu esošās OS un datu migrēšanu uz jauno disku. Galu galā, kurš vēlas atjaunot OS, izdomājiet, kā to atkal aktivizēt, izsekot un pārinstalēt visas lietotnes, un jā, pārvietojiet visus savus personiskos failus. Jā, ne es! Tāpēc šodien es pārskatīšu alternatīvu procesu, izmantojot iebūvēto System Image un Easeus Todo Backup, lai atjaunotu instalāciju lielākā vai mazākā diskā.
Sistēmu attēlveidošanai un klonēšanai ir alternatīva. Šajā rakstā mēs apskatām, izmantojot iebūvēto System Image un Easeus Todo Backup, lai klonētu disku uz lielāku vai ātrāku cieto disku.
Migrējiet Windows 10 instalāciju uz jaunu cieto disku vai SSD
Windows 10 ietver iebūvētu opciju ar nosaukumu System Image, kas ļauj izveidot pilnīgu instalācijas kopiju kopā ar nodalījumiem. Mēs jau pārklājām soļus kā izveidot sistēmas attēlu. Lai dublētu instalāciju, attēla saglabāšanai būs nepieciešams USB ārējais cietais disks. Ārējs cietais disks ar lielu krātuves līmeni ir lēts un ieteicams iegādāties; vai plānojat veikt tādas darbības kā šī vai jūsu sistēmas dublēšana regulāri.
Ir viena būtiska problēma ar Sistēmas attēls operētājsistēmā Windows 10 un vecākās Windows versijās; tas neatbalsta atjaunošanu nodalījumu izkārtojumos, kas ir mazāki par disku, kuru tas aizstāj. Piemēram, ja, pārejot no 500 GB cietā diska uz 256 GB SSD, mēģinot atjaunot sistēmas attēlu, kas izveidots no 500 GB diska, jūs saņemsit kļūdu, norādot, ka disks ir par mazu. Ja tas attiecas uz jums, tad sistēmas attēlveidošanai nav nozīmes; tā vietā jums vajadzētu apsvērt klonēšanu, kas sīkāk aprakstīta šajā rakstā.
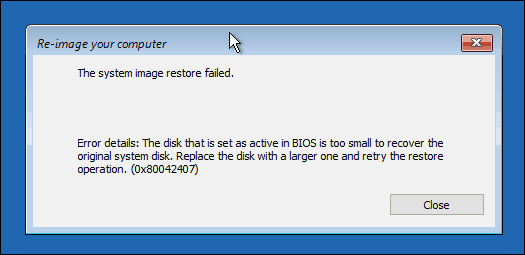
Pēc dublējuma izveidošanas izslēdziet datoru, instalējiet cieto disku vai SSD disku, palaidiet datoru un pēc tam ielādējiet BIOS vai UEFI programmaparatūra. Pārbaudiet, vai disks ir noteikts. Pēc šo izmaiņu apstiprināšanas pievienojiet ārējo cieto disku un pēc tam ieslēdziet ierīci. Boot no jūsu Windows 10 instalēšanas multivide, kas tiks izmantots, lai atvieglotu jūsu iepriekš izveidotā sistēmas attēla atjaunošanu. Ierodoties Instalēt tagad noklikšķiniet uz Remonts dators saite; tas ielādēs atkopšanas vidi.
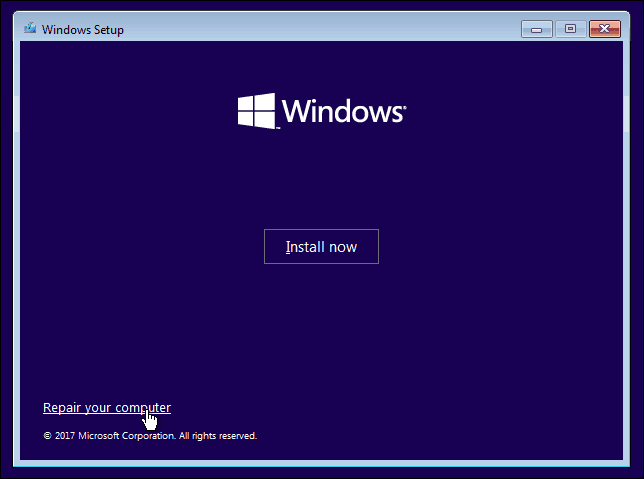
Klikšķis Traucējummeklēšana, pēc tam noklikšķiniet uz Sistēmas attēla atkopšana izvēlne.
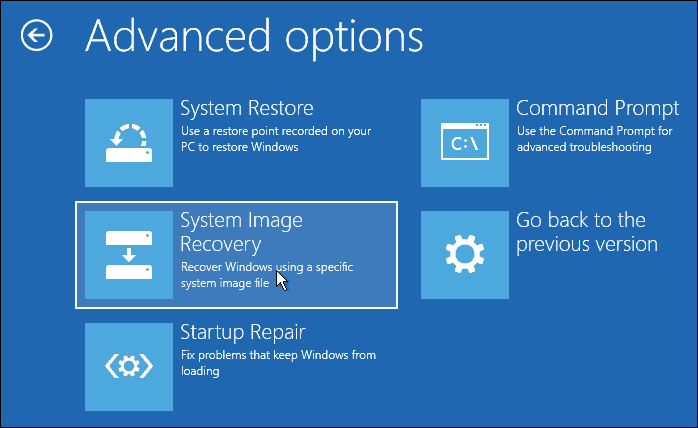
Jūsu ārējais cietais disks ir jāatrod kopā ar jaunāko izveidoto sistēmas attēlu. Ja tas nav pareizais, izmantojiet Atlasiet sistēmas attēlu radio rūtiņā atlasiet labo attēlu un pēc tam noklikšķiniet uz Tālāk.
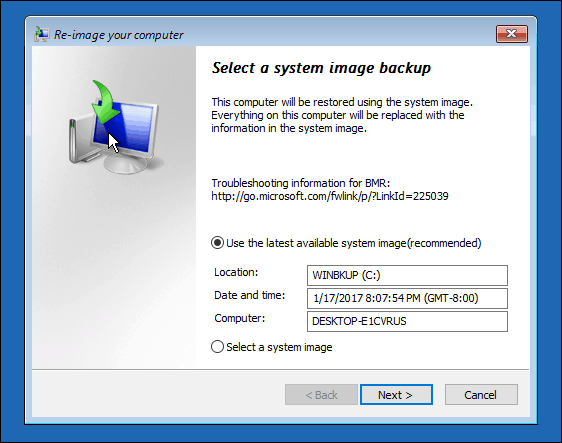
Ja jums ir vairāk nekā viens lokālais disks vai nodalījums, varat to izslēgt no atjaunošanas procesa.

Pēc izvēles apstiprināšanas noklikšķiniet uz Tālāk, lai sāktu atjaunošanu, un pēc tam pagaidiet. Atjaunošana var aizņemt kādu laiku atkarībā no sistēmas attēla lieluma. Kad tas būs pabeigts, Windows 10 tiks restartēts, pēc tam sāknēšana uz Windows 10 darbvirsmas.
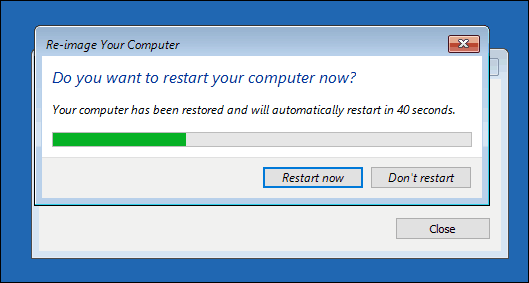
Pastāv iespēja, ja sistēmas attēlu esat atjaunojis lielākos diskos, ja atjaunojat attēlu uz lielāku cieto disku vai SSD, jums būs jāpārkonfigurē nodalījumi. Operētājsistēmā Windows 10 nospiediet Windows taustiņu + X, noklikšķiniet uz Diska pārvaldība, tur redzēsit, ka ir izveidota nedaudz nepiešķirtas vietas. Šo vietu var atgūt, izmantojot vedni Paplašināt apjomu. Ar peles labo pogu noklikšķiniet uz sistēmas nodalījuma, pēc tam noklikšķiniet uz Paplašināt, noklikšķiniet uz Tālāk, pēc tam noklikšķiniet uz Pabeigt.

Atjaunošana mazākam cietajam diskam vai SSD
Ja jūs dodaties pretējā virzienā, kas atjaunojas uz mazāku cieto disku vai SSD, ieteicama ir klonēšana. Labākais risinājums, ko esmu atradis Windows 10 instalācijas klonēšanai un atjaunošanai, ir bezmaksas EaseUs Todo dublēšana. EaseUs Todo Backup var ne tikai atjaunot Windows 10 instalācijas dublējumu, bet arī to var izdarīt neatbilstošā nodalījuma izkārtojumā. Jūs varat lejupielādēt bezmaksas kopiju šeit.
Kad esat instalējis EaseUS Todo Backup, palaidiet lietotni. Jums būs jāpieslēdz mērķa cietais disks vai SSD ar datoru, kurā vēlaties klonēt Windows 10 instalāciju. To var izdarīt vairākos veidos; atmiņas ierīci var instalēt kā lokālu disku; vai instalējiet to USB ārējā apvalkā, pēc tam pievienojiet datoram. Kad esat izvēlējies mērķa diska pievienošanas metodi, palaidiet EaseUs Todo Backup, noklikšķiniet uz Klons cilne.
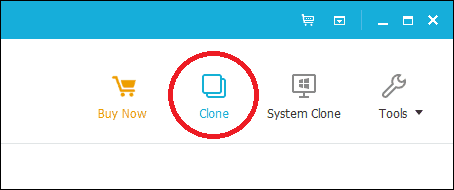
Izvēlieties avota disku, kurā ir operētājsistēma. Kā redzat zemāk, man ir pievienoti divi disku komplekti: mana Windows 10 instalēšana cietais disks 0 31 GB un mans jaunais LOCALNEW disks 25 GB, kur klons tiks kopēts. Noklikšķiniet uz Tālāk.

Nākamais solis ir atlasīt mērķa disku, šajā gadījumā mūsu LOCALNEW disks 25 GB brauc. Noklikšķiniet uz izvēles rūtiņas, pēc tam noklikšķiniet uz Tālāk.
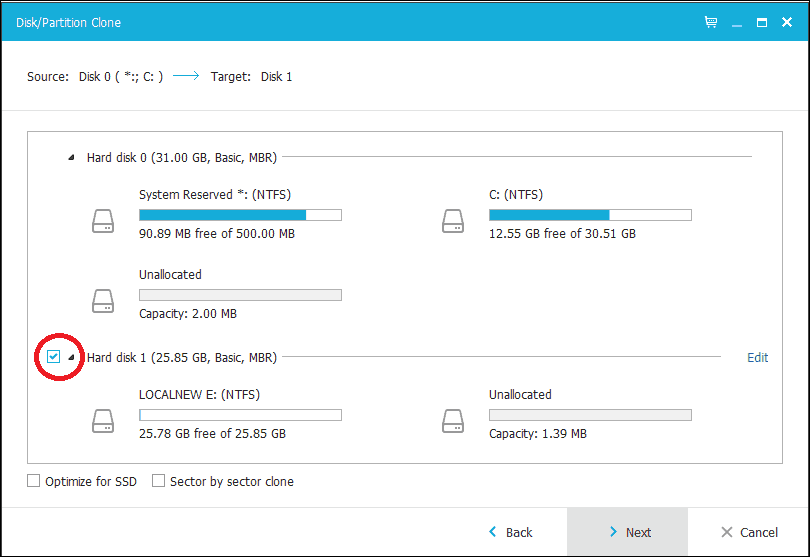
Šajā ekrānuzņēmumā parādīts diska izkārtojums pēc vecā diska klonēšanas uz jauno. Noklikšķiniet uz Proceed, lai sāktu klonu.
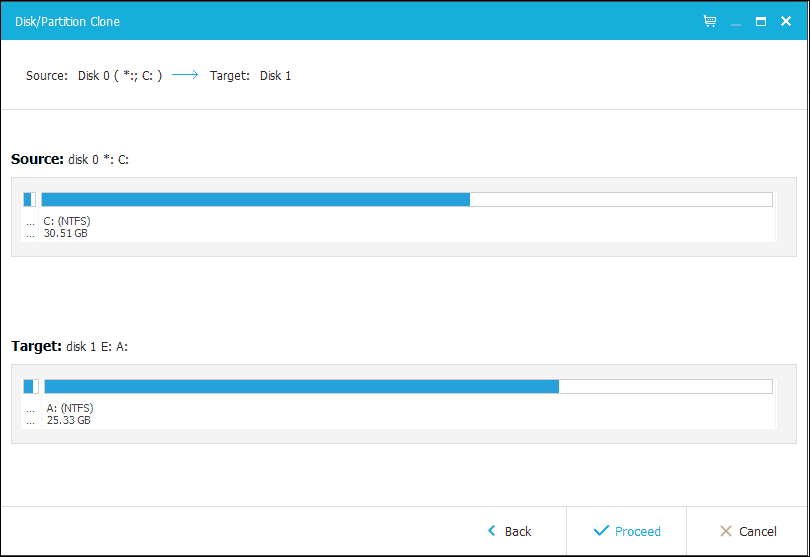
Noklikšķiniet uz Labi, lai apstiprinātu izmaiņas.
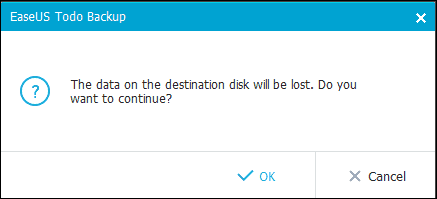
Šis process var aizņemt kādu laiku atkarībā no klona lieluma un datu apjoma. Kad klons ir pabeigts, noklikšķiniet uz Pabeigt, izslēdziet datoru, noņemiet veco atmiņas ierīci, instalējiet un konfigurējiet jauno cieto disku vai SSD kā sāknēšanas disku.
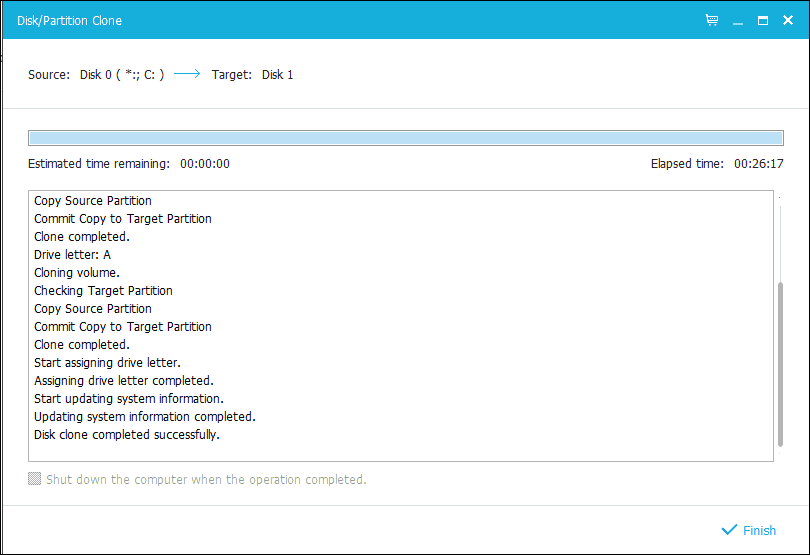
Ieslēdziet datoru, Windows 10 vajadzētu startēt tāpat kā iepriekš, taču, ja rodas problēmas ar aktivizēšanu, varat izmantot Aktivizēšanas traucējummeklētājs Windows 10 Anniversary Update vai jaunākā versijā, lai atrisinātu visas problēmas.
Tas noteikti ir iesaistīts uzdevums, un lietotājiem, kas apsver iespēju atjaunināt atmiņas ierīci, ir rūpīgi jāpārdomā migrācijas metode, kuru viņi plāno izmantot. Mana personīgā mācība: ja jūs pārvietojaties uz atmiņas ierīci, kas ir lielāka nekā tā, kuru aizstājat, Windows 10 iebūvētais sistēmas attēla rīks ir vairāk nekā pietiekams. Ja pārejat uz mazāku cieto disku vai SSD atmiņu, jums būs nepieciešama trešās puses utilīta, piemēram, EaseUs Todo dublēšana palidzet tev. Pats par sevi saprotams, ka atjaunināšanas atvieglošanai varētu būt nepieciešami papildu rīki, piemēram, ārējs cietais disks vai pat ārējs korpuss.