Kā strādāt ar ekrāna padomiem Microsoft Word
Microsoft Birojs Varonis Vārds / / March 17, 2020
Pēdējoreiz atjaunināts

Ekrāna padomi programmā Word nodrošina ātru palīdzību komandām lentē, un dokumentos varat izveidot savus pielāgotus ekrānu padomus. Mēs jums parādīsim, kā.
Kad, pārvietojot peli virs lentes pogas vai komandas, Word parāda mazus uznirstošos logus ar nosaukumu ScreenTips. Ekrāna padomi sniedz īsus aprakstus, kas norāda pogas darbību, kā arī var parādīt šīs komandas īsinājumtaustiņu.
Jūs varat kontrolēt ekrāna padomos redzamās detalizācijas daudzumu un atspējot tos, ja nevēlaties tos redzēt. Varat arī izveidot savus pielāgotus ekrāna padomus sava dokumenta saturam, lai parādītu noderīgu informāciju par tekstu vai attēliem.
Šodien mēs jums parādīsim, kā iespējot un atspējot ekrāna padomus, parādīt uzlabotos ekrāna padomus, parādīt vai paslēpt īsinājumtaustiņus ekrāna tipos un pāris veidus, kā izveidot savus pielāgotos ekrāntekstus.
Iespējot un atspējot ekrāna padomus vai rādīt uzlabotos ekrāna padomus
Iebūvētie ekrāna padomi, kas attēlo lentes pogas, ir iespējoti un pēc noklusējuma ir uzlaboti (rāda funkciju aprakstus). Bet jūs varat pielāgot ekrāna tipu parādīšanu vai tos pilnībā atspējot.
Lai pielāgotu ekrāna padomu stilu, dodieties uz Fails> Iespējas un pārliecinieties Vispārīgi labajā rūtī ir atlasīts. Rādīt funkciju aprakstus ekrānuzņēmumos ir atlasīts Ekrāna stila stils pēc noklusējuma nolaižamajā sarakstā un tiek parādīti uzlaboti ekrāna padomi ar katras pogas darbību aprakstiem.
Lai parādītu ekrāna padomus bez funkciju aprakstiem, atlasiet Nerādiet funkciju aprakstus ekrāntekstos.
Lai pilnībā atspējotu ScreenTips, atlasiet Nerādīt ekrāna padomus.
Klikšķis labi.
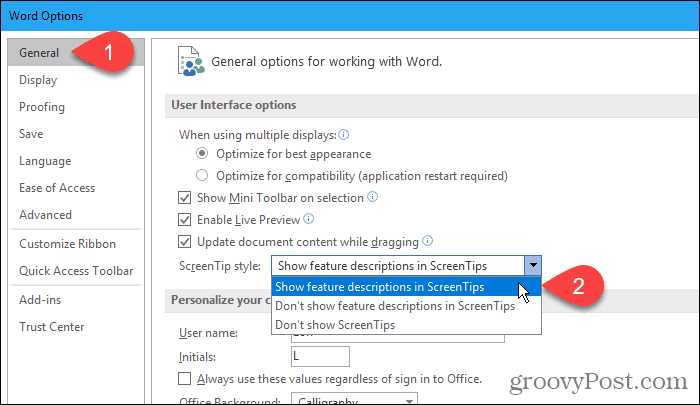
Šie iestatījumi neietekmē nevienu pielāgotu ekrāna padomu, kuru izveidojat tekstā vai attēlos dokumentā.
Parādiet vai paslēpiet īsinājumtaustiņus iebūvētajos ekrānuzņēmumos
Ja jums patīk izmantot īsinājumtaustiņus, bet tos mēdz aizmirst, varat izmantot iebūvēto ScreenTips, lai apskatītu lentes pogu īsinājumtaustiņus. Vai arī, ja nevēlaties redzēt īsinājumtaustiņus, varat tos paslēpt.
Pēc noklusējuma Word lentē Ekrānuzņēmumos rāda īsinājumtaustiņus. Lai paslēptu īsceļus, dodieties uz Fails> Iespējas un noklikšķiniet uz Papildu dialoglodziņa Word opcijas labajā rūtī.
Pēc tam noņemiet atzīmi no Rādīt īsinājumtaustiņus ekrānāTips lodziņā Displejs sadaļa. Klikšķis labi.
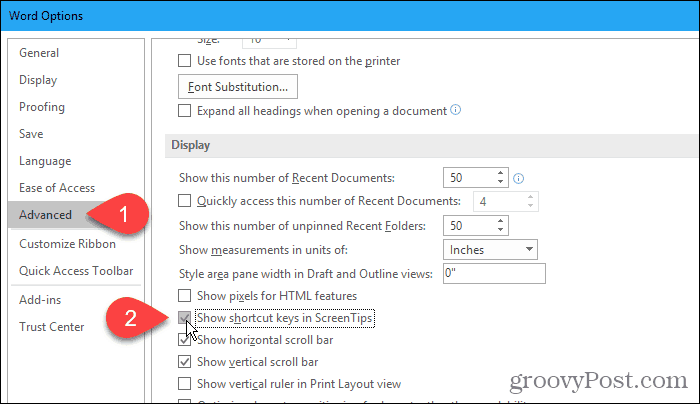
Tagad, pārvietojot peli virs pogām, ekrāna padomiem ekrānā parādīsies īsinājumtaustiņi, kas attiecas uz pogām lentē (kurām ir īsceļi).
Šis iestatījums attiecas tikai uz ekrāna padomiem, kas ir iebūvēti programmā Word.
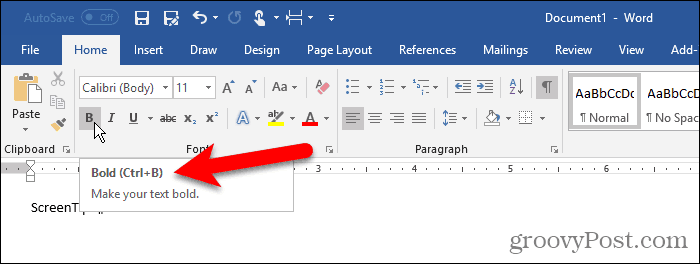
Izveidojiet dokumentā pielāgotu ekrāna padomu
Varat izveidot pielāgotu ekrāna padomu tekstam vai dokumentā attēliem, izmantojot grāmatzīmi un hipersaiti vai izmantojot beigu piezīmi.
Katras metodes izmantošanai ir priekšrocības un trūkumi.
Ja izmantojat grāmatzīmi un hipersaiti:
- ScreenTips var pievienot gan tekstam, gan attēliem.
- Word automātiski pievieno norādījumu par to, kā sekot saitei, kas nav nepieciešams.
- Ekrāna padomu nevar tieši rediģēt. Jums ir jāatver Ievietojiet hipersaiti dialoglodziņš.
- Hipersaites tiek automātiski formatētas ar zilu tekstu un pasvītrotas, tāpēc jums būs jāmaina formatējums, ja nevēlaties, lai teksts izskatās kā hipersaite.
- Jūs nevarat izdrukāt ScreenTip tekstu.
Kad lietojat beigu piezīmi:
- Ekrāna padomu var viegli rediģēt, rediģējot beigu piezīmi.
- Jūs varat izdrukāt beigu piezīmi, kas ir ekrāna padoma teksts.
- Nav norādījumu par noklikšķināšanu uz hipersaites.
- Attēlus nevar pievienot ScreenTips.
- Jums ir jāmaina beigu piezīmes numura formatējums, lai to paslēptu, ja nevēlaties, lai tas būtu redzams jūsu tekstā.
- Ja nevēlaties, lai beigu piezīme tiktu izdrukāta, tā jāievieto savā lapā, izmantojot lappuses pārtraukumu.
Balstoties uz iepriekšminētajiem sarakstiem, jūs varat izlemt, kuru metodi izmantot.
Grāmatzīmes un hipersaites izmantošana
Izmantojot šo metodi, mēs izveidosim grāmatzīmi un pēc tam izveidosim hipersaiti uz tā paša teksta, kas tieši atgriežas pie grāmatzīmes, tas nozīmē, ka saite nekur neienāks.
Noklikšķiniet uz Ievietot cilni un noklikšķiniet uz Grāmatzīme iekš Saites sadaļa. Ja jūsu Word logs nav pietiekami plašs, lai parādītu visu Saites sadaļā noklikšķiniet uz Saites pogu un pēc tam noklikšķiniet uz Grāmatzīme.
Kad jūs virziet kursoru virs Grāmatzīme Kad būsit atstājis ekrāna padoma stilu uz noklusējuma iestatījumu, ko mēs apspriedām iepriekš sadaļā “Enable and Disable ScreenTIps or Show Enhanced ScreenTips”, iespējams, redzēsit uzlabotu ekrāna padomu.
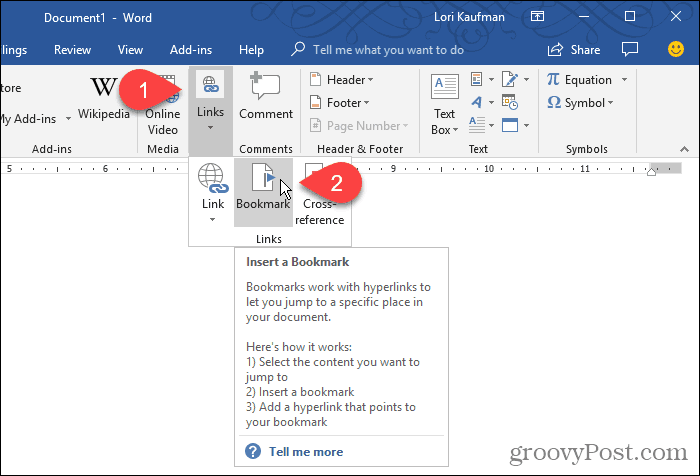
Uz Grāmatzīme dialoglodziņā ievadiet vārdu bez atstarpēm Grāmatzīmes nosaukums kaste.
Klikšķis Pievienot. Word pievieno grāmatzīmi atlasītajam tekstam un aizver Grāmatzīme dialoglodziņš.
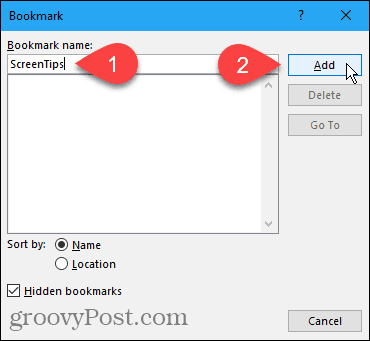
Tagad mēs grāmatzīmēm pievienotajam tekstam pievienosim hipersaiti.
Atstājiet atlasīto tekstu un nospiediet Ctrl + K atvērt Ievietojiet hipersaiti dialoglodziņš.
Klikšķis Vieta šajā dokumentā iekš Saite uz lodziņā un noklikšķiniet uz grāmatzīmes, kuru izveidojāt zem Grāmatzīmes iekš Atlasiet vietu šajā dokumentā kaste. Ja neredzat savu grāmatzīmi, noklikšķiniet uz pluszīmes kreisajā pusē Grāmatzīmes.
Pēc tam noklikšķiniet uz Ekrāna padoms.
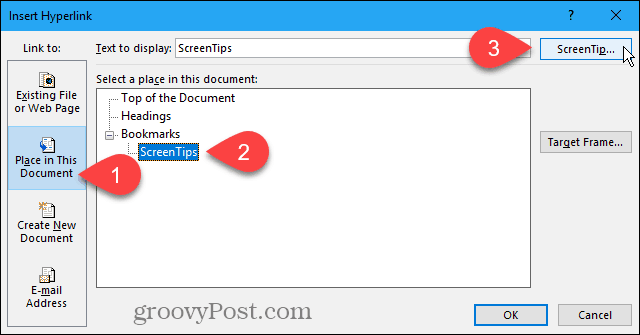
Ievadiet ekrāna padoma tekstu Iestatiet hipersaites ekrāna padomu dialoglodziņā un noklikšķiniet uz labi.
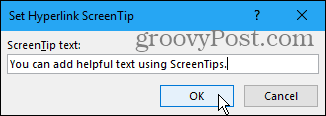
Klikšķis labi uz Ievietojiet hipersaiti dialoglodziņš.
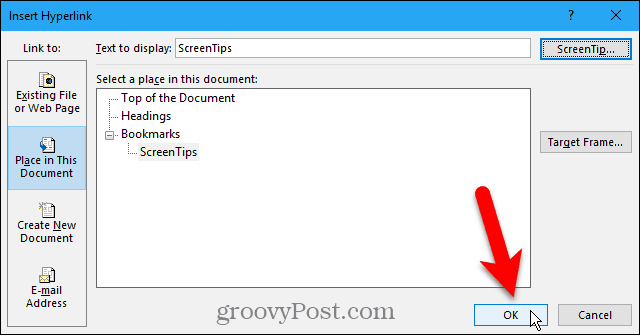
Novietojot peles kursoru virs teksta, kuram piemērojāt ekrāna padomu, tiek parādīts uznirstošais logs, kurā ir jūsu pielāgotais teksts.
Varat izmantot šo metodi, lai pievienotu ekrāna padomu parastajai hipersaitei, neradot grāmatzīmi, ar kuru vispirms saitīt. Ekrāna padomā ir jūsu pielāgotais teksts un teksts, ar kuru sakāt Ctrl + noklikšķiniet lai sekotu saitei.
Nevar pilnībā noņemt instrukcijas, kā sekot saitei. Bet, ja veidojat parastu saiti, varat to mainīt arī jūs nav jānospiež Ctrl noklikšķinot uz saites, lai tai sekotu.
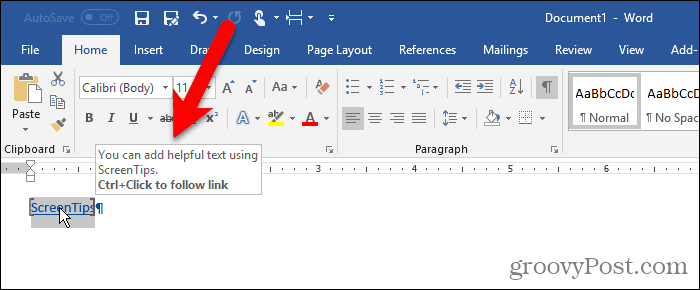
Word formatē tekstu kā tipisku hipersaiti ar zilu, pasvītrotu tekstu. Ja vēlaties, lai hipersaite izskatās kā pārējais teksts ap to, varat mainīt formatējumu.
Atlasiet tekstu un izmantojiet teksta krāsu pogu Fonts sadaļa Mājas cilne, lai mainītu teksta krāsu. Pēc tam noklikšķiniet uz Pasvītrojums poga, lai noņemtu pasvītrojumu.
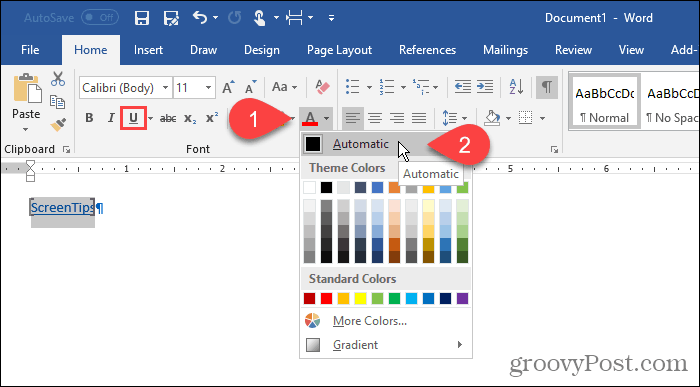
Varat arī noņemt iekavas Word vietās ap grāmatzīmju tekstu.
Iet uz Fails> Iespējas un noklikšķiniet uz Advanced kreisajā rūtī uz Vārda opcijas dialoglodziņš. Noņemiet atzīmi no Rādīt grāmatzīmju lodziņu iekš Rādīt dokumenta saturu sadaļu, lai paslēptu grāmatzīmju iekavas. Atkārtoti atzīmējiet izvēles rūtiņu, lai tos parādītu.
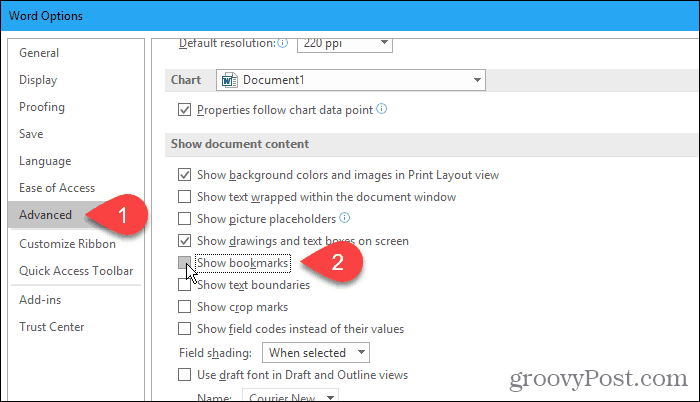
Šeit ir teksts ar pielāgoto ekrāna padomu.
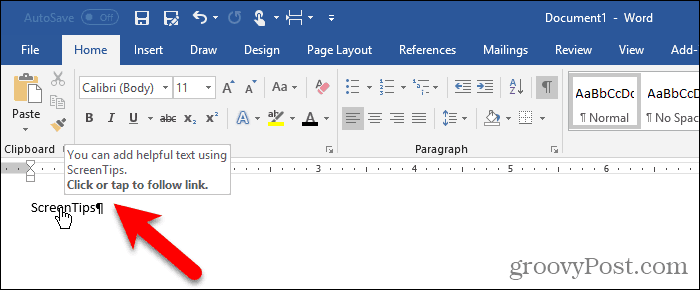
Endnote izmantošana
Varat arī izveidot pielāgotu ekrāna padomu, izmantojot beigu piezīmi.
Novietojiet kursoru aiz teksta tur, kur vēlaties parādīties ekrāna padoms. Pēc tam noklikšķiniet uz Ievietojiet beigu piezīmi iekš Zemsvītras piezīmes sadaļa Atsauces cilne.
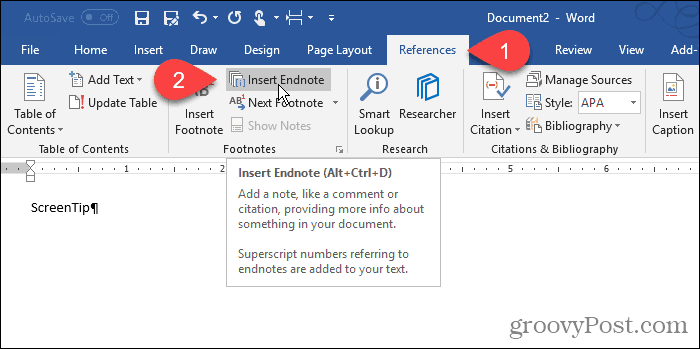
Vārds pievieno nelielu romiešu ciparu (vai mazo burtu “i”), kur atradās kursors, un ievieto kursoru beigu piezīmē.
Ievadiet tekstu, kuru vēlaties parādīt ekrāntehnikā beigu piezīmē.
Pārvietojot peli virs cipara, tiek parādīts ekrāna padoms.
Lai rediģētu ekrāna padomu, veiciet dubultklikšķi uz skaitļa, lai pārietu uz beigu piezīmi un mainītu tekstu.
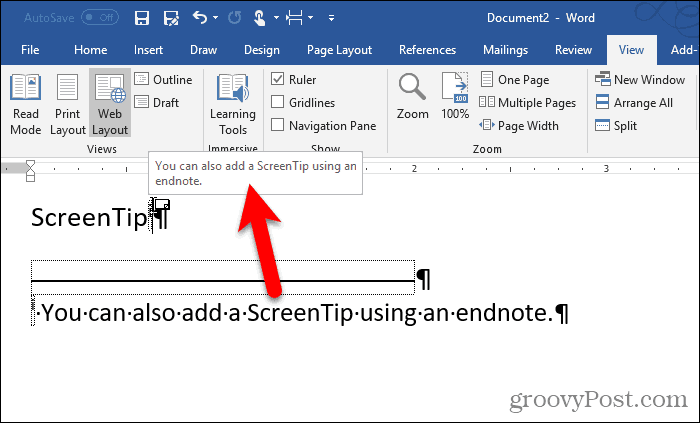
Ja vēlaties ciparu paslēpt tekstā, atlasiet to un ar peles labo pogu noklikšķiniet uz tā.
Mini rīkjoslā nomainiet cipara krāsu uz baltu vai lai tā atbilstu dokumenta fona krāsai. Varat arī izmantot teksta krāsas pogu Fonts sadaļa Mājas cilne, lai mainītu krāsu.
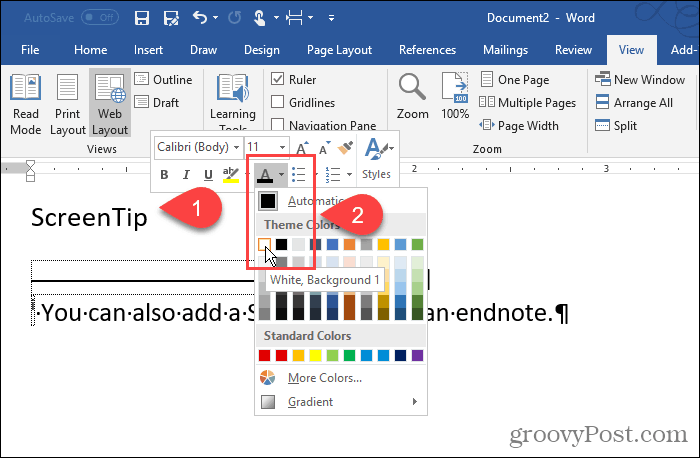
Cipara krāsu mainījām uz baltu, tāpēc tā saplūst ar fonu.
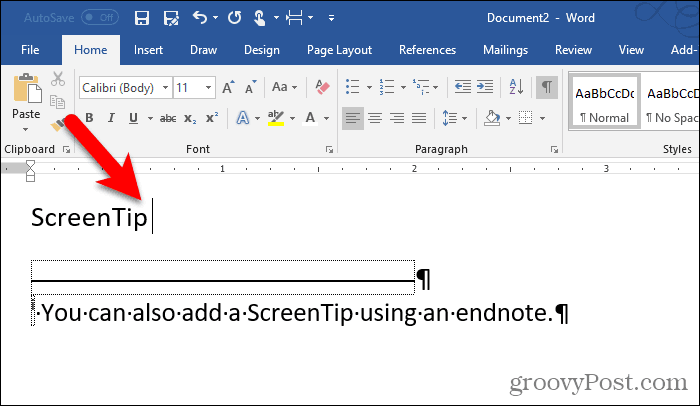
Varat arī manuāli mainīt beigu piezīmes ciparu. Varat arī formatēšanas izmaiņas piemērot Beigu piezīme stilu un automātiski to piemēro visiem beigu piezīmju cipariem.
Lai mainītu stilu, noklikšķiniet uz Stili pogu Stili sadaļa Mājas cilne.
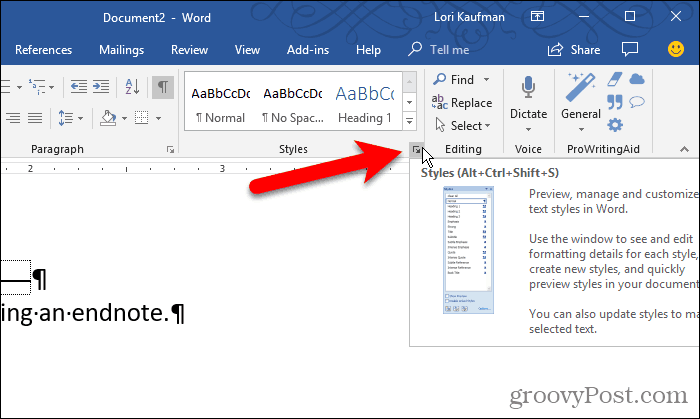
Uz Stili rūti, iespējams, neredzēsit Beigu piezīme stils sarakstā. Ja nē, noklikšķiniet uz Iespējas rūts apakšā.
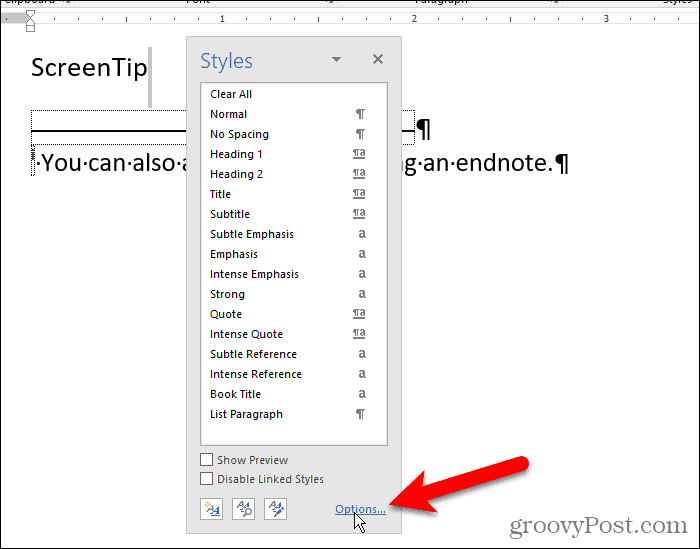
Izvēlieties Visi stili no Atlasiet parādāmos stilus nolaižamajā sarakstā un noklikšķiniet uz labi.
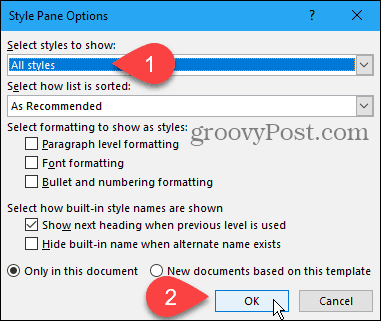
Atrodi Beigu piezīme stils sarakstā Stili cilne. Pārvietojiet peles kursoru virs stila, lai atvērtu nolaižamo bultiņu. Noklikšķiniet uz bultiņas un atlasiet Atjauniniet atsauces atsauci uz spēles izvēli.
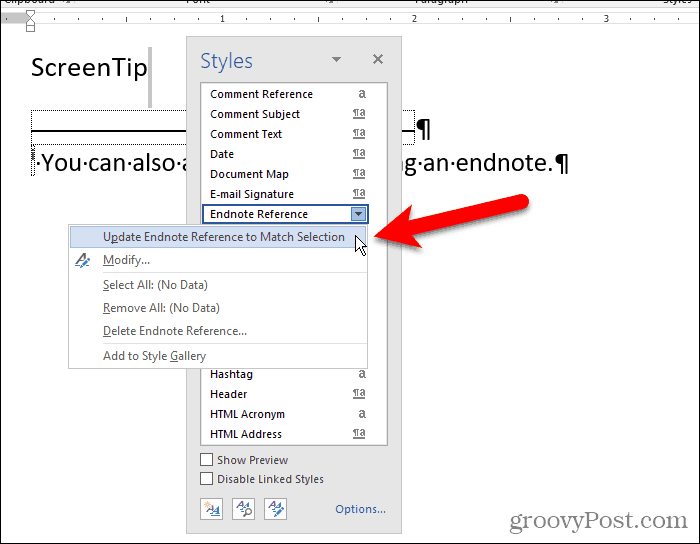
Tagad cipars ir paslēpts tekstā un beigu piezīmē.
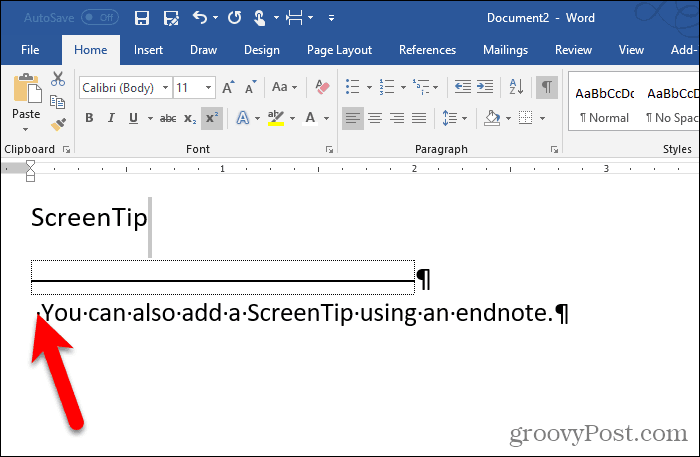
Jūs varat “paslēpt” piezīmi, ievietojot to atsevišķā lapā no dokumenta pēdējās lapas.
Nospiediet Ievadiet aiz pēdējās rindas. Pēc tam noklikšķiniet uz Pārtraukumi iekš Lapas iestatīšana sadaļa Lapas izkārtojums cilne.
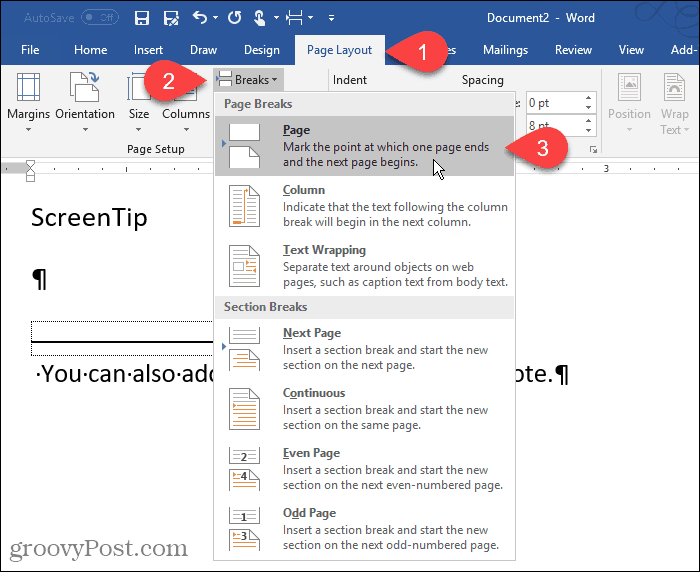
Pievienojiet dokumentiem noderīgus padomus
Pielāgotie ekrānu padomi ir noderīgi, lai sniegtu noderīgus padomus citiem, kas lasa jūsu dokumentu, un tas nav jāpievieno pašam dokumentam.
