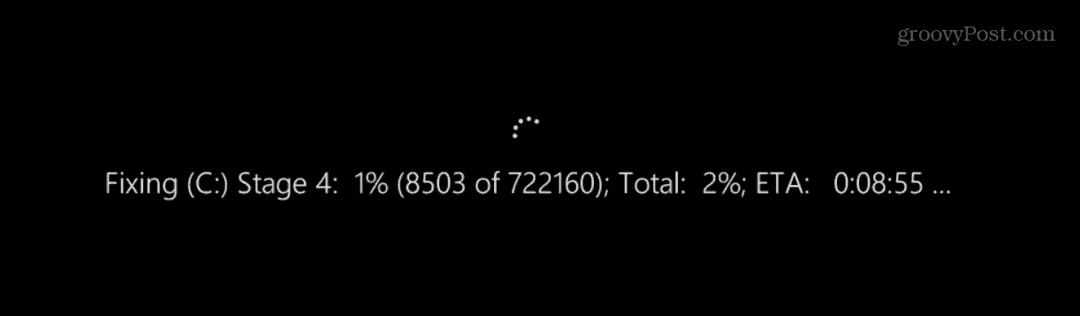Kāpēc un kā lietot Chromebook atkopšanas utilītu + problēmu novēršana
Chrome Os Google Chromebook / / March 17, 2020
Pēdējoreiz atjaunināts

Vienīgais kļūdas “Chrome OS trūkst vai ir bojāts” labojums parasti ir atkārtots attēls, izmantojot Chromebook datora atkopšanas USB atmiņu vai SD karti. To var izveidot šādi.
Tāpat kā tā ir laba ideja izveidot Windows 10 atkopšanas USB disks ikreiz, kad iegūstat jaunu datoru, ir jēga izveidot Chromebook datora atkopšanas disku. Piešķirts, ka Chromebook datoru ir daudz grūtāk pārklāt nekā Windows klēpjdatoru; lielāko daļu Chromebook datoru problēmu var atrisināt, izmantojot rūpnīcas atiestatīšana vai Powerwash. Bet, ja tas neizdodas, varat no jauna nomainīt Chromebook OS attēlu, izmantojot Chromebook atkopšanas utilītu.
Pastāv viena maza problēma: Chromebook datora atkopšanas utilīta ir sava veida sāpes kaklā. Man vajadzēja vairākus mēģinājumus uz vairākiem datoriem ar vairākiem USB diskdziņiem un SD kartēm, lai tas darbotos. Šajā pārskatā es centīšos jūs vadīt ap dažiem klupšanas akmeņiem, ar kuriem es saskāros.
Piezīme: iepriekš jūs varētu izveidot Chromebook atkopšanas diskus, izmantojot
Kā darbojas Chromebook atkopšanas utilīta (dažreiz)
Domājams, ka Chromebook atkopšanas utilītas izveides process ir drošs. To var izdarīt savā Chromebook datorā vai citā datorā, piemēram, Windows datorā vai MacOS datorā.
Šī metode man nekļūdīgi darbojās ar macOS 10.12.2 ar SanDisk 8 GB SD karti.
Lūk, kā tas notiek parasti:
- Izmantojot datoru ar pārlūku Google Chrome, lejupielādējiet Chromebook atkopšanas utilīta no Chrome interneta veikala.
- Klikšķis Sāc.
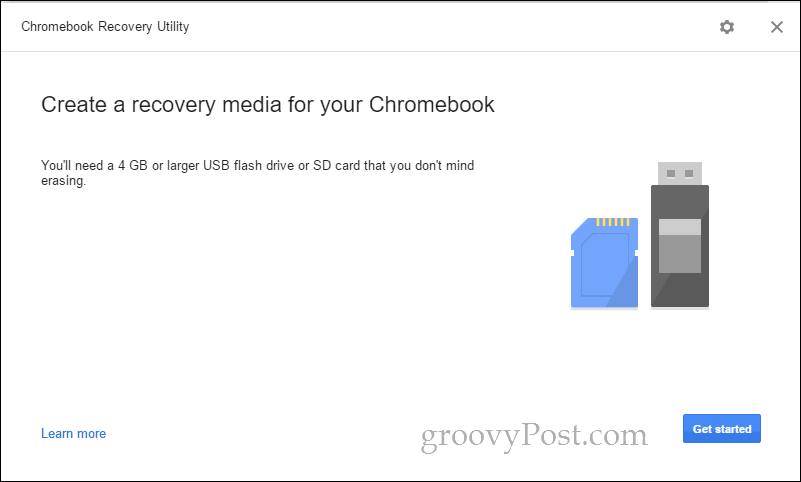
- Identificējiet savu Chromebook datoru, ierakstot modeļa numuru vai izvēloties to no saraksta. Ja savā Chromebook datorā palaižat Chromebook atkopšanas utilītu, tas automātiski parādīs jūsu modeļa numuru.
- Klikšķis Turpināt.
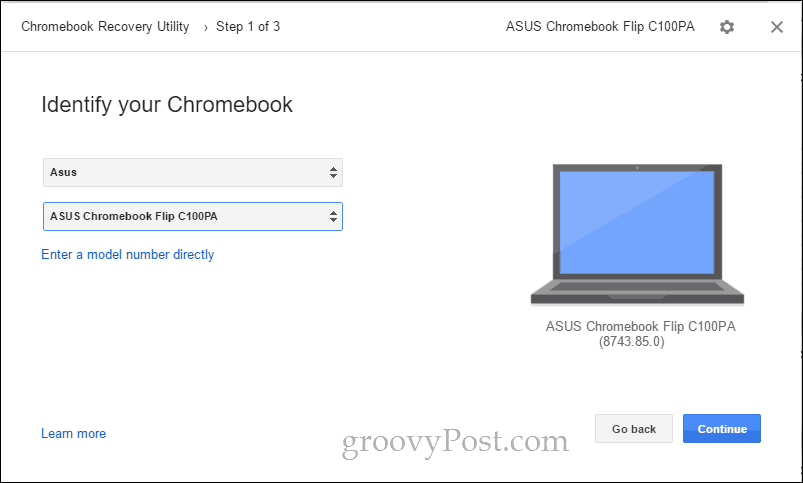
- Ievietojiet tukšu USB diskdzini vai SD karti, kuru nedomājat izdzēst. Nolaižamajā izvēlnē atlasiet to un noklikšķiniet uz Turpināt.
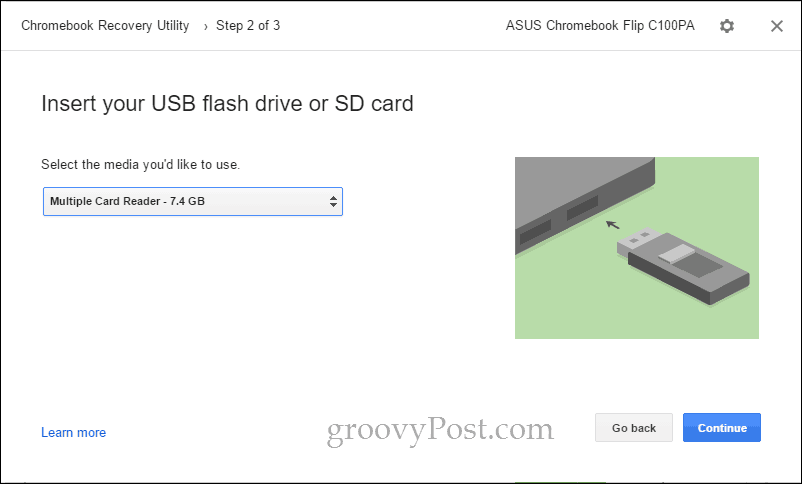
- Nākamajā ekrānā vēlreiz pārbaudiet, vai esat izvēlējies pareizo diskdzini (jūs izdzēsīsit visiem dati par to) un noklikšķiniet uz Izveidot tūlīt.
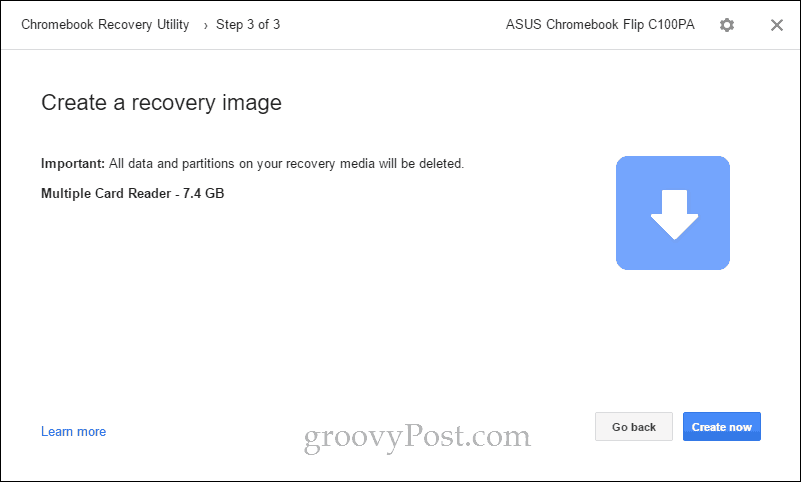
- Chromebook atkopšanas utilīta sāks lejupielādēt ChromeOS attēlu. Kad tas būs pabeigts, tas to automātiski izsaiņos un ierakstīs diskā.
- Kad tas būs pabeigts, jūs redzēsit ekrānu ar uzrakstu “Panākumi! Jūsu atkopšanas datu nesējs ir gatavs! ”
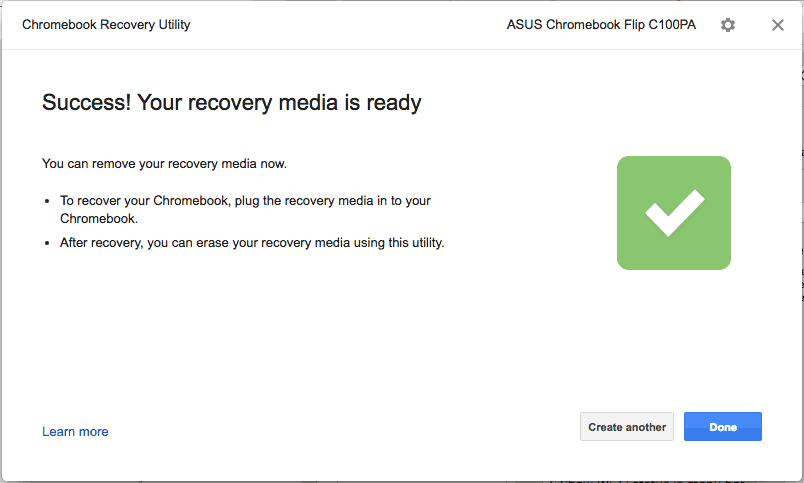
Tagad jūs varat noņemt atkopšanas datu nesēju un glabāt to drošā vietā, līdz būs laiks atgūt Chromebook datoru (cerams, ka nekad!).
Alternatīva metode atkopšanas diska izveidošanai, izmantojot Chromebook atkopšanas utilītu
Parasta metode USB Chromebook atkopšanas diska izveidošanai nē strādājiet pie mana Windows 10 klēpjdatora vai Chromebook datora. Galu galā es to panācu, izmantojot divas utilītas uzlabotās iespējas: Dzēst atkopšanas datu nesēju un Izmantojiet vietējo attēlu.
Piezīme: Lai atrastu vietējo tēlu, es apmeklēju šo vietni: Mana Chrome sākumlapa. Es zinu, ka emuārs izskatās sava veida ēnas, bet viņu sniegtās tiešās saites iet uz dl.google.com, kas ir likumīgs Google serveris. Viņi ir tikko paveikuši minējumus vai reversās inženierijas faktiskās vietas, no kurām utilīta lejupielādē attēlus. Ja rodas šaubas, kad attēls ir lejupielādēts, nospiediet taustiņu kombināciju CTRL + J un lejupielāžu lapā apstipriniet, ka zip fails nāk no vietnes google.com.
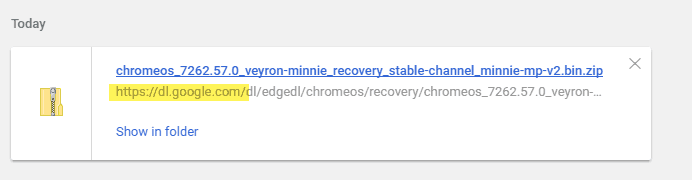
- Izmantojot datoru ar pārlūku Google Chrome, lejupielādējiet Chromebook atkopšanas utilīta no Chrome interneta veikala.
- Ievietojiet atkopšanas datu nesēju datorā.
- Noklikšķiniet uz zobrata ikonas augšējā labajā stūrī un izvēlieties Dzēst atkopšanas datu nesēju.
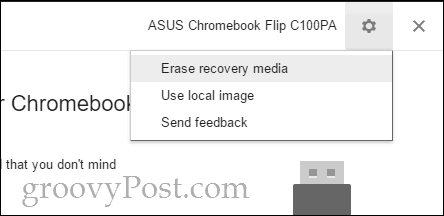
- Nolaižamajā izvēlnē atlasiet datu nesēju, kuru vēlaties izdzēst, un noklikšķiniet uz Turpināt.
- Pārliecinieties, ka esat izvēlējies pareizo multividi, un noklikšķiniet uz Dzēst tagad.
- Kad tiek parādīts ekrāns “Jūsu atkopšanas datu nesējs ir izdzēsts”, neklikšķiniet Gatavs.
- Noklikšķiniet uz zobrata ikonas augšējā labajā stūrī un izvēlieties Izmantojiet vietējo attēlu.
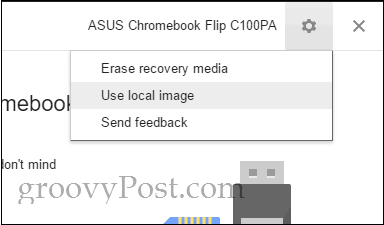
- Atrodiet lejupielādēto vietējo attēlu un atveriet to. Jums tas nav jāizpako, bet, iespējams, būs labāki rezultāti.
- Atlasiet multividi, kuru vēlaties izmantot, un noklikšķiniet uz Turpināt.
- Attēlveidošanas process notiks kā parasti, izņemot lejupielādes soli.
Tas darbojās manā Windows 10 personālajā datorā ar SanDisk 8 GB SD karti, kad nekas cits neatliktu. Savādi, ka pēc tam, kad es to veiksmīgi izdarīju, tas darbojās, izmantojot parasto metodi, bez aizķeršanās, izmantojot manu SanDisk 16 GB Cruzer Blade USB. Iespējams, ka tā ir tīkla savienojuma problēma, un kaut kas nav kārtībā ar iebūvēto Chromebook atkopšanas utilītu Downloader. Daži lietotāji ir ziņojuši par panākumiem, attēla lejupielādes laikā atspējojot pretvīrusu programmas.
Ja jums joprojām ir problēmas, izlasiet. Ja nē, pārejiet pie tā, kā izmantot savu Chromebook datora atkopšanas multividi.
Kļūda: failu nevar izvilkt. Lūdzu mēģiniet vēlreiz.
Ar to es saskāros, lietojot SanDisk Cruzer Blade 16 GB savā ASUS Chromebook Flip C100PA. Es nekad neesmu atradis risinājumu. Iespējams, tā ir neveiksmīga lejupielāde vai nepietiekama vieta mana Chromebook datora atmiņas diskā. Bet es nekad to neapmierināju un tā vietā vienkārši izmantoju Macbook Air.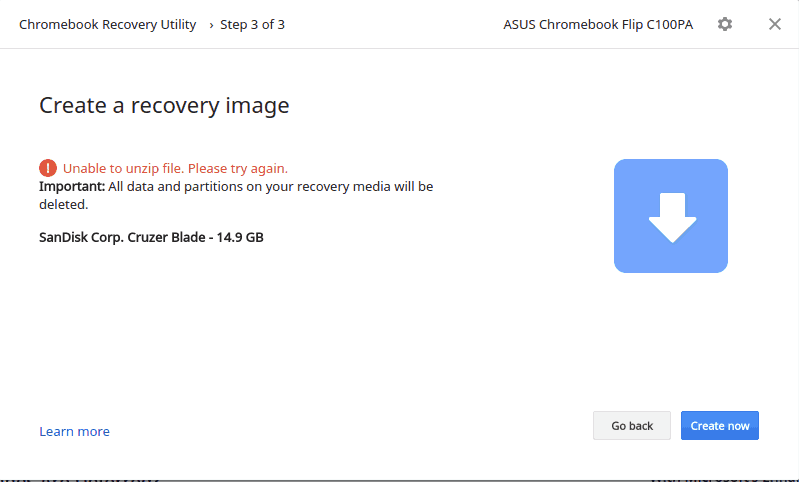
Nezināma kļūda: procesa uzsākšana neizdevās ar kodu 0000003eb. Lūdzu mēģiniet vēlreiz.
Ar to es saskāros, izmēģinot Kingston DataTraveler 4 GB un SanDisk 16 GB USB un SanDisk 8 GB SD karti manā Windows 10 datorā.
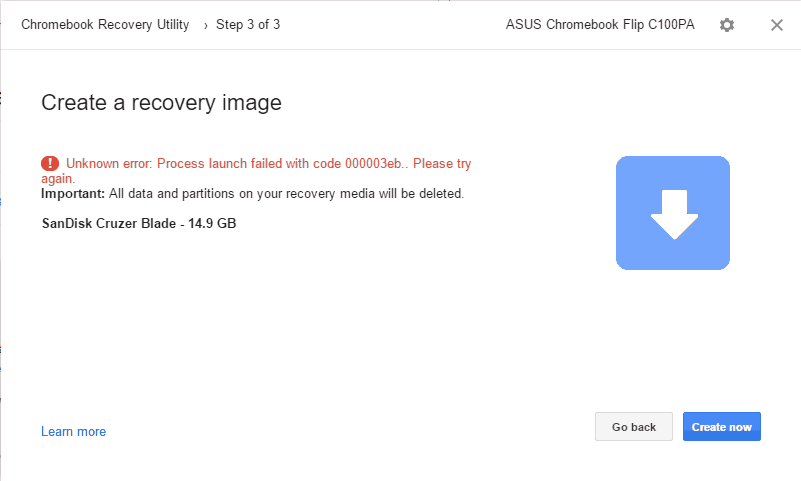
Risinājums: Es saņēmu šo darbu uz sava Windows 10 datora, izmantojot Dzēst atkopšanas datu nesēju un Izmantojiet vietējos attēls iespējas (Skatīt iepriekš). Proti, kad izmantoju šīs opcijas, abas šīs darbības man uzaicināja User Account Control (UAC) logs. Es domāju, ka tas varētu būt pavediens par pamata jautājumu. Vienu brīdi es mēģināju palaist Chromebook atkopšanas utilītu kā administratoru, lai noskaidrotu, vai tā ir atrisinājusi problēmu, bet tā nav. Līdz šim vienīgā metode, kas man noderēja, ir vietējā attēla izmantošana, kā aprakstīts soļi iepriekš.
Es nevaru izmantot savu USB diskdzini pēc mēģinājuma izmantot Chromebook atkopšanas utilītu
Chromebook atkopšanas utilīta veic dažas diezgan radikālas izmaiņas jūsu USB diskdzinī, lai sagatavotu to lietošanai kā ChromeOS atkopšanas datu nesēju. Ja vēlaties atkal izmantot pilnu diska jaudu parastajiem mērķiem, dzēsiet disku ar Chromebook atkopšanas utilītu. Skatīt soļi iepriekš (vienkārši apstājieties pirms vietējā attēla piemērošanas).
Man tiek parādīts miljons ziņojumu, kas saka: “Lai disku varētu izmantot, jums tas jāformatē diskdzinī X:
Jā, arī man. Es domāju, ka tas ir tikai izaicinājums tam, kā Windows nosaka diskus pirms rakstīšanas tiem. Tos visus var aizvērt uzreiz, ar peles labo pogu noklikšķinot uz File Explorer ikonas uzdevumjoslā un noklikšķinot uz Aizveriet visus logus.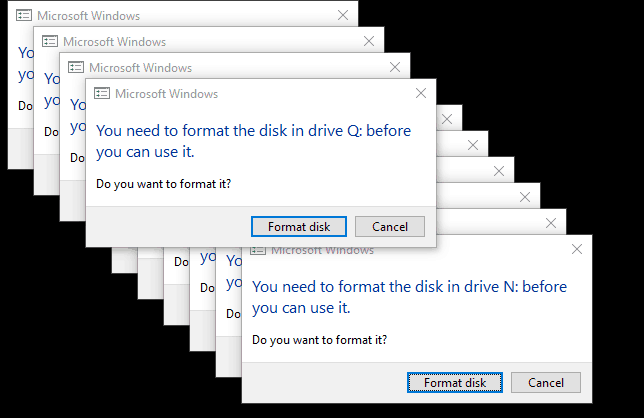
Pēc tam, kad tas notika ar mani, man bija ķekars fantāziju USB disku, kas parādījās File Explorer ar šiem diska burtiem. Viņi pat saglabājās pēc tam, kad es izdzēsu diskdzini, izņēmu to un pārstartēju datoru. Es atkal ievietoju diskdzini, izmetu vienu vai divus un noņemu diskdzini, un tas no tiem atbrīvojās. Diezgan dīvaini.
Kā atgūt Chromebook datoru, izmantojot ChromeOS atkopšanas datu nesēju
Pieņemot, ka atkopšanas datu nesēju esat izveidojis bez izdošanas, lūk, ko jūs darāt, ja rodas drausmīgā kļūda “Trūkst vai ir sabojāta Chrome OS”.
- Noņemiet no Chromebook datora visas perifērijas ierīces.
- Atveriet atkopšanas režīmu, vienlaikus nospiežot Esc + Refresh un barošanas pogu. Turiet taustiņus nospiestu, līdz ekrānā tiek parādīts ziņojums.
- Ja jums ir Chromebox vai Chromebit, būs īpaša atkopšanas poga. Pārbaudiet lietotāja rokasgrāmatu par tās atrašanās vietu.
- Kad tiek prasīts, ievietojiet atkopšanas datu nesēju un izpildiet ekrānā redzamos norādījumus.
Šeit ir daži no ekrāniem, kurus redzēju, kad atguvos.
Šeit parādīts “Trūkst vai nav bojāta Chrome OS. Lūdzu, ievietojiet atkopšanas USB atmiņas karti vai SD karti ”. Valodu var mainīt augšējā labajā stūrī. Modeļa numurs ir apakšā. To var izmantot, lejupielādējot attēlu.
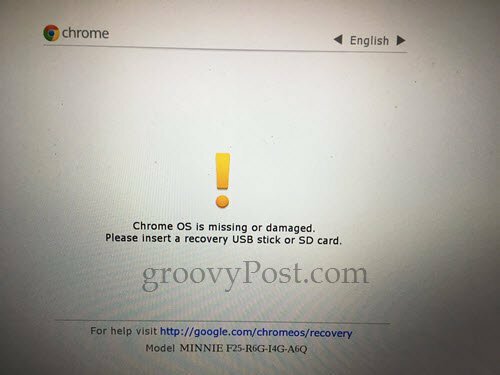
Kad esat pievienojis atkopšanas USB, tas automātiski sāk verificēt attēlu.
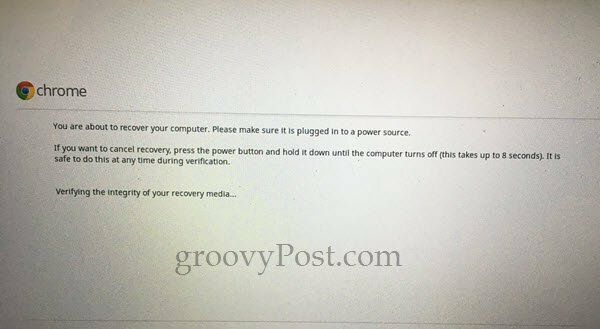
Pirmoreiz izejot procesu, es saņēmu šo kļūdu: “Ir radusies neparedzēta kļūda. Lai uzzinātu traucējummeklēšanas padomus, lūdzu, skatiet šo URL: https://www.google.com/chromeos/recovery”. Es atkārtoti izveidoju atkopšanas datu nesēju, un tas atrisināja problēmu.
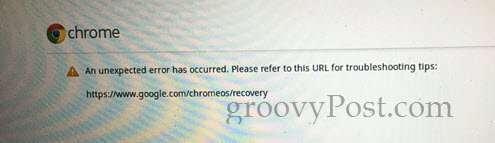
Veiksmīgas atkopšanas laikā es saņēmu šo tukšo progresa joslu. Es nezinu, vai tas ir normāli, bet tas darbojās labi.

Nākamais ekrāns saka: “Notiek sistēmas atkopšana…” Process ilga apmēram piecas minūtes.
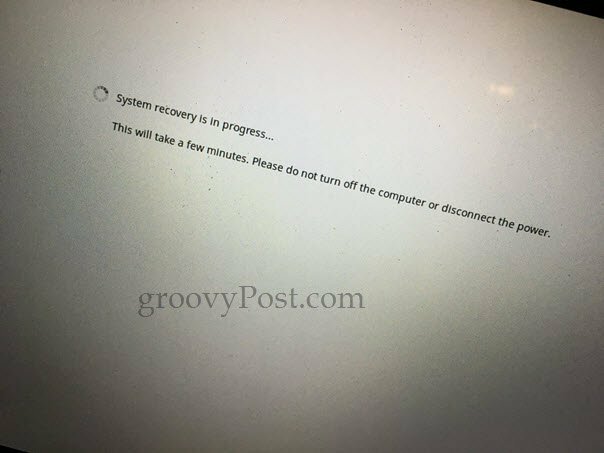
Ekrānā “Sistēmas atkopšana ir pabeigta” jums tiks piedāvāts noņemt atkopšanas datu nesēju. Jūsu Chromebook dators tiks automātiski atsāknēts, un tas būs tāpat, kā jūs tikko to izņēmāt.
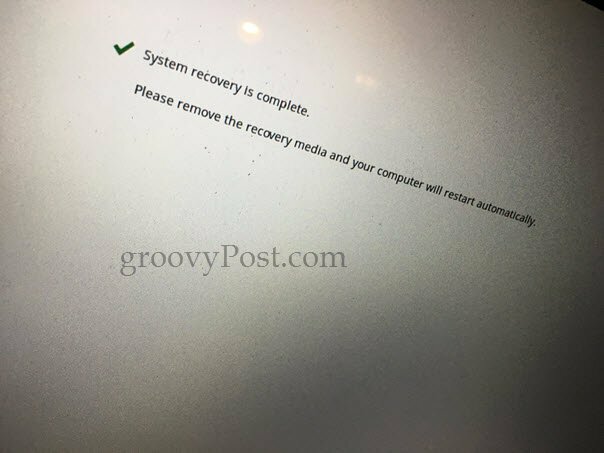
Secinājums
Tātad, tur jums tas ir. Ātrs un ērts Chromebook atkopšanas utilīts ir ārkārtīgi nepatīkams un pārspīlēts vismaz no šī rakstīšanas brīža. Ņemot vērā šādus jautājumus, ja jūs cīnāties:
- Lietderība ir niecīga par to, kāda veida multividi izmantojat. Daži saka, ka SanDisk diskdziņi nedarbosies, un es sākumā domāju, ka tā bija mana problēma. Bet es beidzot saņēmu to darboties ar SanDisk Cruzer USB zibatmiņu un Sandisk SD karti.
- Jums būs labāk, ja vispirms formatēsiet disku, izmantojot Chromebook atkopšanas utilītu.
- Jums būs arī labāk veicas, ja attēlu lejupielādēsit atsevišķi un lietosit to Izmantojiet vietējo attēlu opcija. Šīs instrukcijas skat. Iepriekš.
- Lejupielādējot, izmantojot Chromebook atkopšanas utilītu, pārliecinieties, vai ir izveidots labs savienojums, un antivīruss tiek īslaicīgi atspējots.
- Ja jums šķiet, ka tas darbojas ar Chromebook datoru (t.i., izveidojat Chromebook datora atkopšanas USB disku Chromebook datorā), tad paziņojiet man. Esmu to ieguvis tikai darbam Windows un macOS.
Vai jums ir bijusi veiksme ar Chromebook atkopšanas utilītu? Vai jums kādreiz likumīgi ir nepieciešams Chromebook datoru atkopšanas disks? Pastāsti man par to komentāros!