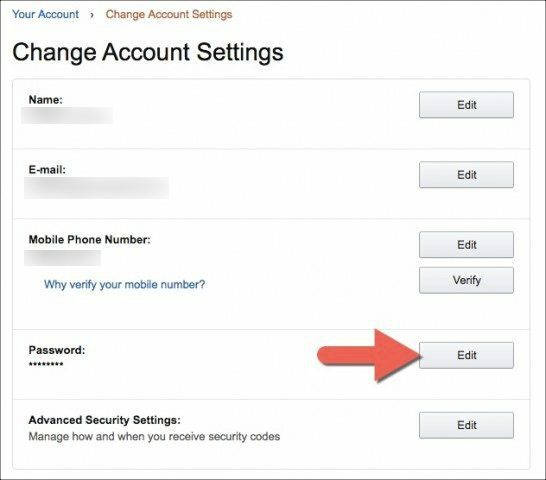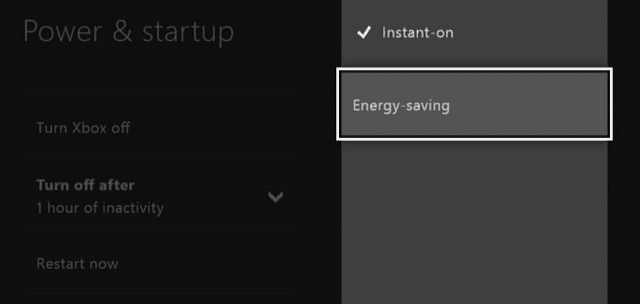Kāda ir AirDrop funkcija iPhone un kā to izmantot?
ābols Lidlauks Apple Mac Mac Os X Iphone Varonis / / March 17, 2020
Pēdējoreiz atjaunināts

Mēs visi esam bijuši situācijās, kad mēs varētu vēlēties dalīties attēlā ar draugiem vai pat svešiniekiem. Atkarībā no tā, kad jūs sākāt darbu ar tehnoloģiju, pirmā doma būtu nosūtīt attēlā redzamajai personai e-pastu vai nosūtīt īsziņu. Tam nepieciešama dalīšanās ar personisko informāciju, laiku un uzticams datu savienojums. Ja visi darbojas iOS, iespējams, esat aizmirsis par AirDrop. Apple to īpaši nereklamē, bet tas ir ātrs, uzticams un vienkāršs.
Aizsargājiet savu privātumu: izslēdziet to
Dodieties, sliktie aktieri zina, kā labi izmantot šo funkciju. Tam pat ir termins: mirgošana kibernētiski. Pēc noklusējuma AirDrop ļauj ikvienam tuvumā esošam jums nosūtīt attēlu. Tas var notikt lidmašīnā vai publiskais transports. Ja paveicas, iespējams, pat laimē bezmaksas kurpju pāri koncertā par to. Ja esat politiski noskaņots, AirDrop var pierast izplatīt aizliegtos materiālus.
Ja vien jums nav aizdomas par AirDrop fanu, vislabāk ir pateikt Airdrop pieņemt failus tikai no kontaktpersonām vai vienkārši izslēgt saņemšanu. Pretējā gadījumā jūs varētu atrast negaidītu pieprasījumu, kas tiks izpildīts. Ja plānojat saņemt failu no svešinieka, to var viegli ieslēgt.
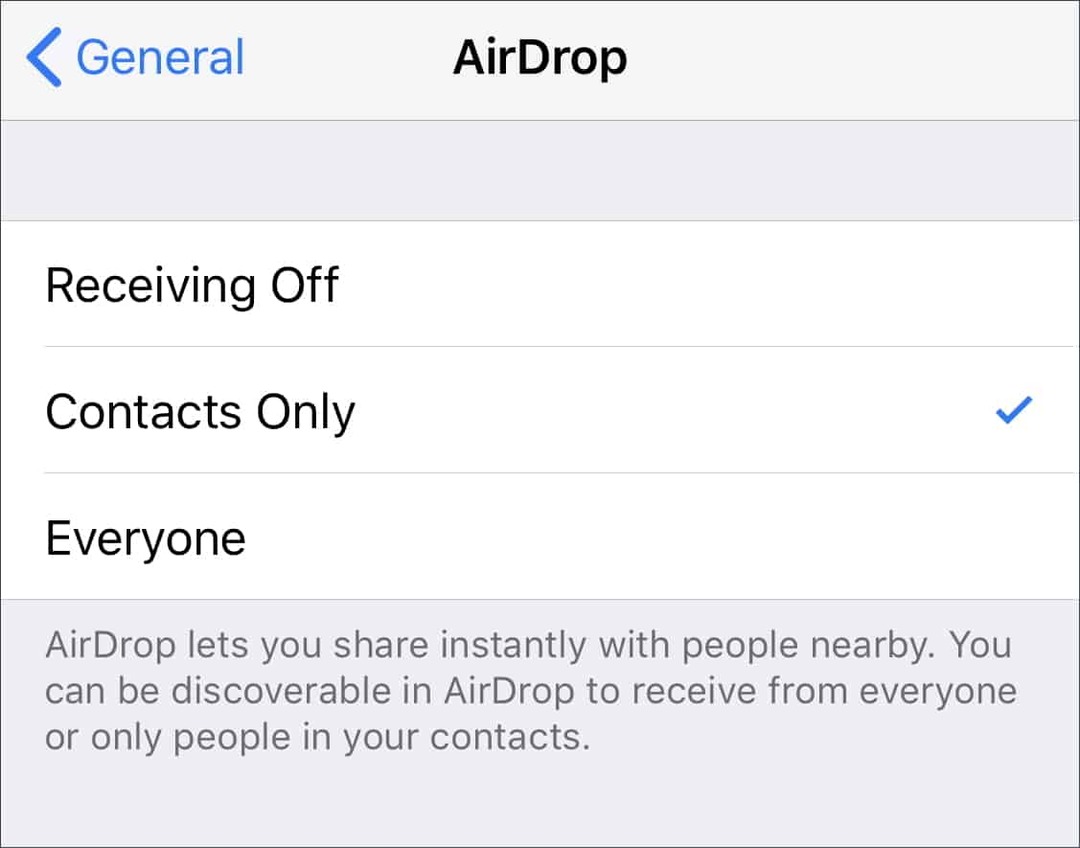
IOS operētājsistēmā tas ir zemāks Iestatījumi> Vispārīgi> AirDrop un jūsu Mac datorā tas pašlaik atrodas AirDrop Finder jūsu sānjoslā vai noklikšķiniet uz Iet> AirDrop vai izmantot Command + Shift + R.
Vienkāršs saīsne operētājsistēmā iOS ir vadības centra izmantošana. Lai tam piekļūtu tālrunī bez mājas pogas (iPhone X vai jaunāka versija) vai iPad, velciet uz leju no augšējā labā stūra. Citās ierīcēs velciet uz augšu no ekrāna apakšējās malas. Tad, kad redzat lidmašīnas režīma, Wifi un Bluetooth ikonas, turiet nospiestu šajā apgabalā. Parādīsies papildu opcijas, tostarp AirDrop saņemšanas iestatījumu mainīšana.
Prasības: Bluetooth un Wi-Fi, bet nav datu
Lielākā daļa iPhone un Mac, kas ražoti pēdējo piecu gadu laikā, atbalsta AirDrop, bet šeit ir Apple detalizēts saraksts tehnisko specifikāciju. Jums jāatrodas apmēram 30 pēdu attālumā viens no otra.
Lai gan jums nav nepieciešams nedz datu, nedz mobilais savienojums, jums joprojām ir jābūt ieslēgtam gan Wi-Fi, gan Bluetooth. Ja jums ir maz enerģijas patēriņa režīms, tas nedarbojas droši. Ja ierīce atrodas režīmā Netraucēt, jums tas būs jāizslēdz, lai saņemtu paziņojumus par saņemšanu.
Tā kā tas neizmanto datu savienojumu, varat to izmantot vietā, piemēram, lidmašīnā vai pat ierīcē bez SIM.
Kā nosūtīt failu: vienkārši noklikšķiniet uz Kopīgot
Visticamāk, jūs to darīsit iOS ierīcē, tāpēc mēs to sāksim. Pieskarieties attēlam vai citam failam un pieskarieties kopīgošanas ikonai. Zem attēla redzēsit sadaļu AirDrop. Ja tuvumā ir ierīces, kas var uztvert AirDrop, tās tur tiks parādītas.
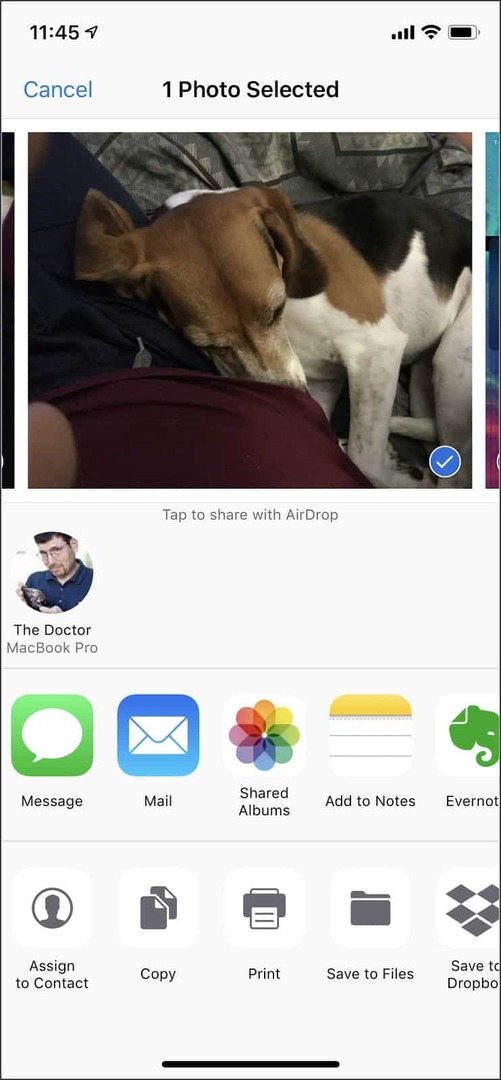
Šajā piemērā jūs varat redzēt, ka mans MacBook Pro spēj pieņemt failu. Pēc nosūtīšanas tas parādīsies lejupielādēs manā MacBook Pro.
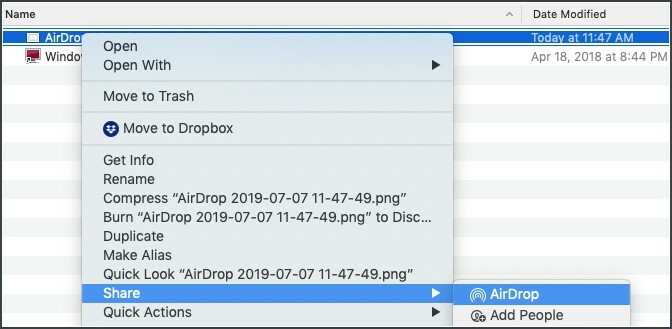
Es varu sūtīt failus citā veidā. Manā Mac datorā es no jebkuras lietotnes atlasu kopīgot, un tad tiek parādītas pieejamās ierīces. Atlasiet ierīci, kuru vēlaties to saņemt, un esat pabeidzis. Ja tā nav jums piederoša ierīce, uztvērējam ir iespēja to pieņemt vai noraidīt.
Kad rodas problēmas
Lai arī tehnoloģijai vajadzētu būt vienkāršai, tā ir pakļauta traucējumu kaprīzēm un bieži neuzticamām ierīcēm. Es uzskatu, ka tas darbojas aptuveni 90% laika. Reizēm man ierīcēs ir jāieslēdz un jāizslēdz Bluetooth, un dažreiz pat jāatsāk. Pat ja attālums ir 30 pēdas, tas ir ideāli, un dažreiz jums ir jābūt daudz tuvāk.
Ja jums ir iespējots personīgais tīklājs, tas ir jāizslēdz.
Padarot to vieglāku
Ja jūs mēdzat bieži izmantot AirDrop savā Mac datorā, varat to pievienot saīsnēm. Lai to izdarītu, dodieties uz:
/System/Library/CoreServices/Finder.app/Contents/Applications
Tad šajā mapē ir AirDrop ikona. Velciet to uz savu doku, un jums ir labi doties. Starp citu, tas ir veids, kā dokam pievienot savu iCloud diskdziņa ikonu.
Pēc noklusējuma tas atrodas arī meklētāja sānjoslā. Ja jūsu AirDrop ikonas tur nav, dodieties uz meklētāju, pēc tam uz Preferences un atlasiet AirDrop mapei Mana izlase.
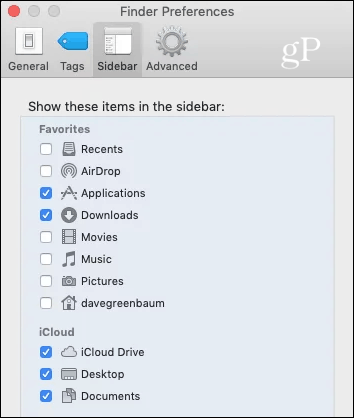
Vislabākais lietošanas gadījums: attēlu kopīgošana ar svešiniekiem
Tāpat kā noslēpums, kas tika dalīts starp draugiem, es pirmo reizi pievērsos tam, dodoties atvaļinājumā. Kāds mūsu ekskursijas dalībnieks ieguva pārsteidzošu fotoattēlu ar savu iPhone, un es lūdzu viņu atsūtīt man kopiju. Pamatoti, tāpēc viņa nevēlējās dalīties kontaktinformācijā ar svešinieku, bet pēkšņi attēls parādījās manā iPhone. Rāpojošs un brīnišķīgs vienlaikus.
Tagad, kad es vēlos dalīties ar saturu, es vispirms stāstu cilvēkiem par AirDrop, nosūtu to viņiem, pēc tam paskaidroju, kā aizsargāt viņu privātumu, saņemot vai atstājot to tikai kontaktiem.
Bonuss: Paroļu koplietošana
Vēl viens veids, kā esmu iemācījies izmantot AirDrop, ir paroļu koplietošana. Es to daru ar ģimenes locekļiem, kad viņiem kaut kam ir vajadzīga pieeja. Atveriet sadaļu Iestatījumi, pēc tam paroles un kontus, pēc tam atlasiet Vietnes un lietotņu paroles. Pēc autentifikācijas pieskarieties kontam, kura paroli vēlaties koplietot. Pēc tam ilgi nospiediet paroli un parādīsies opcija Airdrop.
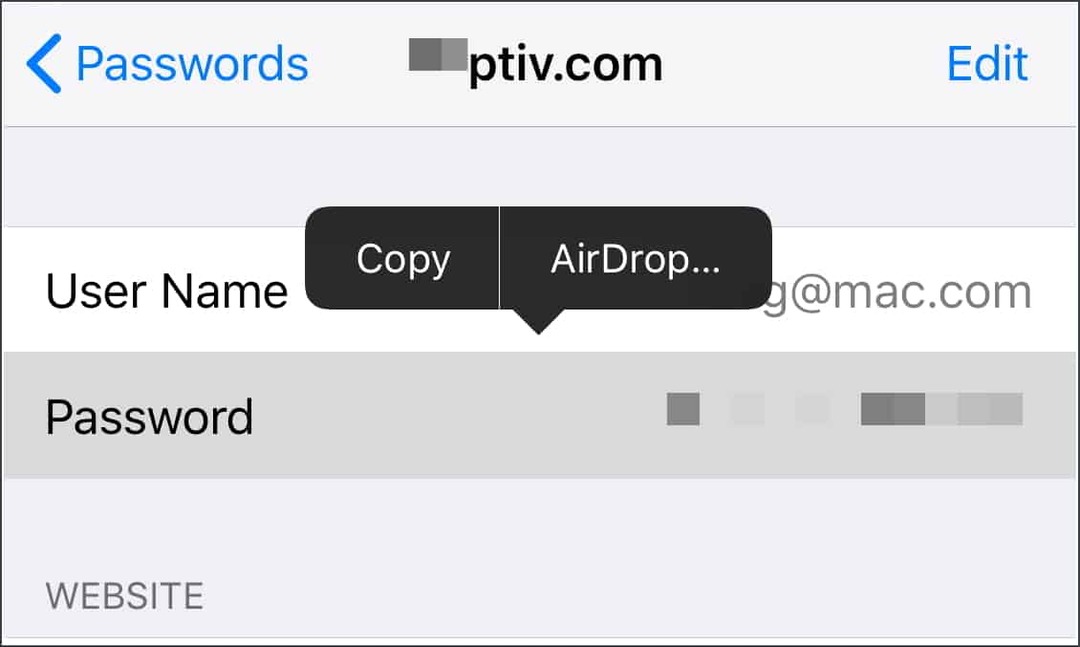
Pēc tam jūs varēsit izvēlēties, kam to nosūtīt, tāpat kā sūtīt citus failus. Tā kā AirDrop savienojumi ir šifrēti, tas ir viens no drošākajiem šīs informācijas kopīgošanas veidiem.
Acīmredzot esiet piesardzīgs, izmantojot šo funkciju. Nepareiza nepareiza attēla nosūtīšana nepareizajai personai labākajā gadījumā varētu būt neērta izraisīt jūsu lidojuma zemējumu.