Windows 8 krātuves vietas: pirmais izskats
Microsoft Windows Windows 8 Piedāvātie Uzglabāšana / / March 17, 2020
Jaunā un aizraujošā Windows 8 funkcija ir Storage Spaces. Tas ļauj sistēmai pievienot papildu iekšējos vai ārējos cietos diskus, apkopot tos kopā un izmantot to kā vienu disku glabāšanai. Šeit ir pirmais apskats par funkciju un to, kā izveidot savu krātuves vietu.
Microsoft paziņoja Windows 8 patērētāju priekšskatījums mobilās pasaules kongresā pagājušajā nedēļā. Viena no funkcijām, kuru es visvairāk ieinteresēju izmēģināt, ir krātuves vietas. Krātuves vietas prasīs vairākus diskus un apvienos tos kopā, kā bija viens. Šī ir līdzīga tehnoloģija, kuru izmanto Windows Home Server 1. versijā ar nosaukumu Drive Extender.
Jums nepieciešams vismaz viens papildu disks, kas savienots ar jūsu Windows 8 sistēmu. Nozīmē vietējo (C :) disku un citu iekšējo vai ārējo diskdzini. Bet, lai iegūtu labākos rezultātus, ieteicams pievienot vismaz divus papildu diskus. Divi diskdziņi ļauj izmantot funkciju Spoguļošana, kas kopē vai “spoguļo” datus par abiem diskdziņiem. Diska kļūmes gadījumā jums joprojām būs visi dublētie faili.

Diagrammas kredīts: Microsoft
Šeit es iestatu krātuves vietas Windows 8 Consumer Preview sistēmā un diviem ārējiem diskdziņiem. 1 TB Western Digital My Book un 2 TB Fantom Green Drive.
No Metro sākuma ekrāna noklikšķiniet uz Windows taustiņš + Wīsinājumtaustiņš. Parādās meklēšanas lodziņš ar iezīmēto Iestatījumi. Tips:uzglabāšanas vietas un noklikšķiniet uz Enter vai noklikšķiniet uz ikonas kreisajā pusē.
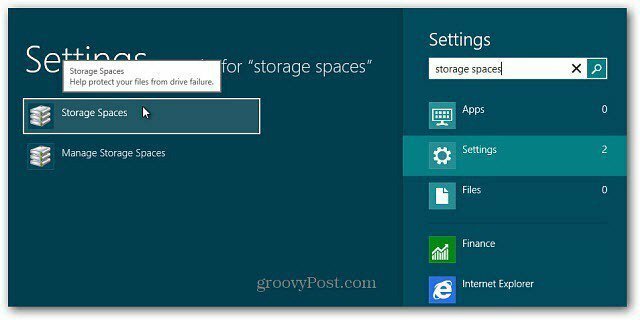
Pārmaiņus atveriet vadības paneli, pārslēdziet skatu uz lielām ikonām un noklikšķiniet uz Storage Spaces.
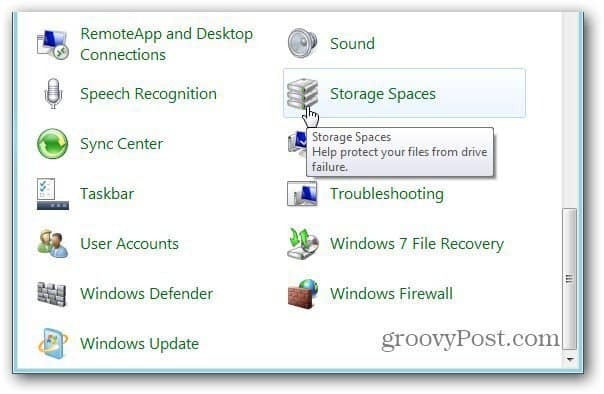
Tiek atvērts logs Storage Spaces. Noklikšķiniet uz Izveidot jaunu baseinu un krātuves vietu.
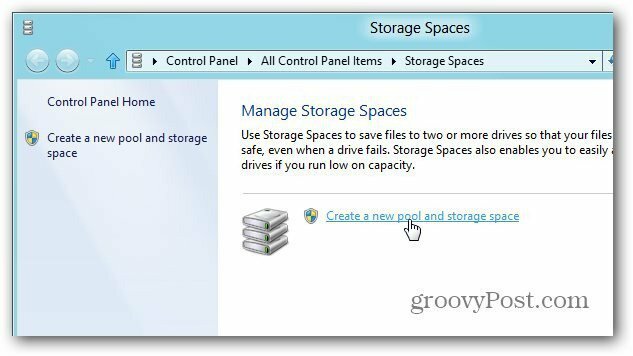
Tiek atvērts logs Izveidot krātuves baseinu. Tas redz ārējos diskus, kurus esmu savienojis ar savu sistēmu. Jūs redzēsit brīdinājumu par datu dzēšanu, tāpēc pārliecinieties, vai esat dublējis visus datus, kurus vēlaties saglabāt. Noklikšķiniet uz Skatīt failus, lai redzētu datus, kas atrodas uz jebkura diska.
Vai vienkārši izmantojiet jaunu disku. Pārbaudiet diskus, pēc tam noklikšķiniet uz Izveidot baseinu.
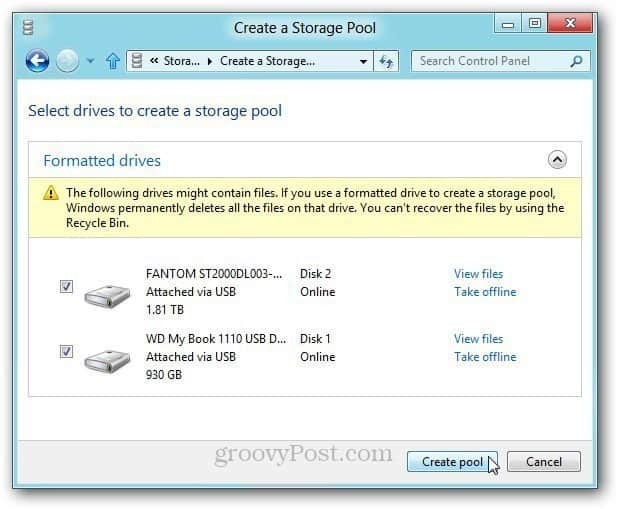
Sistēma sagatavo diskus, lai izveidotu krātuves baseinu.
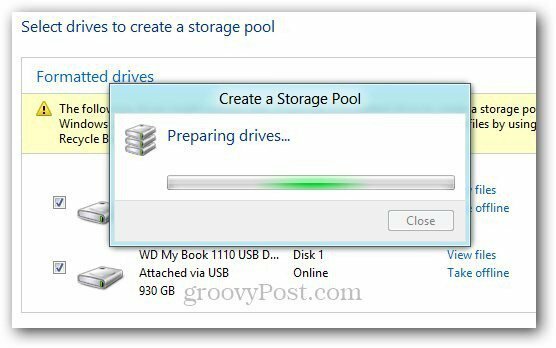
Pēc tam dodiet krātuves baseinam vārdu un burtu. Es izvēlējos burtu uz alfabēta beigām, lai izvairītos no konfliktiem, pievienojot citus īkšķus un ārējos diskus.
Sadaļā Elastīgums nolaižamajā izvēlnē atlasiet Divvirzienu spogulis. Šis iestatījums katrā diskā saglabā divas jūsu datu kopijas. Tātad, ja viens disks neizdodas, jums joprojām ir dublējums.
Formātam pēc noklusējuma kopējā krātuve tiek sadalīta uz pusēm. Tomēr jūs varat padarīt loģisko izmēru tik lielu, cik vēlaties. Piemēram, ja es padarīju to par 5 TB, kad ir nepieciešams vairāk vietas, es saņemšu ziņojumu, lai pievienotu vairāk krātuves. Noklikšķiniet uz Izveidot krātuves vietu.
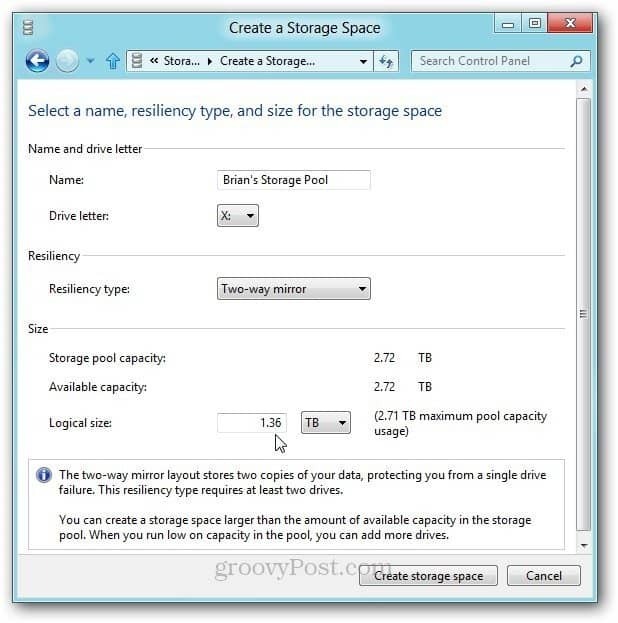
Windows 8 sāk formatēt diskus un izveidot krātuves baseinu.
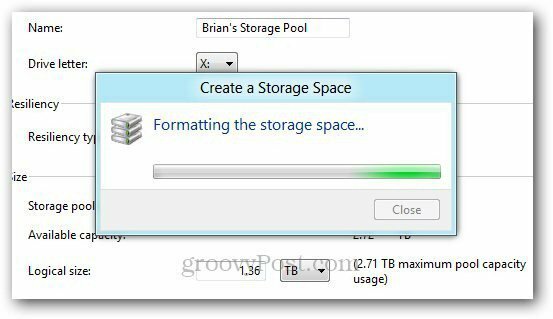
Kad krātuves baseins ir izveidots, tas datorā tiek parādīts kā viens cietais disks. Apvienotie diski darbosies kā viens. Varat to izmantot tāpat kā jebkuru citu savienotu sistēmas disku. Jūs varat arī izmantot BitLocker vai TrueCrypt krātuvē, lai šifrētu jūsu datus.
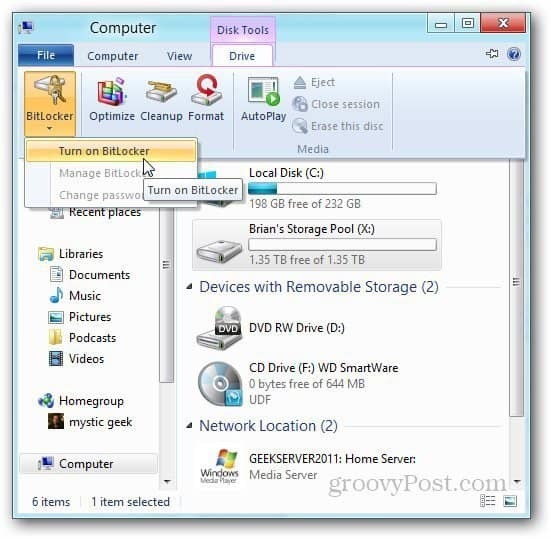
Šeit dažus failus, kas atrodas manā WHS 2011 HP ProLiant Microserver, pārvietoju uz krātuvi, izmantojot jauno Kopēšanas līdzeklis operētājsistēmā Windows 8.
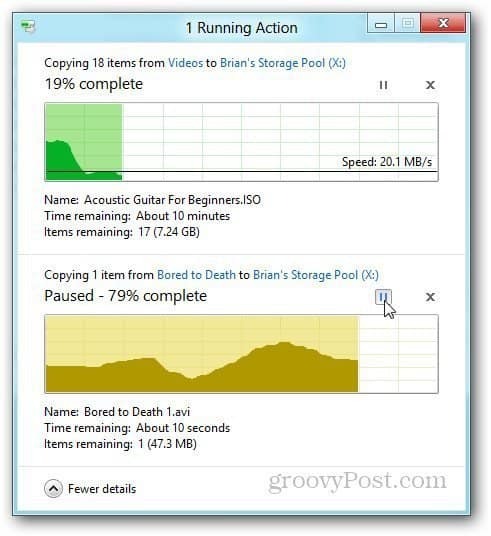
Dodieties uz Pārvaldības krātuves baseinu, lai apskatītu failus, pārdēvētu tos vai pārdēvētu atsevišķus diskus baseinā.
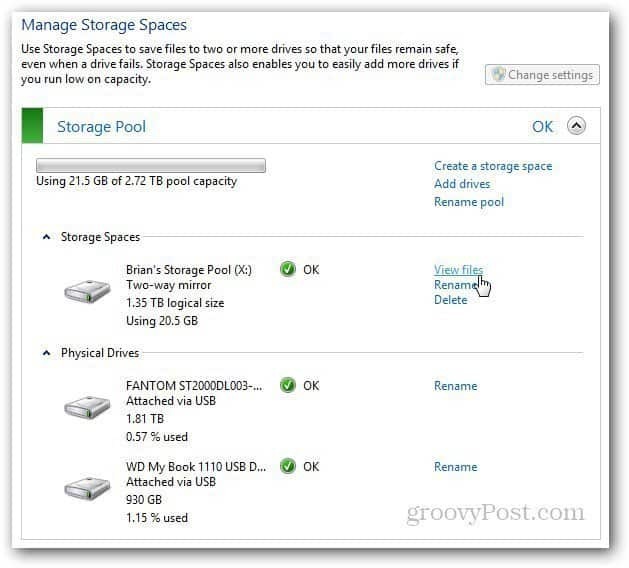
Ja kāda iemesla dēļ vēlaties izdzēst krātuves baseinu, noklikšķiniet uz Dzēst baseinu.
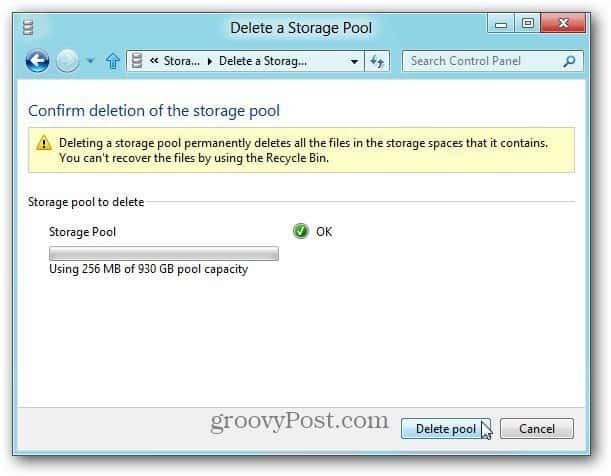
Būt a Windows mājas serveris entuziasts, man liek aizdomāties, vai Storage Spaces kopā ar HomeGroup funkciju varētu aizstāt vajadzību mājas tīklā būt WHS vai Network Attached Storage (NAS) vienībai. Tā kā diskdziņu kopums darbojas kā viens diskdzinis, jūs ar to dublējat datus, izmantojot SyncToy, Rezerves utilīta operētājsistēmā Windows vai jebkuru trešo personu rezerves programmu skaitu.
Es tikko sāku pārbaudīt krātuves vietas. Tā ir aizraujoša funkcija ar daudzām iespējām. Ir arī interesantas lietas, ko varat darīt, izmantojot arī Power Shell komandas. Nākamajos rakstos apskatīšu sarežģītākās iespējas. Tagad jums ir pamatzināšanas par to, kā darbojas Storage Spaces un kā to pats iestatīt.


