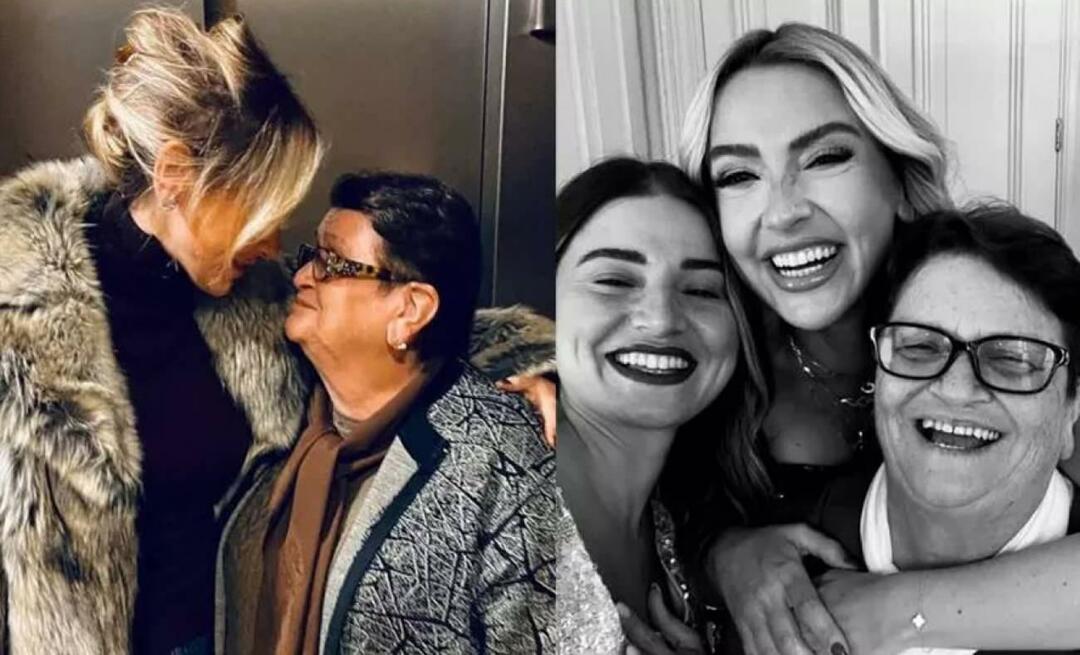Kas ir TweetDeck un kā to izmantot
Sociālie Mēdiji Varonis Tweetdeck Čivināt / / March 31, 2020
Pēdējoreiz atjaunināts
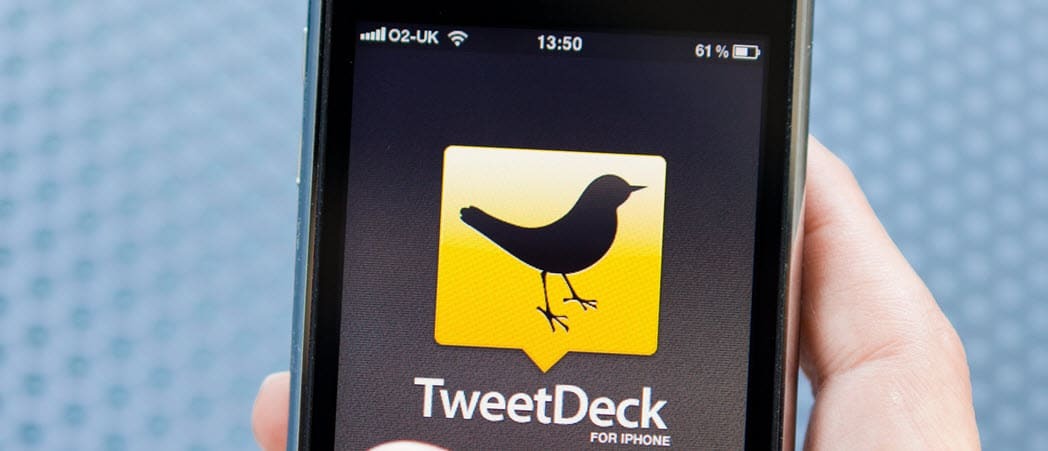
TweetDeck ir lietotne, kas palīdz jums pārvaldīt savu Twitter plūsmu un saistības. Šeit mēs parādīsim sākšanas pamatus.
Ja esat dedzīgs interneta lietotājs, jūs iepazīsities ar pārāk populāro “Twitter”. Tā ir vieta, kur ikviens var ieklīst tukšumā, un dažreiz tukšums kliedz atpakaļ. Vismaz tā es jūtos, kad izmantoju čivināt. Tas ir pilnībā atkarīgs no jūsu konta mērķa, lai gan es personīgi uzskatu, ka tā ir ideāla vieta, kur izlikt lietas, par kurām es zinu, ka neviens par tām nerūpēsies. Varbūt tāpēc Twitter ir tāds, kāds tas ir.
Bet es atkāpos, mēs šeit nerunājam par Twitter demogrāfisko situāciju. Es šodien jūs visus atvedu šeit, lai apspriestu pārsteidzošo Twitter izveidoto informācijas paneli, kas apmierinās jūsu daudzuzdevumu vajadzības. Ja vēlaties, lai vienlaikus varētu apskatīt vairākas čivināt daļas, skatieties ne tālāk kā TweetDeck, informācijas panelis, kas izveidots, lai vienlaikus parādītu tik daudz Twitter vietņu, cik vēlaties.

Tas izskatās TweetDeck domuzīme.
Kāpēc TweetDeck ir noderīgs?
TweetDeck šķiet neticami noderīgs, ja tiešsaistē esat aizņemts cilvēks. Ja kā galveno interneta lietošanas aspektu izmantojat čivināt, tad TweetDeck ir paredzēts jums. Pieņemsim, ka arī jūs mēģināt kaut ko atjaunināt. Ļoti noderīga var būt iespēja kādam ziņot, apskatīt jūsu plūsmu, redzēt aktivitātes, kuras veic cilvēki, kurām sekojat, un vienlaikus skatīties paziņojumus. Izmantojot TweetDeck, jūs nekad netiksit prom.
Vēl viens lielisks TweetDeck aspekts ir tas, ka visas dažādās kolonnas tiek atjauninātas automātiski. Laika atsvaidzināšana nav jāveic ik pēc divām sekundēm. Tiklīdz kāds, kuru sekojat, kaut ko iekodē, jūs to varēsit redzēt.
Ja jūs izmantojat Twitter reliģiski, es ļoti iesakām sākt izmantot TweetDeck, nevis pamata Twitter plūsmu. Tas ir tikai patīkami acīm. Ja jūs nezināt, kas tam jāatrodas, tas otrā ekrānā vai tikai uz sāniem ir labs ekrāna aizpildītājs.
Labi, ka pietiek ar šo apbrīnojamo informācijas paneļa vietni Twitter. Faktiski ķersimies pie tā, kā pielāgot TweetDeck un tā piedāvātās pamatfunkcijas, kas to atšķir no pamata barotnes Twitter, kas parasti ir pazīstams.
Informācijas paneļa nomaiņa uz tumšo režīmu
Tas ir kaut kas, ko es vienmēr daru ar savu sociālo mediju plūsmām, kad pirmo reizi pievienojos. Tumšais režīms acīm ir daudz vienkāršāks, tāpēc es jums parādīšu, kā to izdarīt ļoti ātri. Pirmkārt, ja jūs skatāties domuzīmes apakšējā kreisajā stūrī, redzēsit zobrata ikonu. Jūs vēlaties noklikšķināt uz tā.
Kad esat to izdarījis, parādīsies uznirstošais logs. Tas dos jums iespēju doties uz izlaiduma piezīmēm, īsinājumtaustiņiem, meklēšanas padomiem vai iestatījumiem. Jūs varat arī atteikties no šejienes. Jūs vēlaties noklikšķināt uz opcijas Iestatījumi.
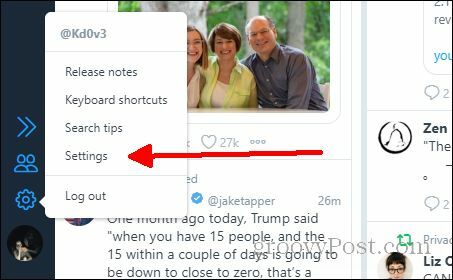
Kad esat noklikšķinājis Iestatījumi, jūs tiksit atvērts ekrānā ar daudzām un dažādām iespējām. Mēs neiedziļināsimies nevienā no citām šī raksta cilnēm, bet gan tabulā Cilne Vispārīgi, galvenajā sadaļā redzēsit dažādas opcijas, kuras varat ieslēgt un izslēgt, un zemāk - dažādas pielāgošanas iespējas. Jūs varat mainīt kolonnu lielumu un fonta lielumu. Pagaidām mēs vienkārši noklikšķiniet uz Tumšs opcija, kur teikts TĒMA.
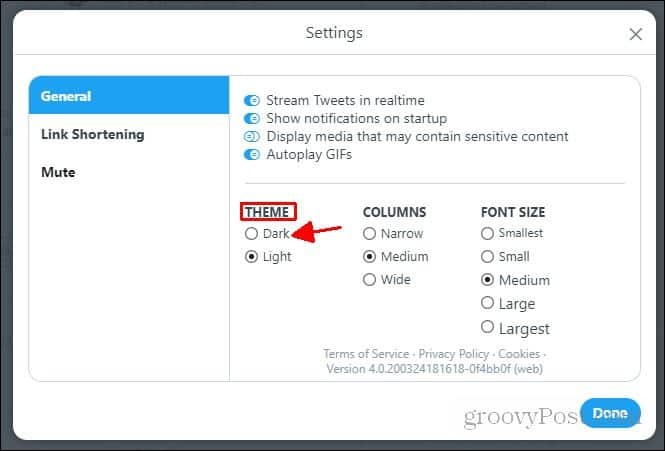
Un tur jūs ejat! Jūs oficiāli esat nomainījis informācijas paneli uz tumšo tēmu. Ja jums nepatīk tā izskats, jūs vienmēr varat atgriezties un mainīt to. Vienkārši apjautājieties par iespējām iestatījumu ekrānā, līdz tas izskatās jums patīk.
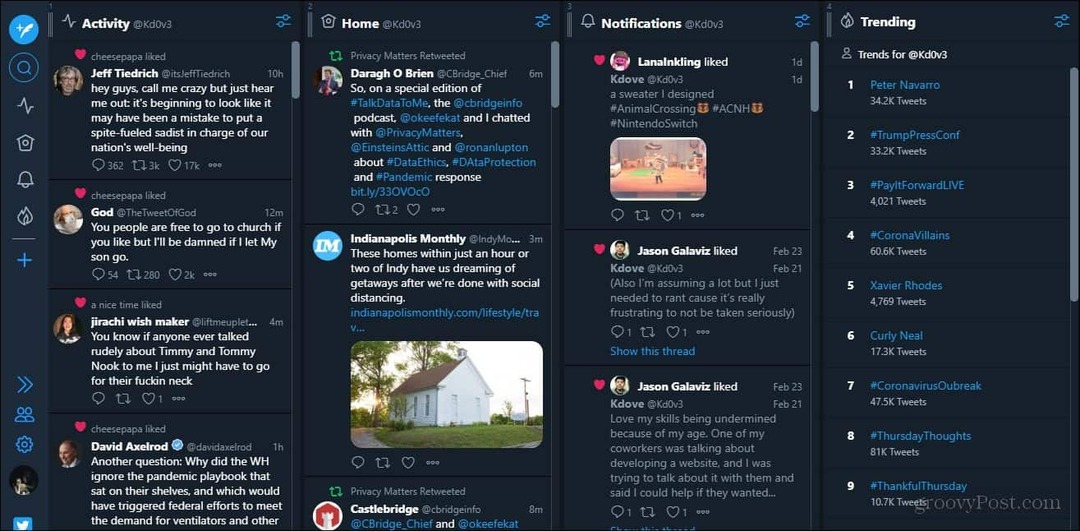
Kāda izskatās tumšā tēma.
Kolonnu pievienošana
Nākamais solis ir parādīt to, ko vēlaties redzēt galvenokārt. Jūs varat pievienot tik daudz kolonnu, cik vēlaties. Es uzskatu, ka tiek parādīts noklusējuma 4, un man tie ir piemēroti. Es mainīju kolonnas “Tendences” ziņojumu kolonnu, kā jūs redzēsit labajā pusē mana paneļa piemērā. Pirms es parādīšu, kā izdzēst kolonnas, es parādīšu, kā pievienot kolonnas. Es tos dzēšu nākamajā sadaļā. Vispirms apskatīsim vēlreiz kreiso pusi un noklikšķiniet uz zilā plus simbola.

Kad jūs to noklikšķināsit, parādīsies izvēlne ar norādi “Izvēlieties pievienojamās kolonnas veidu”. Zem tā būs četras galvenās kolonnas, un zem tās būs visas pārējās iespējas, kuras varat parādīt. Šajā piemērā es pievienošu kolonnu Patīk. Lai pievienotu kolonnu, jums vienkārši jānoklikšķina uz tās ikonas, kuru vēlaties pievienot.
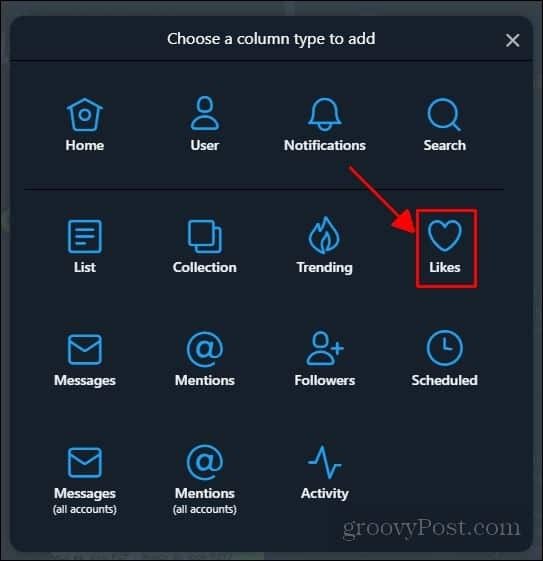
Izmantojot kolonnu “Patīk”, jums ir iespēja parādīt patīk vai citiem lietotājiem patīk. Šajā piemērā es pievienošu tikai sleju, kas man patīk. Tātad, kad esat to konstatējis, varat atrast Pievienot kolonnu pogu izvēlnes apakšējā labajā stūrī un noklikšķiniet uz šīs. Kad esat pievienojis šo sleju, ja vien nevēlaties pievienot vairāk, varat vienkārši aizvērt izvēlni, noklikšķinot uz X. Ja vēlaties pievienot citu, varat noklikšķināt Atpakaļ.
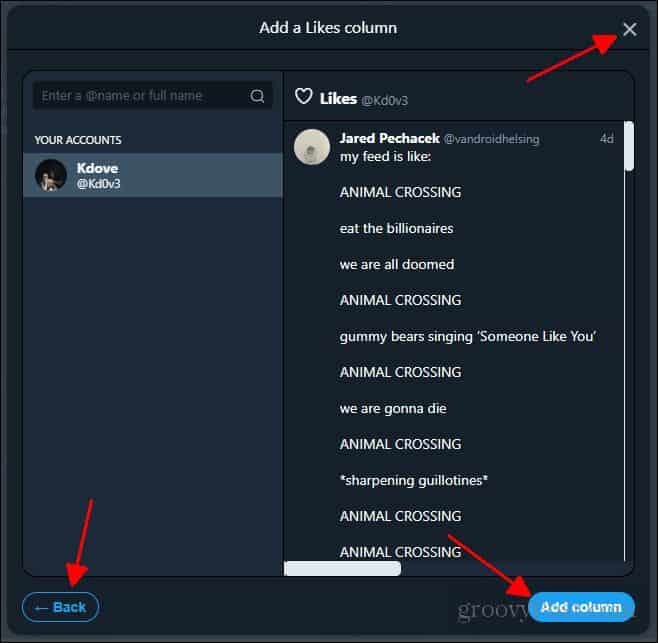
Jūs informācijas panelī esat pievienojis jaunu kolonnu. Jūs vienmēr varat atgriezties un pievienot vēl ko vairāk. Tālāk mēs runāsim par to, kā faktiski izdzēst kolonnu un pārvietot kolonnas apkārt.
Sleju dzēšana un pārvietošana
Pieņemsim, ka jūs vispirms ielādējāt TweetDeck un nebaudat tā izkārtojumu. Varbūt vēlaties izdzēst kolonnu, kas tajā ievietota pēc noklusējuma. Tā kā es ļoti nevēlos sleju “Patīk” uz domuzīmes, es to atkal izmantošu kā kolonnu dzēšanas piemēru.
Pirmkārt, jūs vēlēsities atrast kolonnu, kuru vēlaties dzēst. Šīs kolonnas augšdaļā redzēsit nelielu pogu (kā parādīts attēlā zemāk).
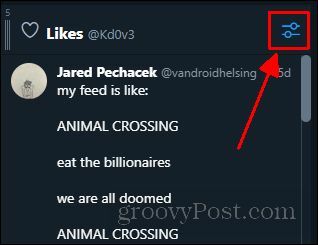
Vienreiz tu noklikšķiniet uz tā, parādīsies izvēlne ar opcijām, kuras varat mainīt sarakstā. Pagaidām skatieties tikai šīs izvēlnes apakšējā labajā stūrī. Tur jūs redzēsit Noņemt opcija. Jūs vienkārši vēlaties noklikšķināt uz šī, lai noņemtu kolonnu.

Un tagad jūs esat noņēmis kolonnu. Tas ir vienkārši. Tagad, kad jūs zināt, kā noņemt un pievienot slejas domuzīmei, jūs, iespējams, vēlēsities zināt, kā tās sakārtot pēc jūsu vēlmēm. To var izdarīt divos veidos. Es jums parādīšu abus veidus. Vispirms, apskatot pārvietojamās kolonnas augšējo kreiso pusi, jūs redzēsit trīs vertikālas līnijas ar ciparu virs tās.

Jūs vēlaties noklikšķināt un turēt šo simbolu. Pēc tam velciet kolonnu uz vēlamo pozīciju.

Un tur jums tas ir! Tagad jūs zināt pamatus, kā lietot TweetDeck. Tā ir pārsteidzoša platforma, ko izmantot, ja tiešsaistē esat aizņemts cilvēks. TweetDeck ir ļoti noderīgs, lai saglabātu jums informāciju par notiekošo. Daudzuzdevumu veikšana nekad nav bijusi tik vienkārša. Tagad, kad jūs zināt, kā pielāgot savu domuzīmi, varat to personalizēt atbilstoši jūsu sirds saturam. Ir daudz vairāk lietu, ko varat darīt, lai informācijas panelis būtu ērtāk lietojams, taču šīs ir tikai dažas pamata lietas, kas jums jāzina, lai sāktu.